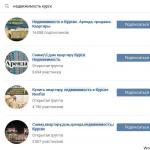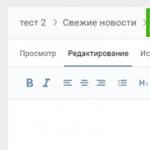Анонимная вкладка в google chrome. Икогнито в Хром — включение и отключение приватного режима в браузере. Включить приватный режим в Opera
В последнее время очень часто муссируется тема сохранности персональных данных и приватности в интернете. Многие пользователи не хотят, чтобы кто-то кроме них имел доступ к истории «серфинга» в сети. В этом случае поможет специальная функция инкогнито, доступная в Яндекс браузере. Этот инструмент – отличное решение, которое обеспечит локальную анонимность.
Что такое режим инкогнито в Яндекс браузере
В процессе поиска информации в Интернете основные действия сохраняются в истории браузера: скачанные файлы, посещенные сайты, запросы и персональные данные. Это нужно для того, чтобы не запоминать адрес сайта, логин и пароль для последующих посещений.
На основе информации о посещенных страницах и поисковых запросах крупные ПС (Google, Яндекс, Mail) изучают ваши интересы для показа контекстной рекламы. По этой причине пользователи все чаще интересуются, что такое режим инкогнито и как он реализован в Яндекс.Браузере.
С помощью инструмента приватности можно посещать сайты, искать информацию в поисковых системах анонимно. Записи о ваших действиях не будут попадать в историю.
После запуска этого инструмента автоматически отключаются все расширения. При необходимости дополнения можно активировать в ручном режиме (например, AdBlock для блокировки рекламных баннеров).
Открытые вкладки не синхронизируются с вашим Яндекс-аккаунтом. Информация о просмотренных видеороликах и прослушанных аудиозаписях не сохраняется в кэше.
Также вы не сможете активировать функцию «Турбо», которая ускоряет загрузку страниц. При этом вы можете создавать закладки сайтов: они будут сохранены в разделе «Закладки».
Однако, использование данного инструмента не делает вас невидимым. Поисковые системы будут получать отчеты о вашей активности, а пользователи социальных сетей и форумов увидят вас в онлайне после авторизации на сайте.
Как включить режим инкогнито в Яндекс браузере
Включить функцию приватности в Яндексе крайне просто:
- Откройте меню опций приложения.
- Выберите пункт «Режим инкогнито» с иконкой маски

Для телефонов и планшетов на базе Android
Чтобы включить режим инкогнито в Яндекс браузере на Андроид сделайте следующие три шага:
- Запустите Яндекс.Браузер на своем мобильном устройстве
- Откройте меню, нажав на иконку из трех точек в нижней части интерфейса.

- В открывшейся панели инструментов выберите пункт «Новая вкладка инкогнито»

Как включить режим невидимки на iPhone?
На этом моменте стоит остановиться подробнее. Те, кто пытался включить режим инкогнито на iPhone наверняка пребывают в недоумении, потому как такой функции в меню Яндекс.Браузера просто нет. Мне стало интересно — почему? Решил выяснять этот вопрос в службе поддержки Яндекса. Они ответили, что в Яндекс.Браузере для iPhone режим инкогнито отсутствует, но в будущем возможно такая функция появится.

*скриншот переписки с Яндексом
Что ж будем ждать обновлений Яндекс.Браузера.
Как открыть приватную ссылку
Функционал приложения позволяет открывать отдельную ссылку в анонимной вкладке. Для этого наведите мышь на нужную ссылку и нажмите правую кнопку мыши. В контекстном меню кликните пункт «Новое окно в режиме инкогнито».

После этого откроется новое окно. О смене режима окна будет свидетельствовать значок в виде темных очков.

Горячие клавиши
Помимо стандартного способа режим инкогнито в Яндекс.Браузере можно включить при помощи горячих клавиш. Для этого достаточно использовать комбинацию клавиш Ctrl+Shift+N . Это сочетание позволит открыть приватное окно, не заходя в меню браузера.
Как отключить приватный режим
Поскольку режим инкогнито в Яндекс.Браузере реализован в новом окне для его деактивации достаточно закрыть окно обычным способом. Для этого кликните на крестик в правом верхнем углу.

После этого все временные данные и файлы будут удалены: сохраненные пароли, cookies, история загрузок.
Насколько безопасен режим инкогнито
Использование этой функции не гарантирует полную безопасность личных данных. Интернет-провайдер и поисковые системы могут отслеживать совершаемые вами действия, а сторонние сайты могут получить информацию о вашем IP-адресе.
Однако, инструмент простой и удобный в использовании. На мой взгляд, больше всего подходит для ситуации, если вы работаете на чужом компьютере и не хотите оставлять следы своего «серфинга» и личные данные.
Если вы не хотите, чтобы ваша активность в интернете документировалась браузером, то необязательно после каждой веб-сессии очищать журнал посещенных сайтов. Гораздо удобнее воспользоваться режимом инкогнито, при включении которого обозреватель не сохранит информацию об активности пользователя в сети.
Что такое инкогнито?
Режим инкогнито – это название функции Google Chrome, позволяющий сделать серфинг в интернете анонимным.
От провайдера вы свою активность скрыть не сможете, так как IP-адрес компьютера останется прежним, но другие пользователи, имеющие доступ к браузеру, не увидят, какие сайты вы посещаете и что на них смотрите.
В режиме инкогнито не сохраняется:
- История посещенных сайтов. В журнале браузера просто не появятся записи.
- Файлы cookie, введенные пароли и поисковые запросы.
- Видео и аудио, загруженные в кэш.
Работа при включенном режиме инкогнито остается незадокументированной, то есть ни вы, ни другие пользователи после завершения сеанса работы обозревателя не смогут узнать, какие сайты открывались.
Включение на разных браузерах
Как мы уже разобрались, режим инкогнито можно включить только в браузере Google Chrome. В других обозревателях опция для анонимной работы называется иначе. Но сначала разберемся с Хромом:
Анонимный режим можно запустить с помощью горячих клавиш – Google Chrome работает сочетание Ctrl+Shift+N. В других браузерах порядок включения инкогнито не особо отличается, но сама опция называется по-другому.
Opera
Чтобы создать приватное окно в Opera, раскройте главное меню и выберите одноименный пункт. На верхней панели обозревателя появится уведомление, что вы работаете в режиме приватного просмотра.
Альтернативный способ указан в этом же меню управления браузером – сочетание клавиш Ctrl+Shift+N.
В Мозилле приватное окно открывается после нажатия одноименной кнопки в меню управления, которое вызывается нажатием на кнопку в виде трех горизонтальных полос.
Чтобы ускорить процесс запуска приватного сеанса, используйте сочетание Ctrl+Shift+P.
В веб-обозревателе от Яндекса опция скрытой работы активируется сочетанием Ctrl+Shift+N. Еще один способ – запуск инкогнито через настройки.
Откройте меню управления, перейдите в раздел «Дополнительно» и запустите окно, в котором ваша активность останется несохраненной после закрытия браузера.
Если вы пользуетесь Safari, то наверняка видели в меню «Файл» пункт «Новое частное окно».
Нажмите на него или используйте указанное сочетание клавиш, чтобы ваша частная жизнь осталась скрытой от третьих лиц.
Internet Explorer
Во встроенном обозревателе Windows функция скрытой работа называется InPrivate. Запускается она через настройки, как и в других обозревателях:

Чтобы ускорить процесс включения анонимного сеанса в браузере, используйте сочетание клавиш Ctrl+Shift+P.
Microsoft Edge
В новом веб-обозревателе от Microsoft сохранилась привычная для пользователей опция включения просмотра InPrivate. Для запуска анонимного сеанса:

Помните, что анонимно работает только одно окно или вкладка, в зависимости от обозревателя. Информация о сайтах, запущенных в других окнах браузера, сохранится в журнале и кэше.
К аждый из нас хоть раз сталкивался с необходимостью утаить от кого-либо действия, выполняемые в браузере. Большинство пользователей решают данную задачу следующим образом – заходят в историю и удаляют данные обо всех посещенных порталах. И, к сожалению, мало кто знает, что в современных браузерах есть более простой способ «замести следы», в Гугл Хром данный способ называется режим инкогнито. В этом материале о том, как включить режим инкогнито в Google Chrome .
Что такое режим инкогнито?
Режим инкогнито Гугл Хром – это удобная опция, дающая пользователю возможность работать в отдельном особенном окне. Страницы, открываемые в этом окне, не сохраняются в истории.
В начале статьи мы сказали, что режим инкогнито – это более простой способ «замести следы», нежели очистка истории вручную, однако если говорить точнее, как вы уже, наверно, поняли, режим инкогнито – это не более простой способ замести следы, а способ избежать необходимости их заметать. Данные о посещенных страницах не сохраняются в истории, а значит, и очищать ее незачем.
Более того, файлы, которые скачиваются на ПК в режиме инкогнито, не будут отображаться в загрузках, то есть, необходимость чистить загрузки тоже пропадает.
Однако! Компания Google предупреждает – действия, которые выполняются в режиме инкогнито, видны:
— интернет-провайдеру;
— работодателю, в том случае если ПК рабочий и подключен в общую сеть;
— посещаемым интернет-ресурсам.
Кроме того, не забывайте – загруженные файлы хоть и не отобразятся в загрузках, однако на ПК они, разумеется, сохранятся в стандартной папке загрузок. Если вам нужно их спрятать, сохраните их в надежном месте, а из стандартной папки загрузок удалите!
Та же история с закладками – если в режиме инкогнито вы решите закрепить страницу в закладках, закладка сохранится и будет отображаться и в стандартном режиме работы.
В общем, как вы понимаете, режим инкогнито во многом облегчает «секретные» действия в браузере, однако, работая в нем, важно все-таки не терять бдительности.
Как включить режим инкогнито в Google Chrome на ПК?
Активировать режим инкогнито Гугл Хром на ПК очень просто, для этого потребуется выполнить пункты следующей инструкции:
1. Откройте браузер.
2. Зайдите в меню «Настройки».
3. Кликните строчку «Новое окно в режиме инкогнито».

При выборе пункта «Новое окно в режиме инкогнито», перед вами тут же откроется новое окно, в левом углу вы заметите фигурку шпиона, кроме того, браузер уведомит вас, что вы перешли в режим работы инкогнито и сообщит, кому и как будут видны ваши действия при работе в данном режиме, а кому нет.

4. Готово! Можете приступать к работе!
Совет! Для быстрого перехода к режиму инкогнито нажмите «горячую» комбинацию «Ctrl + Shift + N».
Как включить режим инкогнито в Google Chrome на мобильном устройстве?
Мобильная версия Гугл Хром поддерживает режим инкогнито. Чтобы его активировать, следуйте данной инструкции:
1. Откройте браузер в обычном режиме.
2. Тапните по значку в виде трех вертикальных точек в правом углу браузера.

3. Тапните строчку «Новая вкладка инкогнито».

4. Готово – вы перешли в режим инкогнито!

Важно! Порядок активации режима инкогнито Гугл Хром для пользователей мобильных устройств на iOS и Android совершенно одинаков.
Как отключить режим инкогнито в Google Chrome?
Для выхода из режима инкогнито не существует никаких специальных команд, и ответ на вопрос как отключить режим инкогнито в Google Chrome, очень прост. Чтобы сделать это, как на ПК, так и на мобильном устройстве, вам просто необходимо либо закрыть по очереди все вкладки, открытые в этом режиме, либо нажать на «крестик» в главном окне.
Если вы хотите, чтобы на вашем ПК режим инкогнито не работал, ну, например, вы боитесь, что ваш ребенок будет лазить по всяким сомнительным сайтам и скрывать это от вас, вынуждены вас огорчить – отключить режим инкогнито, чтобы он был недоступен для активации – невозможно.
Впрочем, если ваш ПК работает на Windows 10, вы можете настроить семейный аккаунт, и вот в нем режим инкогнито недоступен.(Об этом вскоре напишем)
Итоги
Итак, вы познакомились с понятием режим инкогнито Гугл Хром. Теперь вы знаете, как включить режим инкогнито в Google Chrome на ПК и мобильном устройстве и как его отключить. Надеемся, наши инструкции были полезны и просты!
Все, что вы делаете в Интернете, может быть использовано против вас!
Часто мы даже не догадываемся, как много сокровенной информации доверяем браузеру. А ведь за его дружелюбной личиной скрывается шпионская сущность. Он мог бы сдать нас с потрохами любому, кто имеет доступ к компьютеру, если бы ни одно средство…
Речь идет о режиме инкогнито, который заставляет веб-обозреватель «забывать» сетевые действия пользователя – не сохранять историю посещенных сайтов, не запоминать введенные данные, не отображать имена скачанных файлов. Поговорим, как включить режим инкогнито в браузере, в каких случаях он будет вам полезен, а в каких – нет.
Что может и чего не может инкогнито
Режим инкогнито или приватного просмотра веб-страниц сохранит ваши действия в тайне от людей, которые имеют доступ к компьютеру помимо вас, например, от членов семьи или коллег по работе. Всегда используйте его для посещения сайтов с авторизацией, если заходите на них не с личного ПК, а в гостях или в общественном месте. Так вы избежите утечки введенных логинов и паролей в чужие руки.
Кроме того, при приватном просмотре:
- отключаются сторонние плагины и расширения браузера, которые могут мешать отображению контента на некоторых сайтах;
- не ведется сбор данных о ваших интересах для показа таргетированной рекламы, которая может выдать другим пользователям то, что вы хотите скрыть;
- перестает работать автоопределение посетителей ресурса, что даст вам возможность авторизоваться на одном веб-сайте под разными аккаунтами (в обычном режиме – под одним, в привате – под другим);
- не сохраняются счетчики лимитных действий пользователя, то есть, закрыв и снова открыв приватное окно, вы сможете повторно поучаствовать в голосовании, поставить несколько лайков вместо одного и т. п.
Однако учтите, что инкогнито не подменяет ваш IP-адрес и не обеспечивает анонимности в Интернете. С его помощью вы не попадете на заблокированные веб-ресурсы и не обезопасите конфиденциальные данные при передаче по сети. Кроме того, созданные закладки и файлы, которые вы скачали в приватном окне браузера, остаются на жестком диске. Если вы не позаботитесь об их сокрытии, они будут доступны всем, кто пользуется компьютером вместе с вами.
Как включить режим инкогнито в популярных браузерах
Google Chrome
Функция включения приватности («Новое окно в режиме инкогнито ») в веб-обозревателе Google Chrome находится в главном меню, которое открывается щелчком по кнопке «Настройка и управление» в верхнем правом углу. Или нажатием комбинации клавиш Shift+Control+N.

Приватное окошко (уменьшено на скриншоте) имеет характерный темный фон со «шпионскими» атрибутами:

Яндекс.Браузер
Чтобы открыть окно приватного просмотра в обозревателе Яндекс, кликните кнопку «Настройки Яндекс.Браузера» в виде трех полос на верхней панели. Нужный пункт меню так и называется – «Режим инкогнито ». Кроме того, он открывается нажатием клавиш Shift+Control+N, как в Google Chrome.

Вид приватного окошка также отличается от обычного характерным дизайном:

Mozilla Firefox
Переход в инкогнито в Firefox тоже производится через главное меню, кнопка которого, как и в большинстве веб-браузеров, находится вверху справа. Пункт меню называется «Новое приватное окно ». Клавиатурная комбинация – Shift+Control+P (латинская).

Уменьшенное приват-окошко «огненной лисы» выглядит так:

В нем, помимо прочего, есть ползунок отключения трекеров веб-сайтов, которые собирают информацию о действиях пользователей в сети.
Opera
Особенность перехода в приват в браузере Опера заключается лишь в том, что его основное меню открывается не с правой, а с левой стороны. Нужный пункт называется «Создать приватное окно ». Также его создает комбинация клавиш Shift+Control+N – как в браузерах Chrome и Яндекс.

Уменьшенное окно выглядит так:

Тем, кому нужно еще больше конфиденциальности, браузер предлагает использовать в комбинации с инкогнито встроенный сервис VPN.
Internet Explorer
Режим приватности в Internet Explorer открывается через меню «Безопасность ». Нужный пункт носит имя «Просмотр InPrivate ». Кроме того, его открывает сочетание клавиш Shift+Control+P, как в Firefox.

Режим Инкогнито - это название специального приватного режима просмотра веб-страниц в браузере Google Chrome. Данный режим, так же как и другие аналогичные режимы в других браузерах(Просмотр InPrivate, Приватный режим, Приватный просмотр), предоставляет пользователю возможность приватного просмотра веб-страниц. Приватность серфинга в таком режиме заключается в том, что вся информация о Ваших посещениях и других действиях не будет сохранена на используемом компьютере. А так же, никакая сохраненная ранее информация не будет задействована во время сеанса. К таким данным относятся история посещений веб-страниц, информация автозаполнения, пароли, cookie-файлы. Браузер не будет документировать веб-страницы, которые Вы посетили. Так же браузер не будет предлагать запомнить пароли и не запомнит даже если Вы сами его об этом попросите. Браузер так же не будет автоматически предлагать сохраненные логины и пароли для каких-либо посещаемых сайтов. Ваш сеанс останется абсолютно незамеченным.
Тут же стоит отметить, что приватные режимы просмотра веб-страниц делают Вас инкогнито на Вашем компьютере. А это значит что веб-сайты до сих пор смогут . Поэтому сразу отвечу на довольно популярный вопрос: нет, с помощью режима Инкогнито нельзя скрыть.
Режими Инкогнито предлагают почти все уважающие себя браузеры. В данной статье и опишу то, как данный режим активировать в некоторых из наиболее популярных браузерах.
Режим Инкогнито(Google Chrome)
Для активация Режима Инкогнито в браузере Chrome от общеизвестной компании Google, нажмите кнопку Настройка и управление (три полоски, сверху справа). После этого выберите пункт Новое окно в режиме Инкогнит о. Так же можно воспользоваться сочетанием клавиш Ctrl+Shift+N, для более быстрого вызова Режима Инкогнито.
Просмотр InPrivate(Internet Explorer)
Если Вы хотите использовать Просмотр InPrivate в известной браузере от корпорации Microsoft, которая является компонентов их операционной систимы, жмите поочередно: Сервис - Просмотр InPrivate . Если окно инструментов не активно, нажмите кнопку Alt на клавиатуре. Так же можно воспользоваться быстрым вызовом приватного режима с помощью сочетаний клавиш: Ctrl+Shift+P
Приватный просмотр(Mozilla Firefox)
В браузере Mozilla Firefox аналогичный Режиму Инкогнито режим назвали весьма просто: Приватный просмотр. Для его активации жмите кнопки Firefox - Новое приватное окно. Вот и вся премудрость.
Приватный режим(Opera)
Опера со своим Приватным режимом постаралась на славу. Тут можно создавать не только приватные окна, но и приватные вкладки:
Opera - Вкладки и окна - Создать приватную вкладку
(Ctrl+Shift+T)
Opera - Вкладки и окна - Создать приватное окно
(Ctrl+Shift+N)
Надеюсь разберетесь, где создается вкладка, а где целое окно,тем более что всё это указано.
Вот такие приватные режимы просмотра веб-страниц предлагают наиболее популярные веб-браузеры современности. Используйте такие приватные режимы, чтобы остаться Инкогнито при очередном секретном посещении недр Великого и Ужасного Интернета.