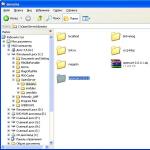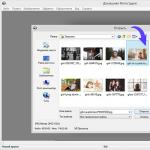Добавление драйверов в дистрибутив windows 7
- 1
Алексей Добавил 15:31 Июль 9th, 2013:
А можно таким образом интегрировать драйвера для SATA? Именно для Windows 7
- 2
Алексей Добавил 15:36 Июль 9th, 2013:
Простите не дочитал! А можно инструкцию по детальней? И такой вопрос как потом boot.win запихнуть обратно в образ, чтобы он остался загрузочным?
Заранее спасибо!!! - 3
dontfear Добавил 03:52 Июль 10th, 2013:
Алексей, а куда детальнее? ну после того как отмонтируете boot.win скопировать его в дистрибутив ну или в iso.
- 4
Артур Добавил 07:04 Август 15th, 2013:
Здравствуйте,dontfear! Все сделал по Вашей инструкции, но когда запускаю установку с новым boot.wim у меня выдает ошибку «Windows failed to start/ A recent hardware or software change might be the cause……
….File:\windows\system32\boot\winload.exe
Status: 0xc0000001
Info: Whe selected entry coukd not be loaded because the application is missing or corrupt.»
Устанавливаю с флешки Вин7х64. - 5
dontfear Добавил 07:32 Август 15th, 2013:
Артур, покажи лог интеграции и какой дистрибутив? Вообще помощь в вк))))
- 6
Royal Electro Добавил 20:02 Октябрь 18th, 2013:
Сделал именно так, как описано. Всё работает замечательно. GImageX не нужен! Огромное спасибо!
Если у кого-то что-то плохо встало или получилось, пробуйте ещё раз. И поймите первый пункт. Объясню. У меня плата ASUS P8Z77-V DELUXE, сайт ru.asus.com, забил в поиске полное название матери, выдало результат. Скачал от туда из раздела USB дрова на Intel USB 3.0 и ASMedia USB3.0. Получилось отлично. Так же дрова могут быть на установочном диске к материнской плате, но не совсем свежие.
Надеюсь кому-нибудь пригодится =)
Удачи всем! - 7
Антошка. Добавил 13:16 Ноябрь 25th, 2013:
dontfear, мне нужна ваша помощь. Напишите пожалуйста вот сюда: ([email protected]). У меня возникли проблемы. Прошу вашей помощи:)
- 8
ZZ Добавил 17:10 Февраль 23rd, 2014:
Спасибо. Коротко и ясно. Только у меня index:1.
Сделал себе 2 батника для добавления дров в основной дистриб и установщик. - 9 Андрей Добавил 02:31 Апрель 8th, 2014:
- 10 Алексей Добавил 23:18 Июль 23rd, 2014:
- 11
Валентин Добавил 11:00 Август 17th, 2014:
Спасибо большое,все получилось)))
- 12
botanig Добавил 21:13 Август 18th, 2014:
А где найти пак драйверов USB 3.0. Хочу сделать сборку, чтобы на любой компьютер семёрка ставилась..
- 13 vad Добавил 05:44 Март 8th, 2015:
- 14
Yahyo Добавил 16:09 Май 17th, 2015:
Здравствуйте, когда я набираю dism /mount-wim /wimfile:boot.wim /index:2 /mountdir:mount. у меня «ошибка: 0xc1510113
Указанный образ не существует в WIM-файле» и мне показувует адресу C:\windows\Logs\DISM\dism.log, помогите как решат эту проблема - 15
Леонид Добавил 03:15 Июнь 18th, 2015:
Здравствуйте. Делаю всё по инструкции, но когда выполняю пункт 5, выходит «ошибка: 2
The system cannot find the file specified.»
Подскажите в чём может быть проблема? - 16
сергей Добавил 11:47 Июль 9th, 2015:
пишут что можно вставить обновления windows. А где их можно взять?
- 17
Паевл Добавил 15:13 Октябрь 23rd, 2015:
при вводе команды dism /image:mount /add-driver:usb3 /recurse Вылетает ошибка в cmd 0xc0000135
- 18
Алексей Добавил 13:07 Февраль 10th, 2016:
Спасибо большое за помощь, всё получилось с USB3.0.
- 19
Serg Добавил 00:56 Июнь 8th, 2016:
Очень помог с установкой. Спасибо!
- 20
Сергей Добавил 00:09 Июль 13th, 2016:
Большое спасибо за полезную информацию! Помогло, ноутбук НР без usb2, только usb3 и нет DVD привода. Удачи!
- 21
Серж Добавил 00:05 Сентябрь 7th, 2016:
А как насчёт интеграции драйверов также и в install.wim — не обязательно?
- 22
Серж Добавил 00:24 Сентябрь 7th, 2016:
Все шаги 1-8 выполнил, при установке та же ошибка — не найдены драйвера. Сборка w7_x86_kdfx_reactor, ноут HP 15-ac610ur, необходима помощь, что я сделал не так?
- 23
Анатолий Добавил 18:22 Октябрь 5th, 2016:
Зачетно, долго мучился, пока не набрёл на твою страничку, спасибо, подгрузил в 2008 r2 sp1 драйвера, и raid и usb 3 . спасибо человеческое.
- 24
Rain Cat Добавил 23:35 Октябрь 14th, 2016:
Пока искал эту статью (ну не обязательно эту, а описывающую этот способ интеграции файлов) наткнулся на несколько мануалов, как сделать тоже самое с помощью сторонних программ. Ну, предположим, мы доверяем этим сторонним программам вносить какие-то изменения в наш дистрибутив (на самом деле нет)… Но там инструкции к этой программе, длинее этой в пару тройку раз. Хоть что, но я не понимаю, зачем это делать сторонней программой с ни разу не интуитивным интерфейсом и последовательностью действий, если вопрос решается тремя строчками в терминале.
Но — каждому своё, наверно.
Спасибо за инструкцию! - 25
Rain Cat Добавил 23:52 Октябрь 14th, 2016:
Для тех у кого «не взлетело». Проверяйте дрова (соответствуют ли оборудованию, сответствует ли разрядность драйверов разрядности винды). Убедитесь, что вы пытаетесь добавить не установщик драйверов, а именно распакованные драйверы (не что-то там.ехе, а то, что из него распаковывается).
Ну и что бы лишний раз не мучатся, можно и правда тем же способом добавит драйверы и к install.wim. - 26
dickbutt Добавил 01:56 Ноябрь 29th, 2016:
Может не взлететь на определенных ноутах, например XPS13 9343, при подгрузке вручную, драйвера ставятся, при интеграции — нет,
Вариант 1 — после 5го шага папку с дровами просто скопировать в папку mount и перейти к 7му, при установке руками подгружать дрова из папки
Вариант 2 — Запихнуть install.wim и ei.cfg в образ от 10ки или 8ки
Оба варината проверены
Добрый день уважаемые читатели и гости блога, думаю многие из вас встречали такую ситуацию, что когда вы пытаетесь установить Windows 7 на новый ноутбук, в котором чаще всего свежий чипсет и usb порты 3 версии, вы можете не увидеть диск куда можно установить систему, и вся проблема именно в дистрибутиве семерке, так как у нее нет поддержки usb 3.0, сегодня я вас научу и покажу как делается интеграция драйверов usb 3.0 в дистрибутив windows 7.
И так проблему мы с вами обозначили, хоть и вышла современная операционная система Windows 10, не всем она по душе, так как глюков там очень много, могу лишь привести самые последние:
- не работает звук на компе windows 10 , звук еще пол беды, камеры или wifi модули куда значимее
- черный экран при включении ноутбука windows 10 и этот список можно продолжать очень долго
В итоге очень многие остаются на Windows 7 и хотят ею пользоваться и на новой технике. Один из моих приятелей приобрел ноутбук HP 15-ay043ur, 15.6", Intel Pentium N3710, 1.6ГГц, 4Гб, 128Гб SSD, Intel HD Graphics 405. На нем операционной системы не было, стоял DOS. Мой приятель подготовил загрузочную флешку с Windows 7 с помощью утилиты USB DVD Download Tool. Запускает установщик семерки и в момент выбора диска для установки видит следующее.
Драйверы устройства не найдены. Проверьте, что на установочном носителе имеются правильные драйверы и нажмите ОК.
Как видите, он не видит флешку по usb 3.0 и мастер установки не может стартовать и логично, что вам либо нужно найти дистрибутив с уже добавленными драйверами usb 3.0 в windows 7 либо сделать это самому, чем мы и займемся.

интеграция драйверов в образ windows 7 может быть выполнена несколькими методами как с помощью дополнительных утилит, так и с помощью командной строки и ее утилит, мы рассмотрим несколько вариантов.
Не самая простая утилита для вшивания нужных драйверов, но утилита очень качественная и с большим функционалом.
Скачиваем NTLite с официального сайта https://www.ntlite.com/download/
Сразу советую вам устанавливать только стабильные версии, beta не советую. Выбираете версию NTLite под вашу разрядность windows 7.

Производите не хитрую установку утилиты NTLite, пару раз нажать далее. Запускаем ее и выбираем бесплатная лицензия, нам этого будет достаточно.


Добавить драйвера в образ windows 7 с помощью EZ Installer
Сразу хочу отметить, что утилита EZ Installer от компании ASUS подойдет для добавления драйверов USB 3.0 от Intel-чипсетов 8, 9, 100 серии. Утилитка простенькая и призвана автоматически добавлять в в ваш виндоус 7 дистрибутив, драйвера USB 3.0. Она подойдет для пользователей у кого опыт работы с системами виндоус не очень большой.
Давайте сразу расскажу принцип работы asus ez installer, у вас есть ISO Образ с виндоус 7 и из него вам утилита сделает новый либо DVD или usb носитель, в который он добавит USB драйвер. ISO образ нужно обязательно смонтировать в систему, если у вас WIndows 8.1 или 10, то сделать это можно двойным кликом по ISO, если версия вашей хостовой системы 7 или ниже придется воспользоваться утилитами daemot tools или алкоголем 120.
Хочу отметить, что в моей практике были случаи, что при использовании asus ez installer
как пользоваться asus ez installer
Запускаете xHCIWin7InstSln.exe, у вас откроется ASUS EZ installer, вам тут нужно выбрать либо:
- Диск Windows 7 для USB-накопителя > для этого нужно вставить загрузочную флешку с дистрибутивом семерки
- ISO-образ диска Windows 7 > потребуется под монтировать ISO образ

Соглашаемся с лицензионным соглашением и жмем далее.

Как видите. утилита смогла определить смонтированный дистрибутив в диске D:\ жмем далее.

На данном этапе мастера вам необходимо указать папку куда будет создан новый ISO Образ и поставьте галку Режим совместимости.

Все через некоторое время интеграция usb 3.0 в дистрибутив windows 7 будет закончена.

Теперь вам осталось протестировать работу ez installer на практике.
Добавить драйвера в образ windows 7 с помощью USB 3.0 Creator Utility
Да у компании Intel для того, что добавить драйвера в дистрибутив windows 7 есть своя утилита, так как большинство чипсетов в технике в России именно их.
Скачать USB 3.0 Creator Utility можно по ссылке https://downloadcenter.intel.com/download/25476/Windows-7-USB-3-0-Creator-Utility

Запускаете утилиту, рядом с ней папка с драйверами, утилита работает только с загрузочной флешкой на которой уже есть дистрибутив, ISO не получится подложить.

В итоге USB 3.0 Creator Utility минут 15 будет интегрировать ваши драйвера в дистрибутив семерки.

Добавить драйвера в образ windows 7 с помощью USB Patcher
Утилита USB Patcher для интеграции драйверов USB 3.0 от Intel-чипсетов 8, 9, 100 серии. Сама утилита очень простая, при ее запуске у вас будет три варианта:
- Create a Windows 7 installation disk with a USB device > Создание дистрибутива на флеш носителе
- Create a Windows 7 installation disk with a CD > создание загрузочного диска
- Create a Windows 7 installation ISO feli for a CD > создание ISO с драйверами
Я выбираю третий вариант, для примера, вы вправе использовать тот, что вам нужен.

Указываем путь до вашего ISO образа с семеркой и жмем next

Выбираем куда будет сохранен новый ISO с интегрированными драйверами USB 3.0

Ну собственно и все жмем Start для начала процесса добавления драйверов.

Все успешно выполнено.

Резюме по добавлению драйверов USB 3.0
Надеюсь вы осилили все методы, как вы наверно заметили у первого метода есть огромное преимущество и заключается оно в том, что вы можете добавлять таким методом кучу драйверов и не только USB 3.0, но и например на сетевую карту. Если еще какие полезные утилиты я обнаружу обязательно вам сюда допишу, надеюсь вы теперь поняли, что добавить драйвера в образ windows 7 очень просто.

В стандартный дистрибутив Windows XP драйвера для SATA-контроллера от Intel и для AMD (чипсеты 7-ой серии) не входят. Из-за этого при установке Windows XP установщик не находит жестких дисков. Существует два основных способа решения этой проблемы без применения floppy-дисководов:
Переключить в BIOS режим работы контроллера с AHCI на IDE Mode (название может меняться в зависимости от BIOS). В этом случае Windows XP поставиться, но в этом случае не будет работать технология NCQ. Что это за технология и какой от неё толк описано в этом материале: ?
Если после установки Windows переключить в BIOS"е режим работы контроллера обратно на AHCI, то система не сможет загрузиться и выдаст “синий экран смерти”. Как включить этот режим без переустановки Windows XP описано в этой статье:
Интегрировать драйвера SATA непосредственно в сам дистрибутив. Этот способ также применим и для интеграции других драйверов в дистрибутив Windows XP. Это могут быть также драйвера для звуковой карты, модема, сетевых карт и так далее. Автор таким образом интегрировал в дистрибутив драйвера для RAID-контроллера при установке Windows Server на RAID-массив. Этот способ более правильный, универсальный и элегантный, если можно так выразится. Не все материнские платы поддерживают смену режима работы контроллера и не всегда есть под рукой floppy-дисковод для “подсовывания” на дискете драйверов при установке Windows. Именно об этом способе и пойдет речь в этой статье.
Примечание: драйвера нужно интегрировать в дистрибутив только если у вас чипсет от Intel или 7-ая серия чипсетов от AMD. Для чипсетов от nVidia и AMD (4 и 6 серии) ничего интегрировать не надо. Windows XP нормально поставится.
Подготовка к интеграции драйверов
Для интеграции драйверов в дистрибутив Windows XP нам понадобятся:
Непосредственно сам дистрибутив Windows XP. Крайне рекомендуется использовать оригинальные сборки Windows XP от Microsoft иначе могут возникнуть проблемы при установке системы и драйверов
CD-R или CD-RW диск
Программа nLite. Найти ее можно в архиве по ссылкам выше ( / )
Драйвера SATA. Для чипсетов от Intel они размещены в архиве по ссылкам выше. Драйвера там постоянно обновляются.
Для чипсетов от AMD 7-ой серии (платформа Puma) драйвера скачиваем по этой ссылке:
Интеграция драйверов
Интеграцию драйверов стоит начать с установки утилиты nLite. Для её работы необходим Microsoft .NET Framework 2.0 ( / ). В Windows Vista, Windows 7, 8 и 8.1 он уже встроен.
Когда утилита будет установлена, приступаем копированию дистрибутива Windows XP. Для этого создаем на диске D: папку WinXP , например.
Вставляем диск с Windows XP в привод, выделяем все файлы и папки на нем и копируем:
Вставляем файлы в папочку D:WinXP


Вот он и распаковался (для AMD папочка будет иметь другое название):

Запускаем nLite:

Указываем в окошке папку, куда скопировали дистрибутив Windows XP:


Выбираем Драйвера и Загрузочный образ ISO :


Выбираем Папка драйверов

Для чипсетов Intel:

Щелкаем ОК :

Выбираем все пункты (нажимаем клавишу CTRL и выделяем мышкой):

Жмем ОК . В итоге получится примерно такая картина:

Для чипсетов от AMD:




Все вопросы, которые связаны с установкой Windows XP, задаем в этой теме форума:
Вопросы по интеграции драйверов SATA в дистрибутив Windows XP излагаем в этой теме форума:
Чтобы избежать возможных недоразумений и сэкономить Ваше время, настоятельно рекомендую ознакомится с этим материалом:
Отредактировано:
FuzzyL
- 9 сентября 2014
Причина:
Версия материала 2.1
Описать интеграцию SATA/RAID драйверов я собирался давно. К сожалению, моя конфигурация не позволяет протестировать интеграцию таких драйверов, и следовательно самостоятельное написание статьи исключалось. В первоначальном варианте сайта на странице драйверов была ссылка на хорошую статью участника конференции MSFN GreenMachine, но она требовала от читателя некоторой подготовки. Именно на этой статье и основана страница , рассказывающая о SATA/RAID драйверах, на сайте MSFN. Эта страница появилась там относительно недавно, и не существовала на момент написания первой редакции данной статьи.
Так или иначе, нашелся человек по имени Michael Hollinger , который взял на себя труд объединить в одно руководство информацию, разбросанную по форуму MSFN и сайтам участников форума. Его руководство показалось мне несложным и дающим достаточно информации для осуществления процесса интеграции "от и до". Michael любезно разрешил перевести его руководство на русский язык. Оригинальное руководство (PDF, 1.28 Mb) является публично доступной информацией и может быть использовано только в бесплатных или некоммерческих публикациях. Дисклэймер и контактную информацию автора можно найти в тексте руководства. Недавно Мichael прислал мне новую версию своего руководства, которое и выложено сейчас у меня. Руководство стало максимально подробным, с громадным количеством скриншотов (в основном Проводника и Блокнота;-). Но поскольку суть осталась прежней, я не стал менять содержание своей статьи.
Примечание . В статье описан ручной метод интеграции драйверов. Процесс можно автоматизировать при помощи nLite .
Надеюсь, что статья будет полезна не только людям, интересующимся автоматической установкой, но и всем, кто не имеет возможности установить SATA/RAID драйверы в процессе установки Windows по причине отсутствия флоппи привода. Все вопросы или замечания по данной статье, пожалуйста, задавайте в . Теперь к делу.
Шаг 1 - Создание директорий
Создайте директорию для размещения всех драйверов и промежуточных файлов, которые будут конфигурироваться на предварительном этапе. В данной статье будет использоваться директория C:\preload, в которой надо создать поддиректории следующим образом C:\preload\$OEM$\$1\drivers
Шаг 2 - Распаковка драйверов
Вам понадобятся драйверы для SATA и/или RAID контроллеров. Их можно взять с CD, поставлявшегося в комплекте с материнской платой или ноутбуком. Более новые версии драйверов могут находиться на сайте производителя.
Распакуйте драйверы в директорию, названную по имени контроллера. Например, возможна такая структура
C:\preload\$OEM$\$1\drivers\motherboard \controller
Примечание: названия поддиректорий, содержащих драйверы, должны состоять из не более чем восьми символов. Например, для материнской платы ABIT IC7-MAXIII есть два набора драйверов Silicon Images: Si3112r и Si3114r. В таком случае нужно создать следующие директории
C:\preload\$OEM$\$1\drivers\IC7_MAX3\Si3112r
C:\preload\$OEM$\$1\drivers\IC7_MAX3\Si3114r
Если ваши драйверы находятся внутри установочной программы (нередко встречается у Intel), то распакуйте их из *.ехе при помощи WinRAR, например.
На данном этапе у вас в соответствующих директориях должны быть, по крайней мере, следующие файлы
Шаг 2а - Распаковка драйверов Intel
Драйверы Intel представляют собой особый случай. Если у вас нет вышеуказанных файлов, то вероятнее всего у вас есть два кабинетных архива (*.cab) и setup.exe . В таком случае выполните следующую команду из командной строки:
c:\setup.exe -a -p c:\path
где path - директория, которую вы выбрали для распаковки. После распаковки ваши драйверы будут либо в поддиректории XP либо drivers. Скопируйте содержимое данной директории. Следуя нашей структуре, вы должны скопировать содержимое в
C:\preload\$OEM$\$1\drivers\motherboard \intel
Шаг 3 - Подбор файлов
Вы можете смело удалить файлы readme и любые директории, относящиеся к другим операционным системам (Windows 2000 и Windows 98). Если одни и те же драйверы предназначаются для XP и 2000, то их, понятное дело, удалять не надо. Продолжая пример с ABIT IC7-MAXIII у нас теперь такая картина:
В директории C:\preload\$OEM$\$1\drivers\IC7_MAX3\Intel находятся файлы
TXTSETUP.OEM
iaAHCI.cat
iaStor.cat
iaAHCI.inf
iaStor.inf
iaStor.sys
А в директории C:\preload\$OEM$\$1\drivers\IC7_MAX3\Si3112r находятся файлы
SilSupp.cpl
TxtSetup.oem
si3112r.cat
Si3112r.inf
Si3112r.sys
SIWinAcc.sys
SiiSupp.vxd
Шаг 4 - Копирование файлов
Если содержимое установочного диска Windows XP у вас еще не скопировано на жесткий диск, но сейчас самое время это сделать. Копируем в C:\XPCD. Затем скопируйте директорию $ОЕМ$ из C:\preload в C:\XPCD.
Теперь нужно сделать сжатые копии всех *.sys файлов и скопировать их в C:\XPCD\i386 при помощи утилиты makecab. Из командной строки запустите следующую команду:
makecab C:\XPCD\$OEM$\$1\drivers\motherboard\controller\controller.sys C:\XPCD\I386\controller.SY_
где motherboard - название директории, которое вы дали по названию материнской платы, controller - соответственно название директории контроллера, а controller.sys и controller.SY_ - названия ваших *.sys файлов. У вас может быть более одного *.sys файла в каждой директории, однако вам нужен только тот, имя которого совпадает с именем *.inf файла. Если взять за пример шаг 6, то из директории Si3112r нам нужен только Si3112r.sys . Аналогичным образом добавьте в i386 все остальные *.sys файлы.
Шаг 5 - Редактирование секции файла txtsetup.sif
Откройте в текстовом редакторе файл txtsetup.sif расположенный в C:\XPCD\i386. Блокнот подойдет, хотя и не слишком удобен для данной цели. Главное, чтобы редактор не создавал ненужного форматирования, такого как переносы строк, например.
где controller.sys - имя файла, созданного на четвертом шаге. Аналогичным образом добавьте строки, соответствующие остальным *.sys файлам. Каждому файлу должна соответствовать одна строка. В нашем примере:
iaStor.sys = 1,3_,4,1
Si3112r.sys = 1,3_,4,1
Si3114r.sys = 1,3_,4,1
viasraid.sys = 1,3_,4,1
Рассказ о формате этих строк я решил вынести на отдельную страницу ввиду сложности материала.
Внимание! Для того, чтобы драйверы корректно устанавливались при инсталляции системы с жесткого диска или ее обновления с компакт-диска, вам нужно также внести изменения в файл dosnet.inf следующим образом:
d1,iaStor.sys
d1,Si3112r.sys
d1,Si3114r.sys
d1,viasraid.sys
d1,iaStor.sys
d1,Si3112r.sys
d1,Si3114r.sys
d1,viasraid.sys
Шаг 6 - Редактирование секции файла txtsetup.sif
Не закрывайте txtsetup.sif и найдите секцию , находящуюся в районе строки 18800. Мы через минуту вернемся к этой секции, а пока рассмотрим файлы, находящиеся в директориях с драйверами. Там есть файлы, информацию из которых нужно скопировать в txtsetup.sif. Нам понадобится либо *.oem либо *.inf файл из каждой из них. Идем в первую директорию и действуем по следующему принципу: если есть одноименный *.sys файлу *.oem файл, то открываем его, а если нет, то открываем одноименный *.inf файл. Если используете *.oem файл, то найдите все строки, начинающиеся с PCI\VEN_ , заключенные в кавычки. Если используете *.inf файл, то найдите секцию , где есть аналогичные строки (но без кавычек). Проигнорируйте строки, начинающиеся с %. Скопируйте каждую строку от начала до первой точки (не включая точку). Например, если строка PCI\VEN_8086&DEV_2652&CC_0104.DeviceDesc = "Intel(R) 82801FR SATA RAID Controller" , то скопировать нужно только PCI\VEN_8086&DEV_2652&CC_0104 и больше ничего.
Теперь поместите скопированные строки в секцию файла txtsetup.sif и добавьте к каждой = "sysfile " , где sysfile - имя вашего *.sys файла одноименного *.oem или *inf. файлу. В нашем примере в секции это выглядит так:
PCI\VEN_8086&DEV_2652&CC_0104 = "iaStor"
PCI\VEN_8086&DEV_2652&CC_0106 = "iaStor"PCI\VEN_8086&DEV_24DF&CC_0104 = "iaStor"
PCI\VEN_8086&DEV_25B0&CC_0104 = "iaStor"
PCI\VEN_1095&DEV_3112 = "Si3112r"
PCI\VEN_1095&DEV_3512 = "Si3112r"PCI\VEN_1002&DEV_436E = "Si3112r"
PCI\VEN_1002&DEV_4379 = "Si3112r"
PCI\VEN_1002&DEV_437A = "Si3112r"
PCI\VEN_1095&DEV_3114 = "Si3114r"
PCI\VEN_1106&DEV_3149 = "viasraid"
Шаг 7 - Редактирование секциий и файла txtsetup.sif
Теперь найдите секцию в районе строки 19266. Добавьте следующую строку для каждого *.sys файла
где sysfile опять же имя вашего *.sys файла. В нашем примере в секции это выглядит так:
iaStor = iaStor.sys,4
Si3112r = Si3112r.sys,4
Si3114r = Si3114r.sys,4
viasraid = viasraid.sys,4
Теперь найдите секцию в районе строки 21613. Добавьте следующие строки для каждого *.sys файла.
где sysfile - имя вашего *.sys файла, a Description - любое описание, которое вы хотите дать контроллеру. Проще всего использовать описания из *.inf файла. В нашем примере это выглядит так:
iaStor = "Intel(R) 82801FR/82801ER/6300ESB SATA RAID Controller"
Si3112r = "Silicon Image SiI 3x12 SATARaid Controller"
Si3114r = "Silicon Image SiI 3114 SATARaid Controller"
viasraid = "VIA Serial ATA RAID Controller"
На этом редактирование txtsetup.sif закончено. Закройте и сохраните файл.
Шаг 8 - Редактирование (создание) winnt.sif
Теперь настало время изменить winnt.sif (или создать новый, если у вас его еще нет). Подробнее о winnt.sif я рассказываю , поэтому остановлюсь лишь на секции . Для успешной установки драйверов необходимо наличие в секции следующих параметров
OEMPreinstall=Yes
OemPnPDriversPath="Drivers\path"
где path - путь к директории с драйверами контроллера. В нашем примере это выглядит так:
OEMPreinstall=Yes
OemPnPDriversPath="drivers\IC7_MAX3\intel;drivers\IC7_MAX3\Si3112r;drivers\IC7_MAX3\Si3114r;drivers\IC7_MAX3\via"
Поскольку у нас драйвера расположены в нескольких директориях, мы заключаем их перечисление в кавычки и разделяем "точкой с запятой". Все значения параметра OemPnPDriversPath должны быть в одну строку, переносы недопустимы.
Если вас интересует только интеграция драйверов, и файл ответов создается исключительно для этой цели, то помимо указанных выше параметров добавьте секцию с таким содержимым:
Закройте winnt.sif и сохраните изменения (или сохраните ваш файл с именем winnt.sif в i386).
Заключение
В общем, на этом процедуру интеграции SATA/RAID драйверов можно считать законченной. Дальнейшие шаги оригинального руководства рассказывают о том, как создать загрузочный диск Windows XP. Не вижу смысла повторяться .
Благодарности
Остается лишь поблагодарить Майкла Холлингера и отдать должное тем людям, чьи книги, статьи и сообщения в форумах были использованы в его руководстве. Автор следует одному из общепринятых Американских стилей, используемых в научных публикациях. Я, уж извините, стиль выдерживать не буду;-)
- Chandra, Omeeda. (2004 October). Книга Update Your Windows XP CD. Maximum PC, 68-70
- GreenMachine. Slipstreaming SATA/RAID Drivers (ссылки на статью больше нет)
- raskren (2004, January 5) Сообщение в теме Unattended install, SATA drivers, and NO Floppy , I finally got it to work!
- raskren (2004, February 9) Сообщение в теме Switches in TXTSETUP.SIF .
Скажите, если при установке Windows XP отключить в BIOS режим AHCI (поставить в Disable) то XP установиться без доп.драйверов SATA. НО МОЖНО ли потом. уже в системе. установить драйвера для режима AHCI, потом включить в BIOS режим AHCI... При загрузке компьютер распознает вновь установленные драйвера для режима AHCI?
Возник вопрос. Может быть кому то он уже приходил в голову и есть ответ. На диске Windows Server 2008 уже интегрированы драйвера SATA/RAID (и куча других драйверов). Нельзя ли, каким либо образом использовать это при установке 2003 ?
To intersk>>>
Да, можно. Я сегодня именно так и сделал на ноуте Lenovo ThinkPad SL510.
Намного проще чем тут понаписано!!!
---
Отключаешь в БИОСе AHCI, устанавливаешь Windows с форматированием раздела для системы, устанавливаешь SATA драйвера (принудительно) и при перезагрузке опять включаешь в БИОСе AHCI. Windows нормально грузится и уже видит винчестер и все разделы на нём. Только после этого можно ставить другие драйвера, настраивать систему и устанавливать программы.
Мой метод по установке системы, любой что требует FDD (w2k, XP, w2k3).
Без интеграции в дистрибутив.
Используемые инструменты:
MultiBoot USB - Мультизагрузочная флешка
Windows
winimag
сами дровишки
Так вот,
1) с помощью Winimag содаю *.img образ дискет с дровами,
2) с помощью MultiBoot USB создаю Boot Flesh,
3) кидаю на флешку *.img,
4) прописываю в menu.lst
Это примеры:
title install Windows XP Home SP3
root (hd0,0)
map --mem /WINSETUP/XPhSP3.ISO (0xff)
map --mem /flp-rst.IMA (fd0)
map --mem /jraid.IMA (fd1)
map (hd0) (hd1)
map (hd1) (hd0)
map --hook
root (0xff)
title install Windows 2003 SP2
root (hd0,0)
map --mem /WINSETUP/23SP2.ISO (0xff)
map --mem /boot/HP/cp011324-.IMG.gz (fd0)
map --mem /boot/HP/cp014590-.IMG.gz (fd1)
map (hd0) (hd1)
map (hd1) (hd0)
map --hook
root (0xff)
chainloader /I386/SETUPLDR.BIN
5) и грузимся с флешки, по ходу жмём F6, и выбираем требуемый драйвер.
От и всё малята. Дерзайте!
faetonets
пробовал вашим способом, добавить райд контроллер. После нажатия F6 все хорошо подчиталось, только после разбивки диска и копирования файлов установка пытается скопировать драйвер рейда с образа дискеты а его уже в системе нет.
выход из ситуации нашел следующий nLite формирую дистрибутив с драйверами и упаковываю туда нужные драйвера потом их копирую на флешку в I386 и все проходит.
Убил день в попытках установить Windows 2003 на RAID1 на мат. плату MSI 870S-C45. Не видит жесктий диск, хоть убейся. Нафаршировал все драйверы, которые нашёл на компакт-диске из комплекта мат. платы в папках вида floppy32. Смотрел на начальный процесс запуска установки (копирование файлов), они действительно копировались. Не видит жесткий диск и всё тут.
Пробовал также способ, приведённый faetonets. На этапе опроса жесткого диска вылетает синий экран.
Жаль потраченного времени. Интересует также неразбериха в железе: кто-нибуть знает, как можно узнать производителя и модель встроенного в мат. плату RAID контроллера до установки операционки? Прикол в том, что я потратил бы гораздо меньше времени, если бы знал, какой из четырёх драйверов, находящихся на компакт-диске, пихать в дистрибутив. Бесит также то, что даже зайдя в биос RAID-контроллера нельза лицезреть модель контроллера. В user manual это тоже не указано. К стати такая же ситуация с некоторыми ноутбуками: покупаешь ноут, драйверов в комплекте нет, и ты начинаешь скачивать с сайта производителя все драйверы (а некоторые из них весят по 100 метров) и тыкать каждый, пока на наткнёшься на нужный драйвер. Это идиотизм с отсутствием информации о комплектации или я чего-то не знаю?
Внимание! Для того, чтобы драйверы корректно устанавливались при инсталляции системы с жесткого диска или ее обновления с компакт-диска, вам нужно также внести изменения в файл dosnet.inf следующим образом:
d1,iaStor.sys
d1,Si3112r.sys
d1,Si3114r.sys
d1,viasraid.sys
d1,iaStor.sys
d1,Si3112r.sys
d1,Si3114r.sys
d1,viasraid.sys
Это в файл dosnet.inf нужно добавить или заменить или как?
Найдите первую секцию , которая расположена в районе 189 строки. В самом начале секции добавьте следующую строку
controller.sys = 1,3_,4,1
где controller.sys - имя файла, созданного на четвертом шаге. Аналогичным образом добавьте строки, соответствующие остальным *.sys файлам.
Вообще то на четвертом шаге создаётся файл controller.SY_а не controller.sys.Вот это тож непонятно.
пробовал интегрировать с помощью этой инструкцыи... результат Не удаётся найти файл amd_sata.sys ..
Впрочем такойже результат был и с nLite.
Я думаю проблема в том что.sys файлу одноимённый у меня не.oem а.inf файл а там в секцыи нету строк наподобие этой PCI\VEN_8086&DEV_2652&CC_0104 там кроме прочего текста есть PCI\CC_010601 а вот в.oem файле есть но он неодноимённый файлу
.sys:(
Но я думаю не у всех такие проблемы...
Спасибо автору статья полезная и перевидена достойна хоть местами можно было и поподробней разписать.
Очень распространенная проблема при установке Windows XP
- это появление ошибки отсутствия жестких дисков.
Проблема в том, что у современных компьютерах, в особенности ноутбуков, используются контроллеры жестких дисков произведенные гораздо позже, чем Windows XP
.
Поэтому стандартная версия Windows XP не содержит необходимых драйверов для установки.
Одним из способов обойти эту проблему - это переключение в BIOS
режима работы SATA-контроллера.
Необходимо переключить режим работы SATA контроллера в IDE Mode
. Но часто в BIOS
ноутбуков такой опции нет.
В этом случае драйвера SATA можно интегрировать непосредственно в дистрибутив Windows с помощью программы nLite
.
Данный способ является самым удобным, безопасным, и созданный в результате образ Windows XP можно использовать многократно.
Также этот вариант остается единственным для владельцев ноутбуков, так как у них нет возможности подключить флоппи-дисковод.
Итак, как же интегрировать драйвера в дистрибутив Windows XP?
Для интеграции нам понадобиться:
1. Дистрибутив Windows XP. Настоятельно рекомендуется использовать оригинальный образ Windows XP. Также лучше взять Windows XP SP2, и уже после установки Windows устанавливать сервис пак 3.
2. Программа nLite. Качать е следует с сайта-производителя (скачать). Если интеграция драйверов будет проходит на компьютере с установленной Windows XP, то для работы программы следует также установить Microsoft .NET Framework 2.0 (скачать). Для Windows Vista и выше, ничего кроме программы устанавливать не нужно.
3. Драйвера Sata/RAid контроллеров:
Интеграция драйверов.
Устанавливаем программу nLite .
Качаем драйвера SATA и сохраняем у себя на компьютере. После этого необходимо их распаковать в какую-нибудь папку (например C:/SATA/ ).
В дисковод CD/DVD вставляем диск с Windows XP и копируем все содержимое диска на жесткий диск, например в папку C:/WINXP/ .
Запускаем программу nLite . При запуске сразу можно указать язык интерфейса программы - русский .
Для продолжения нажимаем кнопку "Далее ". В появившемся окне "Расположение установочных файлов Windows " необходимо после нажатия кнопки "Обзор " указать путь к папке C:/WINXP/ , куда было скопировано содержимое диска Windows XP.
после небольшой проверки программа nLite нам укажет подробные данные о версии Windows XP
В окне "Выбор задач " отмечаем в разделе Интегрировать пункт Драйвера , а в разделе Создать - Загрузочный образ ISO .
и в появившемся меню выбираем пункт "Папка драйверов "
указываем путь к папке с распакованными драйверами
Здесь и далее очень важно указать на папку с драйверами именно той разрядности, что и используемого дистрибутива Windows. В 32-х разрядную Windows XP следует интегрировать только
драйверы для 32-разрядной системы (в папке 32-bit или x86), а для 64-разрядной ОС - драйверы для 64-разрядной системы (они находятся в папке 64-bit или x64).
Это очень важный момент, иначе во время установки Windows может появится ошибка
"Файл ahcix64.sys испорчен. Для продолжения нажмите любую клавишу
".
В появившемся окне "Выберите драйвера для интеграции " укажите необходимые (используйте клавишу CTRL для выделения нескольких). Не забывайте про разрядность вашей Windows XP.
После выбора драйверов жмем "ОК ". В следующем диалоговом окошке также выбираем драйвера. Для драйверов Intel можно смело выбирать все драйвера (CTRL+A ), для драйверов AMD соблюдайте разрядность.
После выбора жмем "OK ". В следующем окне нажимаем "Далее ".
соглашаемся на запуск процесса интеграции, нажав кнопку "Да ".
Идет интеграция.
После окончания интеграции драйверов SATA нажимаем клавишу "Далее " для продолжения
Появляется окно "Загрузочный образ ISO ". Вставляем в пишущий привод CD/DVD чистый компакт диск. Дожидаемся его инициализации программой nLite . Указываем нужную нам метку (например, WinXP_SP2 ). Выбираем скорость записи. Для качественной записи лучше выбрать самую маленькую скорость.
После необходимых настроек нажимаем кнопку "Запись " и соглашаемся на запись диска, нажав кнопку "Да ".
Все, остается дождаться лишь окончание записи диска.
После этого вставляем диск в дисковод нужного нам компьютера, перезагружаемся и устанавливаем Windows XP.
После установки Windows XP, устанавливаем драйвера и Service Pack 3
, если образ XP был с SP2.