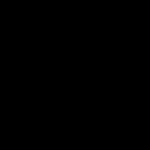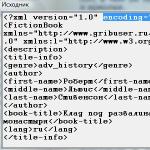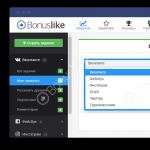Два монитора – для активных пользователей ПК. Инструкция по подключению двух мониторов к компьютеру Для чего надо 2 монитор в компьютере
Иногда возникает необходимость подключить к ПК либо ноутбуку дополнительный дисплей для отображения необходимой информации. Но перед этим нужно взять во внимание несколько моментов. Рассмотрим как подключить второй монитор к компьютеру Windows 7 или более новой версии.
Может быть полезно:
Как подключить второй монитор
У мониторов бывают разные разъемы. При его выборе стоит учитывать вид гнезда на самом устройстве. В данный момент популярностью пользуются 4 вида разъемов (для Windows), которые отличаются способом передачи данных:

Обратите внимание! Если разъемы видеокарты и монитора не соответствуют друг другу, то можно использовать переходник.
Перейдем непосредственно к подключению.
Компьютер
Для ПК есть два способа подключения:

Подключение осуществляется следующим образом:

После запуска системы необходимо настроить отображение через параметры. Во втором пункте описано как это сделать.
Ноутбук
Внешний дисплей подключить к ноутбуку значительно проще, чем к ПК. Для этого используется:

Подключение происходит следующим образом:

Перейдем к настройке отображения.
Настройка второго монитора
Существует несколько режимов отображения, каждый из которых предназначен для своих целей. Для выбора доступны:

На Windows 7 и Windows 8-10 настройка немного отличается из-за измененного внешнего вида операционной системы. Рассмотрим изменение параметров на них по отдельности.
Windows 7
После включения ноутбука выполняем настройку:

Windows 8-10
Настройка в «Десятке» выполняется следующим образом.
Рассмотрим, как подключить второй монитор, и что для этого нужно. Далее описаны инструкции для Windows 7 и Windows 10. Перед тем как приступить к подключению, определите для чего вы будете использовать второй монитор и выберите нужный тип соединения.
Второй экран удобно использовать в таких случаях:
- Для одновременного просмотра фильма и серфинга в интернете. Также, вы можете включить игру, а на втором мониторе смотреть видео;
- Просмотр нескольких окон браузера одновременно;
- Монтаж видео. Эта процедура занимает не один час времени, поэтому использование второго монитора позволит контролировать монтаж и дальше продолжать использовать ПК.
Существует три возможных режима подключения – переключение картинки на второй экран, дублирование изображения на обеих мониторах или же продолжение рабочего стола на втором экране.
В первом случае сразу после обнаружения нового дисплея первый экран компьютера погаснет, и вы будете работать только со вторым монитором. Дублирование изображения позволяет видеть один и тот ж процесс на всех подключенных мониторах. Расширение – это тип соединения, при котором новый экран становиться визуальным продолжением первого, что позволяет запускать сразу несколько программ. Пример расширения показан на рисунке:
Требования и типы соединения
Для работы с несколькими экранами, видеокарта вашего компьютера должна поддерживать такую функцию. На старых компьютерах могут возникнуть сложности с подключением к интегрированной видеокарте, а вот более 90% современных ПК без проблем «увидят» второй дисплей.
Есть несколько типов соединения:

Проводное подключение второго монитора
Перед тем как как подключить второй монитор в , необходимо выполнить его физическое подключение к системе. Определитесь с типом вашего монитора (аналоговый или цифровой), затем найдите на задней панели дисплея выход VGA или HDMI. Аналогичный разъем должен находится и в вашем компьютере.
Возьмите провод для подключения и соедините два разъема VGA или два разъема HDMI (один – на компьютере или ноутбуке, второй – на самом мониторе). Убедитесь в том, что провод хорошо подключен к обеим устройствам. Малейшая неточность может спровоцировать произвольное отключение второго монитора.
На последнем этапе соединения нужно включить питание дополнительного экрана, то есть подключить его к розетке. Провод, соединяющий экран и ПК и кабель питания идут в комплектации с монитором. При необходимости, переходники HDMI-HDMI или VGA-VGA можно купить в любом магазине техники.
Инструкция для Windows 7
После физического подключения можно приступать к настройке двух дисплеев. Рассмотрим, как это сделать в . Часто в этой версии ОС сразу после подключения может ничего не произойти. На втором экране изображение не появляется до тех пор, пока вы не пошевелите мышкой или не сделаете любое другое действие на первом мониторе.
После появления дубликата картинки первого монитора на втором, необходимо приступать к настройкам. Встроенные опции ОС позволяет выбрать тип отображения рабочего стола и других окон. Пользователь может продолжать использовать оба монитора в режиме дублирования картинки или же настроить их расширение.
В первом случае будет удобно просматривать фильмы. К примеру, вы хотите подключить телевизор вторым монитором для просмотра видео и нет необходимости в параллельной работе с другими функциями компьютера. Выбирайте дублирования картинки.
Если вы хотите работать за компьютером, одновременно просматривая фильмы и открывая другие программы, выбирайте расширение, чтобы рабочий стол второго экрана стал продолжением первого.
Следуйте инструкции для открытия окна настроек:
- Кликните правой кнопкой на пустом пространстве рабочего стола;
- В списке действий выберите пункт «Разрешение экрана»;

- В новом окне кликните на «Найти», если второй монитор не включился автоматически. Также, в этих настройках вы можете кликнуть на номер нужного вам экрана и настроить его разрешение, ориентацию и тип отображения рабочего стола;
- Для расширения двух мониторов откройте опцию «Несколько экранов» и в списке выберите «Расширить эти экраны».

Как подключить второй монитор к Windows 10
Для подключения и настройки второго монитора в Windows 10 следуйте инструкции:
- Откройте окно параметров системы с помощью нажатия комбинации клавиш Win+I;
- Кликните на плитку «Система»;

- В новом окне выберите вкладку «Дисплей» и в правой части окна нажмите на «Разрешение экрана»;
- Далее, как и в Виндовс 7, выберите номер монитора и настройте тип отображения картинки, его разрешение и другие доступные опции. Заметьте, что в Виндовс 10 есть возможность подключиться к монитору, который поддерживает беспроводное соединение.

Ошибки при подключении монитора и решения
В процессе соединения двух, трех и более дисплеев с одним компьютером часто возникают проблемы. Рассмотрим, что делать, если компьютер не видит второго монитора или возникают проблем с изображением.
Искажение картинки
Если вы столкнулись с сильным искажением картинки на втором мониторе, скорее всего гаджет подключен с помощью аналогово кабеля VGA. Потеря качества в таких случаях является нормой, ведь для передачи аналогового сигнала выполняется двойное преобразование байтов данных. В итоге. Информация «теряется» по пути ко второму экрану и получается картинка не самого лучшего качества.
Иногда могут слетать настройки изображения. Рекомендуем зайти в меню конфигурации дисплея и проверить, какое разрешение выбрано. Возможно, второй экран автоматически выбрал низкое качество или неподходящее масштабирование:

Если ваш видеокарта вашего ПК имеет вход не только VGA, но и HDMI, для решения проблемы достаточно использовать другой монитор с поддержкой цифрового подключения.
Произвольное отключение второго монитора
Если после того как вам удалось подключить второй монитор к ноутбуку или ПК второй экран внезапно отключается, проблема заключается в кабеле. Возможно, он испорчен или вы плохо подключили его в панели разъемов компьютера. Также, проверьте питание монитора, соответствующий разъем и розетка тоже могут быть сломаны.
Вторая причина внезапного отключения заключается в неисправности драйверов видеокарты. Необходимо обновить программное обеспечение. Для этого нужно зайти в окно Диспетчера устройств.
Следуйте инструкции, чтобы открыть Диспетчер в Windows 7:
- Откройте меню «Пуск» в левой части этого окна кликните правой кнопкой на поле «Мой компьютер»;
- В выпадающем списке выберите пункт «Управление»;

- В левой части открывшегося окна выберите «Диспетчер устройств». Появится следующее окно:

Для открытия Диспетчера в Windows 10 выполните такие действия:
- Нажмите правой кнопкой мышки на иконке меню «Пуск»;
- В результате, появиться список быстрого доступа, в котором нужно выбрать указанное ниже поле:

Если ноутбук не видит второй монитор, после запуска Диспетчера устройств вы сможете обновить драйвера в автоматическом режиме. Для этого достаточно нажать правой кнопкой на пункт «Видеоадаптеры», а затем в списке выбрать «Обновить конфигурацию». Аналогичное действие нужно выполнить для группы устройств «Мониторы»:

Компьютер пошлет запрос серверу Майкрософт и начнется поиск новых версий драйверов. Для выполнения установки требуется соединение с интернетом. После обновления ПО обязательно перезагрузите компьютер и повторно подключите дополнительный экран.
После подключения ничего не происходит
Причина, по которой второй монитор не виден совсем заключается в неправильном определении типа подключения. Возможно, вы использовали разъем цифрового HDMI, в то время как ваша видеокарта поддерживает только аналоговый VGA.
Следует учесть и то, что видеокарта может поддерживать только один подключенный монитор. В таком случае, решить проблему можно только установкой новой видеокарты.
Теперь вы знаете, как можно как подключить второй монитор к компьютеру или ноутбуку. В случае возникновения неполадок, проверьте настройки масштабирования, переустановите драйверное ПО для интегрированной видеокарты или попробуете использовать новый кабель соединения. Если у вас возникли вопросы в ходе настройки второго экрана, оставляйте их ниже в комментариях.
Подключение нескольких мониторов к одному компьютеру – необходимость для специалистов, занимающихся обработкой большого количества информации. Исследования показывают, что от этого их производительность вырастает на 30-60%. В домашних условиях необходимость в нескольких мониторах возникает у геймеров, таким способом они с головой погружаются в виртуальный мир. Также использовать несколько экранов удобно для трейдинга.
Условия подключения
Теоретически к одному устройству можно подключить бесконечное множество экранов. Конечно, при условии, что оно обладает нужными техническими характеристиками. Можно создать видеостену из десятков модулей, на каждом из которых будет свое изображение. Но это решение обойдется в несколько сотен тысяч рублей, обывателям это ни к чему.
Для домашнего или рабочего пользования подойдет 2 или 3 экрана. Даже самым продвинутым геймерам хватает видеоряда максимум из 6 мониторов. При наличии хорошего железа их можно подсоединить к одной видеокарте. Но чтобы избежать перегрузок, лучше распределять 2-3 экрана на одно устройство.
Такие нагрузки выдерживают все современные видеокарты, даже встроенные в процессор. Для включения 3 и более дисплеев понадобится видеокарты AMD 5 серии или выше, также подойдет NVIDIA – модель GTX 600 и новее.
Необходимые условия для создания мультимониторной системы:
- поддержка многоканальности;
- 2048 Мб видеопамяти для неигровых систем и в 2 раза больше для игровых компьютеров;
- пропускная способность шины данных от 128 бит и высокая скорость памяти;
- поддержка разрешения всех экранов драйверами;
- наличие интерфейса DisplayPort как минимум на одном дисплее для устройства AMD;
- наличие на видеокарте необходимых выходов.
В крайнем случае допускается использовать адаптеры, если на железе нет необходимых выходов.
Способы подключения мониторов
Существует три способа объединить экраны в видеосистему:
- через порты на одной видеокарте,
- с установкой нескольких видеокарт,
- подключение через сплиттеры.
Если видеокарта оборудована несколькими портами, проблем нет – каждому дисплею отведен свой выход. Если порт только один, можно воспользоваться делителем сигнала – сплиттером. Он подсоединяется в систему и раздает сигнал на 2-4 экрана, в зависимости от модели.

Чем больше выходов на сплиттере, тем хуже качество картинки на каждом мониторе. Это зависит еще и от возможностей видеокарты. Если ее потока хватает только на одно видео, при делении разрешение и четкость картинки станут хуже.
Для подсоединения через сплиттер лучше выбирать экраны с одинаковым разрешением. Иначе качество картинки везде будет разным, и откорректировать его невозможно.
Чтобы создать общую систему с несколькими видеоадаптерами, их придется объединить в SLI или Crossfire. Другой выход – воспользоваться встроенным видео в дополнение к внешней графической карте. Для этого в BIOS материнской платы должна быть опция Always Enable. При таком способе дисплеи с разных видеочипов будут работать обособленно, создать общую мультимониторинговую систему не получится.
Как соединить устройства
Физическое соединение графических карт и мониторов проходит просто: устройства отключают от сети и вставляют кабели в нужные разъемы. У видеочипа может быть несколько типов портов:
- HDMI,
- HDMI, Wi-Fi удлинитель
- DisplayPort.
VGA – самый распространенный тип, предназначен для подсоединения телевизора или монитора. Встречается как на современном оборудовании, так и на устаревших моделях. Особенностью является то, что этот разъем не передает аудиосигнал. Это может создавать проблему при синхронизации звука и изображения. Она решается отдельной аудиосистемой. Не рекомендуется через такой порт подключать FullHD-монитор, так как картинка будет нечеткой.
DVI – более современный порт, пришел на смену VGA. Используется для экранов с высоким разрешением, цифровых проекторов, плазменных панелей. С помощью переходника к такому разъему можно включить VGA-экран.
HDMI – цифровой выход, который может передавать не только качественный видеосигнал, но и многоканальный аудиосигнал. Новый стандарт HDMI 2. 0 позволяет передавать не только FullHD видео, но и 3D-картинку, аудио стандарта Dolby. Поддерживает мониторы с соотношением сторон 21:9. Существует в беспроводной версии, соединяя устройства посредством Wi-Fi.
DisplayPort имеет такие же возможности по расширению картинки, как и HDMI – 3840х2160. Преимуществом перед этой моделью является низкая стоимость производства, так как компания не платит налог за использование этого порта в своем устройстве. Еще один небольшой плюс – фиксаторы на коннекторе, которые не дадут выпасть ему из разъема.
Настройка дополнительных экранов в Windows
После физического соединения всех устройств можно провести тестовое включение. Картинка на дополнительных мониторах при этом будет такой же, как на основном. Для выбора режима отображения нужно открыть панель проецирования комбинацией клавиши Windows и латинской буквы Р.

Опция «Дублировать» создает одинаковую картинку на всех экранах. Кнопка «Расширить» делает второй и последующие дисплеи продолжением основного.
Если компьютер не обнаружил дополнительные мониторы, в меню рабочего стола нужно выбрать «Параметры экрана». Далее нужно нажать «Обнаружить» или «Найти». При правильном подключении система обнаружит экран автоматически. Если этого не произошло, нужно открыть список «Несколько дисплеев» и выбрать строчку «Попытаться подключиться к…» с нужным разъемом. При отсутствии подключения следует проверить соединение всех кабелей, включить дисплей через другой кабель или другой порт видеокарты.
После обнаружения экрана можно выбрать цветопередачу, яркость, ориентацию, кликнув по иконке с порядковым номером и надписью «Настройте ваш экран».
Как подключить 2 монитора к одному компьютеру на Windows XP:
- В меню рабочего стола нужно выбрать «Свойства» и перейти на вкладку «Параметры».
- В сером поле отобразятся мониторы с их порядковыми номерами.
- По умолчанию картинка на всех экранах одинаковая. Чтобы растянуть ее, нужно поставить галочку «Расширить рабочий стол на этот монитор».
- Кликая по экранам, можно настроить их разрешение и цветопередачу.
Практикум: как подключить два монитора к одному компьютеру (видео)
https://youtu.be/XjFSau4upx4
Один или два монитора на столе занимают не очень много места. Если подсоединять 4-6 экранов, нужно придумать, как оптимизировать пространство. Проще всего приобрести настольные или настенные кронштейны и подвесить один монитор над другим. Это сэкономит место и увеличит суммарную площадь картинки рабочего стола.
Привет друзья. Возможно в моих видео Вы уже видели, что у меня на столе стоит 2 монитора. И это не просто так. Оба этих монитора подключены к одному компьютеру и они успешно работают. Они помогают мне в работе уже не первый год.
В будущем я хочу повесить эти мониторы на стену, чтобы они висели над моим столом, но это уже совсем другая история. А пока мои мониторы выглядят вот так:

Сегодня я хочу рассказать, для каких целей очень удобно использовать 2 монитора и насколько просто их можно подключить самому.
Игры + Фильмы
Если Ваш компьютер в основном предназначен для развлечений, то наверняка Вы любите поиграть в Дотку, Танки и Контру? А вечером не против посмотреть новый фильм? Некоторые пользователи этот процесс хотели бы совместить. В таком случае можно на первом экране запустить игру, а на втором включить фильм. Здорово, не так ли?

ВКонтакте + Скайп
Для любителей постоянного общения довольно-таки удобным будет размещения на одном экране программы Skype, а на втором, например, браузера с сайтом ВКонтакте. Нам не придётся по очереди открывать различные окна, чтобы ответить на сообщение. Мы просто передвигаем мышь с одного экрана на другой.

Монтаж видео
Очень удобно при монтаже видео на одном экране размещать монтажный стол со всеми инструментами и вкладками, а на второй поместить окно пред-просмотра видео, чтобы на большом экране видеть смонтированный ролик.

Word + Важные графики, ключевые слова
Я часто пишу статьи и при это на второй экран помещаю ключевые слова, которые мне нужно будет использовать в тексте. Также иногда это могут быть различные сервисы, которые я использую при написании статей. Если вы работаете копирайтером, то это может быть ТЗ (техническое задание) или опять же ключевые слова и другие подсказки к вашей статье.

Стрим на Ютубе + Комментарии
Если вы устраиваете на Ютубе стримы, то второй монитор вам очень поможет. Например, на первом мониторе вы будете играть в какую-то игру, а на втором видеть все комментарии, которые пишут ваши зрители.

2 человека за одним компьютером
В первом пункте я рассказывал о том, что можно одновременно играть и смотреть фильмы. Но естественно многим такой подход не понравится, так как в большинстве игр нужно хорошо сосредотачиваться и нет времени отвлекаться на фильмы. Но никто не отменял возможность другому человеку смотреть фильм или мультик на втором мониторе, а мы остаёмся на первом и спокойно играем.
2 монитора подключённые к одному компьютеру можно использовать и в других целях. Пишите свои идеи в комментариях, будет интересно почитать.

Подключить второй монитор также просто как и первый. Для этого используется VGA, HDMI или DVI кабель. Один его конец вставляется в монитор, а второй в системный блок. Более детально о подключении двух мониторов к одному компьютеру, я рассказал в одном из предыдущих уроков. Ссылка выше.
К своему компьютеру, но опасаются, что это сделать слишком трудно. На самом деле подключить два монитора к одному компьютеру очень просто и в данной статье мы расскажем о том, как это делается.
Если вы не знаете, как подключить два монитора к одному компьютеру, то в первую очередь нужно убедиться, что у вас есть нужная техника. Это дискретная видеокарта с двумя (или больше) видеовыходами ну и собственно два монитора.
Подойдет практически любая . Единственное ограничение это два видеовыхода. Лучше, чтобы это было , в этом случае вы сможете получить идеальную картинку, как на первом, так и на втором мониторе. Но, если видеокарта будет оснащена DVI и VGA видеовыходами, то ничего страшного. Такой вариант тоже подойдет.
Если у вас вообще нет дискретной видеокарты (используется интегрированная графика) или на вашей видеокарте только один видеовыход (что маловероятно), то вам придется покупать новую видеокарту.
Что касается мониторов, если вы планируете использовать два монитора постоянно, то лучше чтобы они были одинакового размера и с одинаковым разрешением. В этом случае пользоваться системой из двух мониторов будет максимально удобно. Но, никаких жестких ограничений на это нет, компьютер будет отлично работать и с двумя совершенно разными мониторами.
Итак, для того, чтобы подключить два монитора к одному компьютеру, вам необходимо подключить видеовыходы на видеокарте к видеовходам на мониторе. Если на видеокарте два DVI выхода, то для этого вам понадобиться два DVI кабеля, если на видеокарте DVI и VGA выходы, то соответственно для вам понадобится один DVI и один VGA кабель.




Подключение двух мониторов к одному компьютеру очень простой процесс и не должен вызвать трудностей. Все что нужно сделать, это соединить кабелем 2 видеовыхода с двумя мониторами.
После подключения мониторов и включения компьютера (если он был выключен) вы должны увидеть свой рабочий стол, как на первом, так и на . Поскольку по умолчанию используется режим дублирования экранов, то на обоих мониторах будет одинаковая картинка.
Если вам нужно, чтобы мониторы дополняли друг друга, и вы могли перемещать окна между двумя мониторами, то вам нужно открыть контекстное меню на рабочем столе (правый клик мышкой) и выбрать пункт «Разрешение экрана».

После этого перед вами откроется окно, в котором можно настроить изображение на подключенных к компьютеру мониторах. Для того чтобы вы могли использовать второй монитор как дополнительное пространство, вам необходимо сменить режим работы мониторов с «Дублировать эти экраны» на «Расширить эти экраны».

Выберите режим «Расширить эти экраны» и нажмите на кнопку «Применить». После этого монитор, подключенный ко второму видеовыходу, начнет работать как дополнительный. Теперь вы можете перемещать окна и программы между мониторами. Это делается простым движением мышки.
Кроме этого вы можете поменять и другие настройки. Например, по умолчанию первый монитор расположен слева от второго. При необходимости вы можете поменять расположение экранов относительно друг друга. Для этого в верхней части окна с настройками изображено два монитора. Вы можете перемещать их с помощью мышки, так как вам это удобно.

После внесения изменений в настройки мониторов не забудьте нажать на кнопку «Применить».