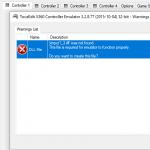Где находится панель управления Windows. Что такое панель управления Windows и как ее открыть? Как включить панель управления в windows 7
Панель управления в Windows , представляет собой набор апплетов, вроде крошечных программ, которые могут быть использованы для настройки различных аспектов операционной системы.
Например, один апплет на панели управления позволяет настроить размер указателя мыши, а другой — все параметры, связанные со звуком.
Другие апплеты могут использоваться для изменения настроек сети, настройки пространства хранения, управления настройками дисплея и многого другого. Вы можете увидеть, что они все делают в нашем списке апплетов панели управления.
Итак, прежде чем вы сможете внести какие-либо из этих изменений в Windows, вам нужно открыть панель управления. К счастью, это очень легко сделать — по крайней мере, в большинстве версий Windows.
Способ открытия панель управления, отличается в разных версиях Windows. Ниже приведены шаги где найти панель управления для Windows 10, Windows 8 или Windows 8.1 и Windows 7, Windows Vista или Windows XP.
Как открыть панель управления в Windows 10
Способ 1. Через поиск в Пуске

Способ 2. Через окно Выполнить

Способ 3. Через командную строку

Способ 4. Через диспетчер задач
- Запустите диспетчер задач. Это можно сделать с помощью сочетания клавиш Ctrl + Shift + Esc
- Если у вас открылась минимизированная версия, то нажмите на «Подробнее».
- Из верхнего меню, выберите Файл > Запустить новую задачу.
- Введите текст control
- Нажмите OK.
Как открыть панель управления в Windows 8 или 8.1
К сожалению, Microsoft затруднила доступ к панели управления в Windows 8. Они немного упростили в Windows 8.1, но все еще слишком сложны.
- Находясь на начальном экране, проведите пальцем вверх, чтобы переключиться на экран приложений
. С помощью мыши щелкните значок стрелки вниз, чтобы открыть тот же экран.
До обновления Windows 8.1 экран приложений можно получить, проведя пальцем вверх от нижней части экрана, или вы можете щелкнуть правой кнопкой мыши в любом месте и выбрать «Все приложения» .
Если вы используете клавиатуру, ярлык WIN + X вызывает меню Power User, которое имеет ссылку на панель управления. В Windows 8.1 вы также можете щелкнуть правой кнопкой мыши кнопку «Пуск», чтобы вызвать это удобное меню быстрого доступа.
- На экране приложений проведите пальцем или прокрутите вправо и найдите категорию «Система Windows ».
- Выберите Панель управления .
Windows 8 переключится на рабочий стол и откроет панель управления.
Как и в большинстве версий Windows, представление «Категория» является представлением по умолчанию для панели управления в Windows 8, но мы рекомендуем изменить его на более простое в управлении представление «Маленькие значки» или «Большие значки» . Для этого выберите « Категория» в меню в верхней части панели управления, а затем выберите значок.
Как открыть панель управления в Windows 7, Vista или XP
- Нажмите кнопку «Пуск» (Windows 7 или Vista) или «Пуск» (Windows XP).
- Выберите Панель управления из списка в правом поле.
Windows 7 или Vista: если вы не видите панель управления в списке, ссылка может быть отключена как часть настройки меню «Пуск». Вместо этого введите control в поле поиска в нижней части меню «Пуск», а затем нажмите «Панель управления», когда оно появится в списке выше.
Windows XP: если вы не видите опцию « Панель управления» , меню «Пуск» может быть установлено на «классический» или ссылка может быть отключена как часть настройки. Попробуйте «Пуск» > «Настройка» > «Панель управления» или выполните управление из поля «Выполнить».

Во всех трех версиях Windows сгруппированное представление отображается по умолчанию, но не сгруппированное представление предоставляет все отдельные апплеты, облегчая их поиск и использование.
Все вы наверняка знаете о Панели управления в операционной системе Windows. Конечно, мы в курсе, что и вы в курсе, для чего эта панель существует и как её открыть.
Однако не всем известно, что к данному элементу ОС Виндовс можно добраться самыми разными способами. Давайте же вместе посмотрим, какие манипуляции можно проводить с Панелью управления.
Используем ярлык
Так как о самом известном способе все знают, давайте рассмотрим метод, позволяющий открывать Панель управления с помощью ярлыка на Рабочем столе. Делать это и всё остальное мы будем на примере использования Виндовс 7.
Итак, для создания и настройки ярлыка вам нужно:
Кликнуть правой кнопкой мыши по свободному месту Рабочего стола и выбрать Создать ярлык .

В поле, где нужно указать месторасположение объекта, к которому будет ссылаться ярлык, впишите следующий путь: Windows\System32\control.exe .

Назовите ярлык, как вам будет угодно и щелкните по Далее .

Готово. Используя созданный ярлык, вы можете очень быстро перейти к окну управления параметрами Виндовс.

Используем «быстрые» клавиши
Итак, для создания комбинации «горячих» клавиш сделайте следующее:
Полностью осуществите все действия, описанные в предыдущем методе.
Откройте Свойства созданного ярлыка.

В поле Быстрый вызов задайте желаемую комбинацию клавиш и сохраните внесенные изменения.

Теперь вызывать Панель управления можно одновременным нажатием нескольких клавиш на клавиатуре. Конечно, здесь будьте внимательны, так как в случае, если какая-то комбинация уже как-то используется системой, то такое сочетание кнопок задать вы не сможете.
И еще один момент: удалив ярлык, в свойствах которого были заданы «горячие» клавиши для вызова, вы, тем самым, удалите и заданную вами комбинацию кнопок.
Используем консоль
Если по каким-то причинам вам хочется воспользоваться командной строкой, то и она может помочь открыть окно управления параметрами ПК. Для этого:
Откройте окно Выполнить (Win+R ) и в нем пропишите cmd .

Перед вами должно открыться черное окно. Здесь вам нужно написать команду control и нажать Enter .

Конечно, консоль – не самый удобный способ вызова Панели управления. Однако он пригодится в случаях, когда проводник не работает.
Выводим список элементов Панели управления в меню Пуск
Сейчас давайте попробуем провернуть нечто интересное, а именно – сделаем так, чтобы при наведении мышки на кнопку Панель управления в меню Пуск, все элементы высвечивались сразу же, без каких-либо нажатий мышью. Для этого:
Нажмите правой кнопкой мыши по иконке Пуск и выберите Свойства .


В списке найдите пункт Панель управления
, где установите триггер напротив поля Отображать как меню
.

Сохраните изменения.
Готово. Откройте Пуск и посмотрите на результат. Кстати, такой трюк можно провернуть и с другими элементами данного меню. Пользуйтесь на здоровье.

Итог
Вот и всё, о чем мы хотели поведать вам в этой статье. Конечно, всеми описанными выше методами пользоваться необходимости никакой нет, однако теперь у вас имеется возможность выбрать для себя самый подходящий способ. Возможно, вам известны еще варианты, как открыть Панель управления в Windows помимо упомянутых сегодня. Если такие имеются, то нам было бы интересно узнать о них от вас в комментариях.
Панель управления Windows – это часть пользовательского интерфейса операционной системы, где собраны элементы для основной настройки Windows и выполнения важных операций. Например, с помощью панели управления происходит подключение устройств, изменение оформления операционной системы, удаление программ, создание и удаление учетных записей пользователей и т.д.
При под управлением Windows, начинающим пользователям даются инструкции, где часто можно встретить такое понятие как «открыть панель управления» или «откройте панель управления и выберите то-то и то-то». В этом уроке рассмотрим, как открыть панель управления в операционной системе версий 7,8 и 10.
Как открыть управления в Windows 7
Открытие панели управления Windows 7 осуществляется с помощью . Для этого щелкните левой кнопкой мыши на кнопке Пуск и выберите в правой части Главного меню пункт «Панель управления ».
В результате откроется окно с элементами управления операционной системы.

Вызвать Главное меню также можно клавишей WIN, на которой изображен логотип ОС Windows. Клавиша WIN находится на левой и правой стороне клавиатуры, между «Ctrl» и «Alt».
Как открыть панель управления в Windows 8 и Windows 10
Открытие управляющей панели в этих операционных системах происходит по-другому. Для ее запуска щелкните правой кнопкой мыши по кнопке Пуск (или нажмите комбинацию клавиш «Win+X»)и выберите в появившемся контекстном меню пункт «Панель управления ».

Другие способы открытия панели управления
Управляющую панель можно запустить с помощью окна «Выполнить», для открытия которого выполните следующее: кнопка Пуск>Все программы>Стандартные>Выполнить или просто нажмите комбинацию клавиш «Win+R». Откроется диалоговое окно, в котором наберите команду «control» и подтвердите щелчком по кнопке «OK »

Предыдущий способ, конечно, не самый быстрый. Если вы часто пользуетесь панелью управления, то для ее запуска логично будет создать
Очень часто в различных инструкциях по выполнению каких-либо действий на компьютере встречается строка "Войдите в панель управления". Как показывает практика, в некоторых случаях это может вызывать сложности — особенно если у вас установлена другая версия операционной системы Windows. Здесь вы узнаете об универсальном методе запуска панели управления из командной строки.
Шаг 1. Открываем командную строку
Есть следующие способы, как это можно сделать, рассмотрим каждый из них.
Найдите на клавиатуре клавишу с надписью Win или с логотипом операционной системы Windows. Она обычно располагается слева и справа от пробела, рядом с клавишами Alt и Ctrl.
Нажмите ее, откроется меню "Пуск". Внизу, в строке поиска, введите следующее:
И нажмите Enter. Открывшееся окно черного цвета и есть командная строка, через которую мы будем работать. Точно так же в поиске можно ввести словосочетание "командная строка", .
Второй метод — нажать на клавиатуре комбинацию клавиш Win и R. В левом нижнем углу появится небольшое окошко "Выполнить". В нем нужно будет ввести ту же самую Откроется окно, и мы сможем перейти к запуску панели управления из командной строки.
Шаг 2. Запускаем панель управления
Перед нами открыто окно командной строки, выглядит оно таким образом:

Итак, команда запуска панели управления, которую нам потребуется ввести, следующая:
Control panel
Введите эту команду, нажмите Enter, и панель управления моментально откроется.
Интересные возможности командной строки
Пользователи UNIX-систем привыкли пользоваться консолью для решения большинства задач, однако если ваша операционная система Windows, то вы, скорее всего, с такой необходимостью не сталкивались, но это может быть полезно.
В качестве примера покажем, что можно выполнить не только запуск панели управления из командной строки, но и перейти к необходимым ее разделам.
Для примера посмотрите на эту команду:
Control /name Microsoft.NetworkAndSharingCenter
Введя ее, мы попадем в центр управления сетями и общим доступом.
Подобным образом можно вызвать каждый пункт из панели управления. Их очень много, и подробный список можно легко найти при помощи любой поисковой системы.

Запуск от имени администратора
В некоторых случаях требуется выполнить запуск панели управления от администратора, например, если учетная запись пользователя не обладает необходимыми настройками прав доступа.
Делается это следующим образом: зайдите в меню "Пуск", найдите через поиск командную строку и нажмите на нее правой кнопкой мышки. В выпавшем меню появится пункт запуска от имени администратора, выберите его.
Если учетная запись с правами администратора защищена паролем, его необходимо будет ввести для того, чтобы появилась возможность выполнения данного действия.
Теперь командная строка запущена от имени администратора, дальнейшие действия выполняются аналогично инструкции выше.

Вывод
В этой статье мы рассмотрели, как выполняется запуск панели управления из командной строки. Нет абсолютно ничего сложного в том, чтобы пользоваться консолью для запуска необходимых программ в операционной системе Windows, с этим может справиться практически каждый. Опытные пользователи часто согласны с мнением, что использование командной строки вместо визуального интерфейса гораздо удобнее и производительнее.
Панель управления windows – компонент операционной системы, позволяющий выполнять основные действия по настройке и управлению windows. Добавление устройств, настройка учетных записей, установка и удаление программ – все делается здесь. Кроме того, в инструкциях в интернете по выполнению какого-либо действия в windows часто присутствует пункт «Переходим в панель управления». С помощью нашей статьи вы узнаете, где находится панель управления и легко научитесь ее открывать независимо от версии Windows.
Как открыть панель управления в windows 10
Самый простой способ узнать, где находится панель управления 10 – нажать на кнопку поиска (Значок «Лупа» рядом с меню «Пуск»).

Чтобы обеспечить себе быстрый доступ к панели управления, в списке поисковика нажимаем на ссылку правой кнопкой мыши и выбираем "На начальный экран" или "Закрепить на начальном экране". Теперь соответствующая иконка будет на видном месте в меню пуск. Узнать о том, как вынести иконку на панель задач можно здесь.
Как открыть панель управления в windows 8 и 8.1
Чтобы найти панель управления в виндовс 8, надо нажать правой кнопкой мыши нажать на меню "Пуск".

В появившемся меню выбираем "Панель управления"

В новом окне откроется "Панель управления".

Как открыть панель управления windows 7
В windows 7 открыть панель управления еще проще. Для этого вызываем меню «Пуск» и в правой графе открывшегося списка находим ссылку на панель управления.


Если по каким-то причинам ее там нет, то правой кнопкой нажимаем на рабочий стол и выбираем «Свойства». Переходим во вкладку «Меню пуск» и нажимаем «Настроить». Среди огромного списка ищем нашу панель управления и устанавливаем отметку «Отображать как ссылку». Сохраняем настройки с помощью кнопки «Ок» и проверяем результат.
Как открыть панель управления Windows XP
Несмотря на то, что система уже достаточно старая, она все равно пользуется популярностью. Чтобы открыть панель управления в windows XP, нажимаем на меню «Пуск», далее также нажимаем на "Панель управления".


Как вернуть панель управления windows 10
В windows 10 в контекстном меню «Пуск» отсутствует пункт «Панель управления».
 Именно поэтому мы использовали поисковую строку для открытия панели в windows 10. Теперь мы расскажем, как вернуть классическую панель управления в контекстное меню. Зачем это может понадобиться? Сейчас там находится пункт «Параметры». Это полезный инструмент, но он позволяет решить далеко не все задачи.
Именно поэтому мы использовали поисковую строку для открытия панели в windows 10. Теперь мы расскажем, как вернуть классическую панель управления в контекстное меню. Зачем это может понадобиться? Сейчас там находится пункт «Параметры». Это полезный инструмент, но он позволяет решить далеко не все задачи.
Чтобы вернуть панель управления в windows 10, достаточно скопировать ярлыки "3 - Control Panel" и "4 - Control Panel" из этого , который мы специально подготовили для вас, копируем в папку %userprofile%\AppData\Local\Microsoft\Windows\WinX\Group2.

Также можно скопировать эти ярлыки из предыдущих версий Windows, начиная с windows 8. Копируем с компьютера донера ярлык Панель управления из папки %userprofile%\AppData\Local\Microsoft\Windows\WinX\Group2 на диск C или D нужного компьютера. Получившийся ярлык 4 - Control Panel переименовываем в допустим 5 - Control Panel.
Далее копируем ярлыки в %userprofile%\AppData\Local\Microsoft\Windows\WinX\Group2.
Нужный ярлык появится после перезагрузки компьютера.
Теперь быстро открыть панель управления в Windows 10 можно, если нажать правой кнопкой на меню пуск и в появившемся списке выбрать соответствующий пункт.
Как открыть панель управления через окно выполнить
С помощью горячих клавиш «Win+R» открываем окно «Выполнить». В поисковой строке пишем «control.exe» или просто «control». Также можно ввести «%windir%\system32\control.exe», но это намного длиннее, чем первые два варианта. Нажимаем «Ок». Способ универсален и подойдет для всех версий windows, начиная с XP.

Как открыть панель управления через командную строку
С помощью командной строки можно выполнить любую задачу в операционной системе, в том числе открыть панель управления. Попасть в командную строку можно, если в окно «Выполнить» ввести «cmd». В самой командной строке вводим то же самое, что и вводили в окно «выполнить» в прошлом пункте: «control.exe» или «%windir%\system32\control.exe». Способ также универсален.

Панель управления windows является одним из ключевых инструментов, о котором стоит знать каждому пользователю. Теперь, когда перед вами в очередной раз будет стоять задача «Найти панель управления» – вы знаете, как это сделать.