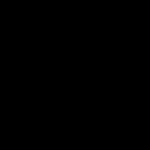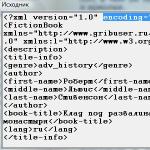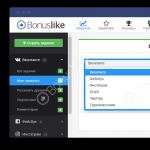Использование двух мониторов. Как подключить второй монитор к компьютеру. Варианты поэтапного подключения
Здравствуйте, уважаемые читатели!
Сверху схематически показаны подключенные мониторы. Обычно операционная система сразу их обнаруживает, если этого не произошло, нажмите на кнопку Найти .
После нажатия на кнопку Определить на экранах появляются цифры, указывающие, какой монитор первый, а какой – второй.
Первое, Экран – выбираем монитор для настройки.
Второе, Разрешение , обычно указано рекомендуемое, лучше не менять.
Третье, , ее можно сделать альбомной или портретной. Это станет понятнее после рассмотрения дополнительных параметров.
Четвертое, самое главное для нас, Здесь четыре пункта, если выбрать Дублировать эти экраны
, то на них будет отображаться одно и то же, будут двигаться совершенно одинаково два указателя мыши. Этот вариант следует выбирать, если второй монитор служит для демонстрации другим людям.
Для индивидуальной работы лучше выбрать второй вариант – Расширить эти экраны
. В этом случае экран второго монитора станет продолжением первого. Указатель мыши будет один, его можно будет перемещать с экрана на экран, перетаскивать объекты, например, окна программ или папок. Посмотрите на скриншот и фотографию ниже – часть окна может быть на одном экране, а другая — на втором. Именно такой режим я использую в своей работе, привык к этому и очень доволен, что есть такая возможность.


Есть еще два варианта – Отобразить рабочий стол только на 1 или 2 экране . Такая возможность есть, но зачем ее использовать, сказать трудно, может быть, кто-то поделится, как это применить.
Еще ниже вы можете определить, какой монитор будет основным. Основной – это тот, на котором расположена кнопка Пуск и Панель задач.
А теперь перейдем к дополнительным параметрам. Они определяются возможностями вашей видеокарты, поэтому окно, которое откроется, может быть различным. Опять же, покажу на своем примере.
Здесь есть несколько вкладок, меня интересует Панель управления графикой
.
Пользуясь настройками этой панели, можно повернуть изображение на 90, 180 или 270 градусов.  В качестве примера я поставил монитор вертикально, а изображение повернул на 90 градусов. Такой вариант можно использовать, например, при обработке фотографий с портретной ориентацией.
В качестве примера я поставил монитор вертикально, а изображение повернул на 90 градусов. Такой вариант можно использовать, например, при обработке фотографий с портретной ориентацией.
Вот так можно подключить и настроить второй монитор.
Чаще всего, купив компьютер или ноутбук, люди люди используют его не в полную меру, нерационально. Это объясняется отсутствием специальных знаний. Ликвидировать такие пробелы можно, изучив курс Евгения Попова «Секреты продуктивной работы за компьютером». В этом видеокурсе Евгений знакомит со множеством секретов, которые делают работу за компьютером более удобной и продуктивной.
Напишите в комментариях, какие варианты и в каких целях используете вы. Порекомендуйте статью в социальных сетях и не забываем подписаться на обновления блога , чтобы получать анонсы новых статей прямо на почту.
До скорых встреч.
Поймай кота
Простая логическая игра. Задача игры — окружить кота точками так, чтобы он не смог убежать с поля. Постигла неудача — начни игру снова!
Вариантов, как подключить 2 монитора к одному компьютеру, всего три. Воспользоваться ими может практически любой пользователь, независимо от опыта применения компьютерной техники.
Хотя для самых эффективных вариантов придётся совершить определённые затраты. И, в любом случае, провести настройку системы и режима отображения данных.
Необходимость в двух мониторах
Существует множество вариантов использования одновременно двух дисплеев на одном компьютере.
В первую очередь, такая система с несколькими мониторами позволит держать полностью открытыми намного больше окон.
Для дизайнера, конструктора и фотохудожника увеличенная рабочая зона означает большую детализацию объектов.
Повышается эффективность работы и у пользователей, использующих графики и схемы – с двумя мониторами нет нужды постоянно переключаться между несколькими документами, которые удобно размещаются на одной, увеличенной вдвое, территории.

Ещё одна достаточно часто встречающаяся возможность применения двух экранов – игровые приложения. С их помощью обеспечивается лучший обзор по сторонам.
А для владельцев ноутбука дополнительный широкий экран (в качестве которого можно использовать даже плазменный телевизор) позволяет получить намного больше удовольствия от игры.

Пригодятся два экрана и программистам, давая им возможность наблюдать, как будет выглядеть результат их работы в нескольких браузерах.
В производстве, во время образовательного процесса и в офисе – каждое такое рабочее или учебное место может потребовать отображения информации с одного компьютера сразу на нескольких мониторах – это сэкономит и пространство (не придётся сидеть вдвоём у одного дисплея), и средства (нет необходимости в покупке ещё одного компьютера).
Этапы подключения
Первый этап подключения (физический) нескольких экранов достаточно несложен.
Для этого потребуется наличие на компьютере достаточного количества входов соответствующего типа, столько же кабелей и, при необходимости, переходники.
После этого система может и сама определить наличие двух устройств вывода информации и настроить изображение, или же вам понадобится провести настройку вручную, с помощью стандартных средств Windows (или другой ОС).
Способов физического подключения 2 мониторов всего три:
- С помощью видеокарты, имеющей несколько выходов (рис.3). Если компьютер приобретали для работы с графикой, а видеоплата достаточно современная и мощная, на ней уже может быть установлено несколько разъёмов – например, 2 HDMI или 1 VGA и 1 HDM. Если вход всего один, возможно, придется приобрести новую видеокарту;

2. Установка дополнительной видеокарты во второй слот материнской платы.
Такой вариант подойдёт при наличии на компьютере старого графического процессора, и отсутствии возможности покупки дорой новой платы с 2 входами;

3. Использование специального разветвителя (сплиттера). Такой способ самый недорогой и подойдёт для любого компьютера, однако может привести к снижению допустимых частот у мониторов.
Качество изображения уменьшится, что будет особенно заметно при запуске на экранах видео FullHD. Для работы со статическими картинками использование сплиттера вполне допустимо.

Совет: при использовании ноутбука возможность подключения второго монитора должна быть уже предусмотрена (в боковой части имеется дополнительный разъём). Менять видеокарту на многих переносных компьютерах не только дорого, но и нередко просто невозможно. Однако большинство современных ноутбуков и даже нетбуков по умолчанию имеют вход для подключения монитора.
Совместимость шнуров и входов. Порты
Для подсоединения мониторов к компьютерам обязательно требуется кабель для совмещения их разъёмов. Для двух дисплеев потребуется столько же кабелей подходящего типа.
Разъёмы могут быть следующими:
VGA. Ещё несколько лет назад это был стандартный разъём для большинства мониторов и компьютеров.
Сейчас для совмещения старого ПК и нового дисплея или, наоборот, устаревшего экрана и современного устройства, может потребоваться переходник;

DVI. Более современный интерфейс, обеспечивающий поддержку аналогового и цифрового сигнала;

HDMI. Разъём подходит для подключения компьютера к устройствам с чётким цифровым сигналам – например, к телевизорам и плазменным панелям.
Нередко встречается не только на ПК, ноутбуках и телеприёмниках, но даже на планшетах (в виде miniHDMI);

DisplayPort (mini DisplayPort) . Интерфейс, имеющий ряд преимуществ по сравнению даже с HDMI.
Встречается не слишком часто, однако позволяет подключать несколько экранов с большим разрешением (до 4К);

USB. Стандартный порт, встречающийся на компьютерах уже больше 15 лет. Не слишком подходит для передачи качественного изображения и нечасто встречается у мониторов.
Однако решает проблему совместимости, например, для ноутбука или нетбука с отсутствующими разъёмами для видео другого типа.
В основном, подключить кабель неправильно просто невозможно из-за большого количества различий в штекерах.
Единственная проблема, которая может при этом возникнуть – отсутствие подходящих переходников. И всё, что вам понадобится – найти и купить подходящие детали.
Для ноутбуков с разъёмом для монитора задача упрощается ещё больше.
А если компьютер требуется подключить к телевизору или монитору, расположенному на некотором расстоянии, стоит пользоваться WiFi-удлинителями.

Настройка мониторов
После того как к компьютеру были подключены 2 монитора, операционная система обычно быстро обнаруживает и самостоятельно настраивает оба.
И на каждом экране можно увидеть одно и то же изображение, что может быть удобно при передаче одинаковой информации группе пользователей.
Совет: при различном разрешении мониторов изображения на них автоматически подстраиваются. Поэтому желательно пользоваться экранами с одинаковым соотношением сторон (4:3 или 16:9).
Однако в некоторых случаях автоматической настройки не происходит – один монитор запускается нормально, второй показывает отсутствие сигнала.
Чаще всего так происходит из-за плохого сигнала (особенно, если используются разветвители на 2 монитора).
Ещё одна причина – отсутствие подходящих настроек операционной системы.
Для исправления неполадки следует совершить следующие действия:
- Открыть вкладку «Экран» – через меню «Пуск» (для W7 и выше) или через вкладку параметров в окне свойств рабочего стола (для W XP);
- Выбрать «Настройки разрешения экрана».

Если оба экрана подключены, настроены и работают нормально, вы увидите два изображения с номерами.
Здесь же можно настроить разрешение каждого дисплея и даже его ориентацию (например, повернув его набок и работая с изображением в портретном формате).
При затемнении одного из экранов следует нажать кнопку Найти / Find .
Если монитор был подключён правильно, система через некоторое время настроит его и даст возможность вывода информации.
Теперь можно нажать одновременно клавиши Win и P , после чего на экране можно будет увидеть панель настройки.

Выбирая пункт «Дублировать », вы получаете на каждом дисплее одинаковое изображение.
При выборе «Расширить » картинка увеличится на столько мониторов, сколько подключено к компьютеру.
Их может быть не только два, но и три или даже 9.
У ноутбуков для более удобного подключения и настройки дополнительного дисплея иногда присутствует специальная кнопка.

С её помощью можно переключать изображение с переносного компьютера на большой дисплей.
При этом ноутбук может показывать такое же изображение, часть картинки или вообще выключаться, если подключение было выполнено для повышения удобства использования устройства.

Два рабочих стола
Нередко возникает такая ситуация, когда на мониторах должно быть не дублированное или расширенное изображение, а две совершенно разных картинки.
Реализовать такую возможность средствами своего компьютера практически невозможно.
Для этого понадобится приобретать профессиональную (или дополнительную вторую, которая может быть обычной) видеокарту и организовать несколько независимых потоков информации.
Упросить задачу поможет специальный прибор, задача которого – подключение двух мониторов к одному компьютеру и организация двух рабочих процессов.
Устройство под названием Matrox DualHead2Go позволит работать с 2 дисплеями, даже имея маломощный графический процессор и аналоговый выход.
Кроме подключения самого адаптера, для его работы понадобится установка идущих к нему в комплекте драйверов.

При необходимости с помощью Matrox DualHead2Go можно подключить два монитора даже к ноутбуку.
Таким образом, мобильный компьютер получит сразу 3 дисплея, на 2 из которых будет показываться одна информация, а на третьем – другая.
Использование планшета
При желании, вы можете подключить в качестве дополнительного экрана не только полноценный монитор или телевизор, но и обычный планшет.
Для этого потребуется установка одного из двух приложений:
- ScreenSlider, работающая с Android;
- iDisplay для работы и с Android, и с iOS.
Каждая программа имеет две части – для компьютера и планшета. При этом на ПК может быть установлена и Windows, и MacOS.
Первая часть добавит в систему новый виртуальный монитор, вторая начнёт работу на планшете только после того, как будет введён IP компьютера.
С помощью обоих приложений можно растягивать изображение на несколько мониторов или дублировать картинку. Они же помогут установить ориентацию экранов.
Выводы
После того как у вас получилось подключить и настроить оба монитора можно получить расширение картинки, повысив уровень удобства работы или игры.
Если же при этом всё равно возникают какие-то небольшие проблемы с отображением данных (чёрные полосы по краям или недостаточная чёткость), стоит проверить настройки видеокарты (нескольких видеоплат) или обновить соответствующие драйвера.
Как подключить два монитора к одному компьютеру? Для этого существует три версии, применить которые может каждый пользователь, даже не имея специальных знаний. Однако, чтобы воспользоваться наиболее совершенными способами, нужно немного потратиться.
Какая нужда заставляет пользователя подключать два монитора? Существует большое количество факторов предполагающих задействовать при работе на компьютере двух экранов. Одной из первых причин использования двух мониторов, является возможность иметь перед глазами существенно больше открытых окон. Для специалистов в области проектирования, фотографов, дизайнеров это особенно актуально.
Ведь при таком варианте применения двух экранов всегда можно более объемно видеть все нужные объекты. Вместе с тем эффективность работы увеличивается вдвое, особенно это подходит тем, кто занимается разработкой различных схем. Применяя два дисплея, отпадает необходимость постоянного переключения на другие страницы одного и того же документа. Все это можно легко сделать, если знать .

Использование двух мониторов в работе
Существует еще достаточно веская причина для задействования 2-х экранов — это компьютерные игры. При таком конструктивном подходе в обеспечении наибольшего комфорта в играх, создается отличный боковой обзор. А для тех, кто играет при помощи ноутбуков создается удвоенный обзор, особенно эффективно это выглядит при подключении широкоформатного телевизора.

Два монитора в компьютерных играх
Найдется полезное применение двух дисплеев и для специалистов занимающихся программированием. В таком варианте организации работы, наиболее продуктивно видеть перед собой результат своего творения сразу в нескольких окнах. На производственных площадках, во время сборки определенных конструкций либо в конструкторских бюро, также чаще всего требуется показ информации одновременно на нескольких экранах. Вот такие имеются преимущества в создании такого подключения, конечно с условием, если знаете как подключить два монитора к одному компьютеру.
В плане экономии, это тоже дает большой плюс – теперь нет необходимости находится двоим служащим за одним монитором, следовательно, отпадает нужда в покупке дополнительного компьютера. Ведь дешевле обойдется приобрести еще один монитор, чем системный блок.
Варианты поэтапного подключения
Начальный шаг подключения двух экранов к компьютеру сложного ничего не представляет. Здесь одним из условий является наличие на системном блоке определенного количества входных коннекторов. То-есть, должны быть разъемы предназначенные для подключения дополнительных мониторов, такое же количество шнуров к ним.
Если вы уже знаете первые шаги в объединении компьютера и 2-х мониторов и имеете представление как подключить два монитора к одному компьютеру . Тогда вам возможно еще потребуются специальные переходники к этим входам. Впоследствии система распознает подключенные два устройства и в автоматическом режиме подстроит выводящую на них картинку. В другом случае вы можете выполнить настройку самостоятельно, используя при этом штатные средства операционной системы.
Вариантов подключения существуют два, а мониторов имеется 3:
-
1. С использованием графического адаптера, у которого есть в наличии несколько выходных разъемов. Если вы обладаете компьютером предназначенном в использовании с графическими изображениями, то можно предположить, что видеокарта достаточно навороченная. Следовательно, в ней уже встроены некоторое количество разъемов типа: HDMI либо VGA. В случае, когда в наличии всего один вход, тогда следует заменить данный графический адаптер на соответствующий требованиям.

Графическая карта с двумя входными коннекторами HDMI
-
2. Установка добавочного видеоадаптера в другой слот системной платы. Такой способ будет актуален, если в компьютере имеется устаревшая версия видеокарты. А покупка крутой карты, имеющей два входных разъема, ограничена финансовыми возможностями.

Инсталляция добавочных видеоадаптеров.
-
3. Применение специализированного адаптера (сплиттера). Такой вариант относится к довольно дешевым способам подключения и может быть выполнен практически на любом компьютере. Хотя при этом есть некоторые нежелательные нюансы, которые могут уменьшить ширину диапазона пропускания частот у монитора.
Следовательно, изображение будет терять свое качество, преимущественно при использовании формата видео FullHD. А в случае необходимости запуска статических изображений, то применение адаптера сказывается на качестве картинок в полной мере корректно. Не забывайте, чтобы все это выполнить, нужно точно знать как подключить два монитора к одному компьютеру .

Подключение двух мониторов через разветвитель
Совет: при использовании ноутбука возможность подключения второго монитора должна быть уже предусмотрена (в боковой части имеется дополнительный разъем). Менять видеокарту на многих переносных компьютерах не только дорого, но и нередко просто невозможно. Однако большинство современных ноутбуков и даже нетбуков по умолчанию имеют вход для подключения монитора.
Техническая совместимость проводов и входных разъемов
При коммутации дисплея к компьютерам всегда используется шнур, который выполняет совмещение их коннекторов. Для соединения двух мониторов должно быть такое же количество проводов соответствующего типа.
Существующие для этих целей виды разъемов:
Разъем VGA. Еще в недалеком прошлом он считался штатным коннектором для соединения монитора с компьютером. В настоящее время, чтобы совместить устаревшую версию компьютера с современным дисплеем, необходим будет переходник.

Имея в наличии VGA-кабель — можно без проблем подсоединить не только ПК, но и ноутбук
Коннектор DVI . Этот вид протокола является уже конструктивно современным, гарантирующим поддержку воспроизведения как цифрового так и аналогового сигнала.

Так выглядит коннектор DVI
Цифровой интерфейс HDMI. Данный протокол служит для подключения ПК к устройствам передающим аудио/видео данные в цифровом формате с очень высокой четкостью. К таким устройства относятся, например: современные телевизоры и плазма-панели. Современные технологии не стоят на месте, а с каждым годом становятся более сложными, поэтому не помешает знание, как подключить два монитора к одному компьютеру .

Разъем HDMI в корпусе планшета и на системном блоке компьютера
Есть еще один цифровой аудио/видео стандарт DisplayPort, который, как правило устанавливается на аппаратах «бизнес-класса». Этот 20-ти контактный полноразмерный разъем имеет замковый механизм, который удерживает провод в коннекторе от случайного вырывания. По данному протоколу имеется возможность одновременного подключения сразу нескольких экранов с высоким разрешением, вплоть до 4096 на 2160 пикселей.

Кабель-переходник с интерфейса DisplayPort на обычный VGA
USB-порт. Последовательный интерфейс USB — это неотъемлемый компонент компьютера и другой современной цифровой техники. Но им не пользуются для передачи изображений высокой четкости, поэтому большая редкость встретить его встроенным в современный монитор. Хотя, он может пригодится для выполнения совместимости между ноутбуком и нетбуком при отсутствии у них выходов видео иного типа.
Для ноутбуков с коннектором для дисплей проблем вообще не должно возникнуть никаких. В случае необходимости подключения компьютера к монитору либо телевизору, находящемуся на определенном удалении, тогда есть возможность использовать удлинитель Wi-Fi сигнала. Однако без знаний как подключить два монитора к одному компьютеру все равно не обойтись.

WiFi-удлинитель с HDMI коннектором
Процесс настройки мониторов
В процессе подключения к компьютеру двух мониторов, ОС через некоторое время автоматически распознает их и сама выполнит настройку обоих дисплеев. При этом на каждый экран будет выводиться одинаковые картинки. Это может быть полезно, когда несколько пользователей должны получать одинаковые данные.
Совет: при различном разрешении мониторов изображения на них автоматически подстраиваются. Поэтому желательно пользоваться экранами с одинаковым соотношением сторон (4:3 или 16:9).
Тем не менее, в отдельных моментах настройки в автоматическом режиме не случается, при этом один из мониторов стартует нормально, а другой остается без сигнала. В основном это наблюдается когда качество сигнала оставляет желать лучшего. Чаще всего виновником такого состояния оказывается разветвитель, через который подается сигнал на два дисплея. Другим основанием для такой проблемы может послужить сбой в настройке самой системы. Чтобы исправить такое положение, нужно проделать некоторые манипуляции:

Выполнение настроек другого монитора в Windows 7
В случае, когда оба дисплея подключены и выполняют работу корректно, то на экране будет отображено две картинки обозначенные номерами. В этом же окне можно выставить нужное разрешение для обоих мониторов. При темном фоне какого либо из двух экранов, нажмите кнопку «Найти». При условии правильного подключения дисплея, через какой-то промежуток времени ОС выполнит его настройку. При необходимости увидеть панель настроек, нужно одновременно кликнуть по клавишам Win+P.

Окно настройки изображения на двух мониторах
Если выбрать значение «Дублировать», то на каждом экране будет отображаться одинаковая картинка. Если выбрать «Расширить», тогда изображение будет присутствовать на всех подключенных к ПК мониторах, которых может быть до девяти единиц. Что касается ноутбуков, то там в некоторых моделях можно задействовать специальную клавишу, после ее нажатии будет выполняться автоматическое подключение и настройка добавочного монитора.

Кнопка на клавиатуре ноутбука для настройки дополнительного экрана
Используя эту клавишу можно переводить изображение с мобильного компьютера на большой экран. В то же время для ноутбука возможно отображать такую же картинку либо ее часть или совсем выключится.

Наглядный пример расширенного рабочего стола с использованием ноутбука
На экранах два рабочих стола
Очень часто требуется, чтобы на мониторы выводилось не продублированная картинка или же расширенная, а абсолютно два разных изображения. Выполнить такую задачу для компьютера нереально. Чтобы воплотить все это в реальность, потребуется покупать графический адаптер для профессионального использования и после этого создать некоторое количество информационных потоков.
Существует еще один вариант — это применение специализированного устройства, функция которого заключается в организации подключения двух экранов к компьютеру. Поэтому нужно четко представлять себе как подключить два монитора к одному компьютеру . Устройство называется Matrox DualHead2Go, по сути дела это внешний мульти-дисплейный адаптер, поддерживающий функционирование двух дисплеев.
При этом данный прибор выполняет свою задачу даже когда на борту установлен слабая видеокарта с аналоговым выходом. Помимо подключения данного устройства, для его корректной работы положено установить драйвера, прилагающиеся к адаптеру.

Мульти-дисплейный адаптер Matrox DualHead2Go
Когда есть необходимость в подключении двух мониторов к ноутбуку, то в таком случае придет на помощь адаптер Matrox DualHead2Go. Из этого следует, что ноут получит одновременно три экрана, при этом два из них будут отображать одинаковую картинку, а третий другую.
Один компьютер — два монитора. Как и зачем?
Как подключить два монитора к одному компьютеру
Компьютер – это одна из самых многофункциональных вещей, которые когда-либо изобретал человек. Помимо его встроенных функций, которых очень и очень много, его функционал можно расширить за счёт подключения других устройств. Колонки, микрофон, камера, принтер – устройства, которые можно подключить к компьютеру, можно перечислять очень долго, и все они делают ваш ПК ещё более многофункциональным. Отдельного внимания заслуживает возможность подключения двух мониторов к одному компьютеру.
Интересно! Если при подключении двух мониторов задан режим расширения, то увеличится рабочая зона.
Это может быть полезно в ряде случаев.
Во-первых , это полезно для дизайнера или художника. При работе с компьютерной графикой критически важны детали, а расширение рабочей зоны увеличивает ваш обзор и позволяет улучшить детализацию объектов.

Во-вторых , пользу двух мониторов сразу заметит человек, чья работа связана с использованием графиков и схем. Два монитора позволят держать в поле зрения несколько окон с графиками и схемами без необходимости каждый раз переключаться между ними. И это очень удобно.

В-третьих , два монитора – мечта многих геймеров. И дело здесь не только в том, что растянутая на два монитора картинка выглядит более красочно, но и в том, что расширение видимости может дать вам ряд игровых преимуществ. Например, на фото ниже показана партия в игре Sid Meier’s Civilization V на двух мониторах. Расширенная зона видимости позволяет быстрее получить информацию о состоянии своих городов и предугадать стратегию противника, наблюдая за движением его юнитов. Вам не нужно будет тратить время на перемещение курсора по карте, что даст вам возможность использовать сэкономленное время на продумывание своего хода (это особенно актуально для сетевой игры). И это только один из множества примеров.

В-четвёртых , наличие двух мониторов принесут пользу программистам всех направленностей. Например, если вы имели дело с веб-программированием, то наверняка знаете, что одна страница может по-разному отображаться на разных браузерах. Имея два монитора, на одном из них можно держать открытым редактор кода, а на другом – окна браузеров. Таким образом, вы сможете сразу наблюдать за результатами своей работы, постоянно не переключаясь между множеством окон.

Помимо режима расширения есть также режим дублирования, который не расширяет изображение, а повторяет его на всех мониторах. Это может быть полезно для работы в офисе, когда всем сотрудникам нужно вывести на экран одну и ту же информацию (подключить к одному компьютеру можно сколько угодно мониторов, а не только два). Это сэкономит ваши средства на покупку других компьютеров и время на их подключение по локальной сети.

Теперь, когда мы разобрались в пользе нескольких мониторов, пришло время разобраться в их подключении.
Подключение
Существуют три способа подключения дополнительных мониторов:
Разберём подробнее каждый из перечисленных способов.
Дополнительные выходы видеокарты
Производители современных видеокарт прекрасно знают о пользе подключения двух мониторов к одному компьютеру, поэтому часто оснащают свою продукцию двумя разъёмами, в которые можно подключить монитор. Чтобы подключить два монитора с помощью одной видеокарты, проделайте следующие шаги:

Подключение второй видеокарты
Материнская плата в подавляющем большинстве компьютеров оснащена двумя и больше разъёмами для видеоадаптеров. Исключение составляют только очень старые модели. Поэтому если в вашей видеокарте нет второго разъёма, вы можете подключить дополнительную видеокарту. Для этого сделайте следующее:

В случае с ноутбуком подключить дополнительную видеокарту не получится, как и поменять уже встроенную. Однако для подключения дополнительных мониторов в этом нет необходимости, так как для этого предусмотрен дополнительный разъём для монитора. Если хотите к ноутбуку более одного монитора, то можете воспользоваться разветвителем, о котором пойдёт речь в следующей части статьи.

Подключение с помощью разветвителя
Покупать вторую видеокарту только лишь для того, чтобы подключить ещё один монитор – дело слишком затратное. Во много раз дешевле вам обойдётся покупка специального разветвителя (он ещё называется сплиттером). Однако такой разветвитель больше подходит для статических изображений, чем для динамических, так как при подключении к нему мониторов снижается их частотность.

Итак, если вы уже приобрели сплиттер, то для подключения нескольких мониторов следуйте дальнейшей пошаговой инструкции:

Типы разъёмов
Как вы уже могли заметить, подключение мониторов – процесс несложный. Однако сложности могут возникнуть в том случае, если виды штекеров и разъёмов не соответствуют друг другу (например, вы не сможете подключить VGA-штекер к USB-порту). Поэтому нужно различать порты для мониторов. Они бывают следующих типов:
- HDMI;
- DisplayPort;
Рассмотрим подробнее каждый из них.
VGA
Ознакомиться с внешним видом данного разъёма вы сможете по фото ниже.

Разъём VGA в прошлом использовался практически во всех мониторах и компьютерах. Сейчас компьютерные технологии развиваются, и современные мониторы переходят на более новые порты. Иногда это вызывает определённые трудности – например, для подключения нового монитора к старому компьютеру, который оснащен VGA-разъёмом, нужно покупать переходник. То же самое касается ноутбуков, в большинство из которых интегрирован разъём именно такого типа.
DVI
На фото ниже показано, как выглядит данный разъём.

DVI – это более современный интерфейс по сравнению с VGA. Он способен поддерживать технологии 3D и FullHD, чего нельзя сказать о морально устаревшем VGA. Разъёмы типа DVI встроены в большинство современных видеокарт и мониторов.
HDMI
Чтобы не перепутать HDMI с портом другого типа, ознакомьтесь с его фотографией.

HDMI хорошо подходит для передачи чёткого цифрового сигнала и повсеместно используется при подключении компьютера к плазменным телевизорам. HDMI-разъёмом оснащены не только компьютеры – его нередко можно встретить и на планшетах (в виде mini- или microHDMI разъёма).
DisplayPort
Как обычно, фото прилагается.

Данный интерфейс наиболее современный из всех перечисленных. Он имеет массу преимуществ даже перед HDMI. Например, с его помощью можно подключать несколько мониторов с разрешением до 4K.
USB
USB – самый универсальный порт из всех имеющихся на данный момент. К USB можно подключить практически всё что угодно, и монитор – не исключение. Правда, на мониторах он встречается не так часто, как на других подключаемых устройствах.
Ниже приведено фото USB-разъёма.

Когда вы разобрались с принципом подключения и видами разъёмов, пора переходить к настройке.
Настройка мониторов
Операционная система после подключения двух мониторов настраивает их автоматически и сразу же начинает передавать изображение на каждый из них. Однако отображаться всё может не так, как вам нужно – например, на мониторах может быть разное разрешение. Чтобы исправить это и другие сопутствующие проблемы, сделайте следующее:

Вы также можете настроить режимы отображения, о которых упоминалось в начале статьи. Основные режимы – это «Дублировать» и «Расширить». При дублировании одно и то же изображение передаётся на все подключенные мониторы, а при расширении – растягивается (причём не обязательно именно на два монитора – растянется изображение на столько мониторов, сколько подключено).
Для переключения между режимами нажмите на комбинацию клавиш «Win+P».

Два рабочих стола
Перечисленные выше режимы отображения работают с одним изображением, дублируя его или растягивая между мониторами. А если вам нужно сделать так, чтобы на разных мониторах отображались разные изображения, то с помощью стандартных системных методов реализовать это у вас не получится.
Однако такая задача становится выполнимой после приобретения специального устройства Matrox DualHead2Go. Его основная функция – это передача нескольких рабочих процессов и распределение их отображения среди мониторов. Таким образом, вы сможете не только сделать себе два разных рабочих стола и работать с ними, но и, например, смотреть два разных видео одновременно.

Процесс подключения данного устройства такой же, как и у разветвителя, который мы рассматривали ранее в статье. Просто нужно подключить штекер в соответствующий разъём монитора и компьютера.

Теперь, когда вы знаете, как подключать два и больше мониторов к одному компьютеру, это может облегчить вам работу за вашим ПК. Весь процесс несложный, но многие пользователи часто сталкиваются с трудностями на этапе подключения. Поэтому именно к нему нужно подойти с особой внимательностью.
Видео — Как подключить два монитора к одному компьютеру
Подключение второго монитора к компьютеру дает несколько важных преимуществ, которые позволяет повысить производительность труда за компьютером. Например, вы можете открыть разные программы на двух разных мониторах и работать с ними параллельно. Но, многие пользователи считают, что это слишком сложная процедура и поэтому отказываются от такой идеи. На самом деле подключить второй монитор очень просто и в данном материале вы узнаете, как это делается.
Изучаем способы подключения второго монитора к компьютеру
Если у вас возникла необходимость подключить второй монитор к компьютеру, то первое что нужно сделать, это убедиться, что ваш компьютер это позволяет. Для того чтобы подключить второй монитор у вас должна быть установлена видеокарта с двумя (или больше) видеовыходами.
Практически все современные видеокарты оснащаются двумя видеовыходами, так что с этим не должно быть проблем. Если же в вашем системном блоке вообще нет видеокарты, и вы используете интегрированную графику, то подключить второй монитор не получится. В таком случае для создания конфигурации с двумя мониторами вам придется покупать дискретную видеокарту.
Что касается видеовыходов, то они могут быть нескольких типов: , VGA, или . Причем видеокарта может иметь любое сочетание этих видеовыходов в любом количестве. Но, в большинстве случаев на видеокарте бывает два DVI выхода или один DVI и один VGA. На более дорогих моделях видеокарт встречаются дополнительные видеовыходы DisplayPort и HDMI.

Видеовыходы на видеокарте. Слева на право: DisplayPort, HDMI и два DVI
Для подключения второго монитора совсем не обязательно, чтобы на видеокарте было два одинаковых видеовыхода. Вы вполне можете подключить один монитор к DVI, а второй к VGA.
Также нужно учитывать, что далеко не каждый монитор поддерживает все возможные видео интерфейсы. Как правило, не дорогие мониторы имеют только один DVI вход. На некоторых самых дешевых моделях мониторов вообще может быть только один VGA вход. Поэтому заднюю часть монитора также нужно осмотреть.
Подключаем второй монитор к компьютеру и настраиваем
Сам процесс подключения очень прост. Все что вам нужно это иметь подходящий кабель и соединить с его помощью монитор и компьютер. Для подключения второго монитора даже не нужно выключать компьютер.
Если на компьютере есть свободный DVI выход и монитор поддерживает подключение с помощью данного видео интерфейса, то для соединения компьютера с монитором нам понадобится DVI кабель.

Для VGA, DisplayPort или HDMI видеовыходов понадобятся другие кабели с соответствующими названиями. Найти и приобрести нужный кабель можно в любом магазине с компьютерной или телевизионной техникой.
В некоторых случаях возможны ситуации, когда на компьютере и на мониторе не будет одинаковых видео портов. В таком случае нужно воспользоваться переходником c видео интерфейса на другой.

Переходники с DVI на HDMI и с DVI на VGA
После подключения второго монитора к компьютеру, на экране подключенного монитора должно появиться то же изображение, что и на первом мониторе. Другими словами оба мониторы будут дублировать друг друга. Для того чтобы второй монитор мог работать независимо от первого, его нужно настроить. Для этого кликаем правой кнопкой мышки по рабочему столу и выбираем пункт « ».

После этого перед вами откроется окно с настройками экрана. Для того чтобы второй подключенный монитор мог работать независимо от первого, нам нужно сменить режим работы мониторов с «Дублировать эти экраны» на «Расширить эти экраны».

После смены режима работы и сохранения настроек на втором мониторе должен появиться пустой рабочий стол. Теперь вы можете перемещать окна между мониторами и работать с двумя независимыми мониторами.
Кроме этого, в окне с настройками экрана можно поменять и другие настройки. Например, вы можете сменить разрешение или сменить расположение второго монитора относительно первого. Это делается простым перемещением иконок мониторов.

Например, по умолчанию второй монитор располагается справа от первого, если вы хотите расположить второй монитор слева, то это нужно указать в настройках, иначе перемещение окон между мониторами будет работать некорректно.