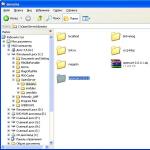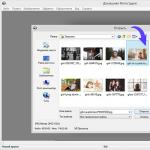Как добавить карты в Wallet на IPhone, какие карты он поддерживает. Инструкция. Как настроить и пользоваться Apple Pay в России Добавление карты в wallet
Активно набирает обороты в России. Все больше людей хотят использовать этот простой способ оплаты покупок в магазинах, кафе, ресторанах и т.д. Для этого, как вы знаете, предварительно нужно настроить свое мобильное устройство. Первое, с чего стоит начать — добавить карту в Wallet на iPhone, iPad или Apple Watch. Как это сделать, расскажем далее.
Прежде чем начать пользоваться сервисом Apple Pay в России, необходимо убедиться в нескольких пунктах:

Как добавить карту в Wallet на iPhone: инструкция
- На iPhone найдите приложение Wallet и запустите его.
- В разделе Pay нажмите «Добавить платежную карту». Вас попросят ввести пароль от Apple ID. Вводим, нажимаем ОК и «Далее».
- Перед вами откроется экран добавления карты: вам нужно просто поместить карту в рамку. Также вы можете использовать ручной ввод данных — для этого необходимо внизу нажать «Ввести данные карты вручную».
- После этого нажмите на кнопку «Далее» и ждите окончания проверки вашей карты на предмет совместимости с Apple Pay. После завершения проверки и одобрения просто нажмите «Далее». В некоторых случаях могут запросить дополнительную информацию. Готово!
Как добавить карту в Wallet на iPad: инструкция
- На iPad откройте приложение «Настройки» и выберите раздел «Wallet и Apple Pay».
- Здесь вам нужно нажать на кнопку «Добавить платежную карту».
- Добавляем вашу карту по аналогии с инструкцией для iPhone. Далее ждем проверки на предмет совместимости карты с Apple Pay. Не пугайтесь, если от вас попросят ввести дополнительные данные по карте.
- По завершению процесса просто нажимаем «Далее». Можно пользоваться Apple Pay.
Как добавить карту в Wallet на Apple Watch: инструкция
- Если вы хотите использовать сервис Apple Pay на Apple Watch, добавить карту для оплаты вам необходимо на iPhone, который находится в паре с часами. Для этого найдите приложение Watch, запустите его на телефоне и зайдите в раздел «Мои часы». Выберите ваши часы.
- Далее нажимаем на «Wallet и Apple Pay». Вам будет предложено добавить карту — добавляем по аналогии с предыдущими инструкциями. Если вы собираетесь привязать новую платежную карту — используйте кнопку «Добавить платежную карту». Если хотите использовать ту, что уже добавлена на iPhone — нажмите на кнопку «Добавить» рядом с картой.
- После ввода данных вам предстоит дождаться одобрения карты. Возможно, потребуется ввести некоторую дополнительную информацию.
- По завершению процесса нажмите на «Далее». На этом все! Можно пользоваться Apple Pay.
Надоело носить раздутую визитницу, до отказа заполненную скидочными картами разных магазинов? Вечно не оказывается под рукой нужных? Загрузите их в свой iPhone и используйте в Apple Pay дисконтные карты точно так же, как их обычные пластиковые варианты! Освойте, как добавить карту в ваш виртуальный wallet, и получайте скидку, просто прикладывая телефон к сканеру (считывателю)!
Что такое Apple Wallet
Apple Wallet (старое название – Passbook) – это виртуальный бумажник, хранилище номеров банковских, скидочных карт, билетов в кино или на поезд, самолёт, автобус и пр. прямо у вас в телефоне. В России официально запущен в октябре 2016, после двухлетней «обкатки» в США (хотя ушлые пользователи, меняя IP на британский, пользовались пассбуком гораздо раньше).
Требования:
- смартфон iPhone 6 и выше;
- touchID (идентификация владельца по отпечатку пальца) или FaceID (для iPhone X).
Также возможен запуск через:
- планшет iPad;
- плеер iPodTouch;
- «умные часы» iWatch.
Количество карточек: от 8 (на старых моделях) до 12 (на новых).
Какие карты поддерживаются
За четыре года существования программы накопилось великое множество компаний, которые предоставляют в Apple виртуальные аналоги реальных карточек. Это крупные сети с большим именем и филиалами в нескольких странах (Ашан, Ikea, McDonald’s, Starbucks), хотя попадаются и довольно молодые компании местного значения (Перекрёсток, ВкусоМания, ТелеМакс, Street beat и пр.).
Вот некоторые варианты, которые можно использовать в России:
- BP (заправки)
- Leap (спортивная одежда)
- Re:Store (распространитель эппла)
- Samsung
- Slow subs
- Ural Airlines
- АВТОДОР-Платные дороги
- Адамас (ювелирные украшения)
- Альфа-страхование
- Магнит
- М-видео
- Медиамаркт
- РОЛЬФ Премиум (BMW-центр)
- Связной
- Снежная королева
- СпортМастер и прочие, и прочие, и прочие.
Не знаете можно ли загрузить скидочную карту в iPhone? Спросите у продавца за кассой – он обязан знать, есть ли у неё виртуальные аналоги
Как добавить карту
Уже существуют ресурсы, накопившие большую базу популярных карт. Это passsource.com (если на пластике нет штрих-кода) и osmicards.com (для самых разных), а также приложение FidMe. Пользоваться ими просто: выбираете компанию из списка, вводите номер – виртуальная карта готова. Файлы с расширением.pkpass можно передать:
- через приложения Apple: «Почта», «Сообщения»;
- через AirDrop (локальная сеть для Mac- и Apple-устройств, беспроводная – на основе BlueTooth или WiFi);
- с Mac-устройства.
 Можно провести процедуру самостоятельно:
Можно провести процедуру самостоятельно:
- через специальные приложения – одним нажатием;
- сканированием штрих-кода;
- если расплачиваетесь в сети, которая поддерживает Apple Pay, приложение само предложит добавить соответствующую дисконтную карту.
Алгоритм пополнения Apple Wallet:
- Запустите приложение Wallet.
- Нажмите на синий плюс («Добавить карту»).
- Затем сфотографируйте или введите вручную цифры.
- Нажмите «Далее».
- Готово!
На планшете процесс происходит аналогично, только само приложение находится в «Настройках».
Если приложение выдаёт ответ: «Этот код не относится ни к одной карте» или что-то на него похожее, то воспользоваться приложением не получится – производитель не рассчитывал на виртуальное использование карточки через айфон.
Чтобы воспользоваться приложением через «умные часы» (и чтобы они работали независимо от смартфона):
- Запустите приложение Watch на iPhone.
- Щёлкните пункт «Мои часы».
- Перейдите в «Wallet и Apple Pay».
- Выберите из списка карт, которые вы уже добавили в iPhone, по нужной.
- Щёлкните «Добавить».
Или же нажмите «Добавить новую карту» и делайте всё, как будут показывать появляющиеся инструкции.
Перед добавлением обязательно включите TouchID или FaceID. Если его отключить или убрать пароль, информация обо всех карточках немедленно сотрётся из памяти телефона, чтобы не попала в руки злоумышленникам. Для iWatch обязательно распознавание запястья или хотя бы пароль, иначе никакие данные не сохранятся.
Настройка
 Приложении Apple Wallet позволяет смотреть историю использования карточек, проверять баланс и скидку по дисконту, получать уведомления об акциях и пр. Его даже можно заблокировать дистанционно – если телефон потерялся или украден, так что информация о ваших картах будет в полнейшей безопасности – гарантированно.
Приложении Apple Wallet позволяет смотреть историю использования карточек, проверять баланс и скидку по дисконту, получать уведомления об акциях и пр. Его даже можно заблокировать дистанционно – если телефон потерялся или украден, так что информация о ваших картах будет в полнейшей безопасности – гарантированно.
Доступ к основным возможностям через меню. Доступны следующие действия:
- удаление;
- автоматический выбор (для самой верхней);
- изменение последовательности;
- обновление информации (потянуть вниз);
- полезная информация (например контактная);
- общий доступ (не для всех);
- установка специальной программы для определённой карты;
- автообновление;
- отображение на заблокированном экране (не всегда возможно – ограничение производителя или проблемы со службой геолокации).
Как пользоваться
Чтобы получить скидку по виртуальной карте, на сканере обязательно должен быть значок

а также бесконтактный терминал и поддержка Apple Pay.
Также механизм должен сработать, если терминал работает с PayPass или PayWave.

Впрочем, даже если ни тех, ни других значков нет, всё равно попробуйте.
Алгоритм открытия виртуальной скидочной карты через телефон прост:
- Открыть приложение Wallet (по умолчанию – двойной щелчок на «Домой», на iPhone X - дважды на боковую кнопку).
- Выбрать из списка нужный вариант.
- Приложить телефон к сканеру (бесконтактному терминалу).
- Получить скидку/оплатить товар.
Есть упрощённый вариант – задействовать функцию «Автоматический выбор»: нужно просто поднести iPhone к сканеру, одновременно удерживая палец на сенсорном окошке распознавания отпечатка (или посмотреть на iPhone X, чтобы подтвердить свою личность через FaceID).
С Apple Watch работать ещё проще:
- Двойное нажатие на боковую кнопку.
- Контакт со сканером.
- Готово! Вы великолепны!
Самые продвинутые компании оснащают свои торговые точки бесконтактными терминалами. Соответственно, Apple Pay применим только там, где есть сканер для штрих-кодов. Если же (а таких вариантов великое множество) в торговом центре стоят примитивные банковские терминалы, которые требуют провести пластиком с магнитной полосой или вставить карту с чипом, Apple Wallet окажется слишком современным и не пригодится. Да и от визитницы всё равно никуда не денешься – разве можно только немного (на 12 самых полезных экземпляров) уменьшить её объём. Однако, как шаг в будущее, технология Apple Wallet – прекрасное воплощение идей фантастических романов!
Данное приложение представляет собой удобное хранилище номеров Ваших банковских кредиток, а также разнообразных скидочных карт магазинов, проездных, бонусных карт, купонов и иных разновидностей пластика. Приложение Wallet предустановленно в iOS 9, для него необходимо иметь устройства iPhone 6 и выше.
Wallet – это способ использовать iPhone для того, чтобы сходить на сеанс в кинотеатре, зарегистрироваться на авиарейс в аэропорту, совершать приобретения в оффлайновых магазинах, рассчитываться в кафе и ресторанах.
До недавнего времени, Wallet в России реально можно было использовать в ограниченном функционале, например, для покупки авиабилетов в приложениях авиакомпаний, поддерживающих данную функцию. Вы покупали авиабилет через приложение, он автоматически появлялся в Wallet, вам не нужно было его распечатывать, проходя сканер в аэропорту достаточно было приложить смартфон. Правда, часто, если дело касалось международных рейсов, печатный билет с вас потом требовали пограничники и приходилось возвращаться и распечатывать его, таковы российские реалии.
После октября 2016 года Wallet в России необходим для того, чтобы пользоваться системой Apple Pay и оплачивать свои покупки через бесконтактные терминалы.
Можно добавлять до 8 кредитных/дебетовых карточек, включая магазинные. Они отображаются стопкой в программе Wallet. В настоящий момент (октябрь 2016 года), Apple Pay работает с любыми картами Мастеркард, но только от Сбербанка. Самый простой способ добавления через приложение Сбербанк – ваша карта добавиться в Wallet одним нажатием.
Как добавлять кредитные и дебетовые карты на iPhone и iPad
Теоретически можно добавить карту в приложение Wallet несколькими способами:
Карты добавляются приложениями, которые поддерживают Wallet;
Через приложение «Почта»;
Через приложение «Сообщения»;
С помощью браузера;
С помощью общего доступа в AirDrop;
С компьютера либо ноутбука Mac;
Приложение Wallet выдаст уведомление при возможности оплаты через сервис Apple Pay торговой точки, что подключена к системе, с предложением добавить карту;
Во время сканирования штрих-кода.
Перед активацией карты убедитесь включена ли у вас авторизация по Touch ID. После того как вы добавите карту, если деактивировать Touch ID либо снять пароль, активированные ранее карты будут автоматически удалены с ваших гаджетов.
Откройте приложение Wallet и тапните на «Добавить платежную карту».
Вам должна будет показана такая картинка:

Сфотографируйте карту либо вводите информацию вручную. При появлении надписи о том, что «эмитент не поддерживает данную карту», проверьте, достаточно ли на карте средств или банк либо карта не работает с системой Apple Pay.
Если все в порядке, то ваш банк допустит добавление карты – потом просто нажмите надпись «Далее» и вы можете применять Apple Pay. Если вы добавляете карту, уже используемую в iTunes, достаточно просто ввести код безопасности. Активация карты на планшете представляет собой идентичные операции, но в приложение можно попасть через пункт «Wallet и Apple Pay» в «Настройках».
Как добавлять карты на «умных часах» от Apple
Apple Watch позволяют делать оффлайн покупки с добавленных Apple Pay банковских карт даже если вы оставили смартфон дома. Учтите, если отключен функционал распознавания запястья либо пароль, все активированные в Wallet карты автоматически удаляются.
Чтобы внести в Apple Watch свои банковские карты, те, что вы уже добавляли через iPhone, достаточно просто открыть приложение Watch на смартфоне и перейти в «Мои часы». Активированные карты будут показаны в виде списка – только тапните на «Добавить» напротив карты. При использовании новой карты используйте функционал «Добавить новую карту» и следуйте инструкциям.
Российский интернет-магазин Спортмастер пользуется большой популярностью. Покупателей привлекают разнообразие товаров для активного отдыха и спорта, постоянно обновляющийся ассортимент, удобные формы оплаты. Компания постоянно развивается и недавно вошла в топ-10 мировых лидеров спортивных розничных сетей. Ежегодно сети магазинов посещает более 220 миллионов человек, и не только в России, но и в европейских странах, Китае, Казахстане, Украине. Оплата покупок возможна различными способами: наличным и безналичным. Можно добавить карту Спортмастер в Wallet для совершения бесконтактных платежей с помощью мобильного приложения.
Сервис имеет немало преимуществ. Работает только с банковскими пластиковыми карточками. Оцифровывает подарочные, бонусные карты интернет-магазина. Все операции совершаются с помощью подтверждения. Карту добавить в приложение довольно просто.
Универсальная программа
Мобильное приложение Валлет является хранилищем номеров различных карт: бонусных, дебетовых, кредитных, подарочных. Сервис разработан компанией Apple, поэтому поддерживает только девайсы американского бренда.
В России сейчас с Apple Pay работает несколько банков. Это такие финансовые учреждения, как «Русский стандарт», «Сбербанк», «Тинькофф», «Альфа-банк», «Райффайзен» и другие. Поддерживаются карты MasterCard и Visa.
Оплачивать через мобильный сервис удобно. Для этого просто выбирается привязанный пластик. Подтверждение выполняется прикосновением к сканеру Touch ID на гаджете. В программе легко реализована функция управления – от показов дополнительной информации до удаления.
Многие пользователи оценили преимущества такой формы оплаты. Это возможность контролирования статуса пластика, бонусного счета, получение уведомлений о предстоящей распродаже, акции. Так как карточка работает с геолокацией, Валлет извещает покупателя Спортмастер о распродажах в ближайших торговых пунктах. Стоит упомянуть и об удобной обратной связи, позволяющей общаться с компанией и высказывать свое мнение о приобретенном товаре.
Справка! Для каждой модели американского бренда операция по подключению приложения немного отличается.
Карта Спортмастер в Wallet – как добавить на iPhone
Сделать привязку пластика довольно просто. Достаточно выполнить несколько доступных действий:
- Отыскать на телефоне приложение, запустить.
- Совершить переход в Pay.
- Выбрать функцию «Добавление пластиковой карты».
- Ввести пароль Apple ID (необходим для входа в систему).
- На появившемся экране ввести информацию о пластике с указанием реквизитов.
- Нажать на «Ок», затем – «Далее».
- После проверки на совместимость появляется информация для ознакомления.
Пластик привязан, можно его использовать.
Привязка на iPad и Apple Watch
Активировать Валлет можно и на iPad. Здесь инструкция имеет некоторые отличия:
- В настройках выбираются Wallet и Apple Pay.
- Нажимается «Добавить».
- Вводятся сведения имеющейся карты.
Больше ничего не требуется. Покупатель может оплачивать покупки.
Apple Watch также поддерживает сервис. Инструкция подключения простая:
- Найти «Watch» на Айфон, совершить запуск.
- Открыть «Мои часы», добавить Apple Watch.
- Нажать на Pay, Wallet.
- Вести реквизиты пластиковой карточки, сделать подтверждение действия.
Когда добавляется карта, ранее подключенная к Айфон, достаточно кликнуть по функции «Добавить». После этого программа становится доступной для использования на часах.
Полезно знать! Алгоритм привязки дисконтных, подарочных, кредитных, бонусных карт одинаковый. Для этого нужно перейти в соответствующий раздел: например, «Добавление бонусной карточки».
Как использовать
Карта Спортмастер будет открываться в нужное время автоматически, так как в ней содержится вся необходимая информация. В мобильном сервисе отображается символ бесконтактной оплаты в местах продаж.
Открыть карточку на устройствах Айфон можно несколькими способами:
- открыв приложение Wallet нажатием кнопки «Домой» (для бонусного, кредитного пластика);
- при включенном автоматическом режиме достаточно выбрать в программе карту, затем поднести телефон к устройству считывания.
Для получения уведомлений о предстоящих распродажах в Спортмастер понадобится выполнить настройку. В Валлет нажимается кнопка с тремя точками (располагается на экране мобильного сверху, справа). Выбираются «Уведомления».

Настройки
Пользователи могут управлять картами. В настройках доступны различные действия:
- удаление карточки;
- обновление информации по счету;
- отключение (включение) автоматического режима;
- установка дополнительных приложений;
- отображение на заблокированном экране устройства.
На экране указываются контакты интернет-магазина. Если карточка не появляется в необходимый момент на экране смартфона, надо перейти в приложение Wallet, выбрать пластик и отсканировать его. Подобное отсутствие может быть вызвано отключением функций «Геолокация» или «Отображение на заблокированном экране». Если возникают трудности, рекомендуется обратиться в службу поддержки компании Apple.
Дополнительная информация
Оплата картой Спортмастер проводится выполнением простого действия. Покупатель приходит в торговую точку, запускает приложение. Затем подносит сотовый телефон к считывающему устройству. Платеж производится менее чем за минуту.
Добавлять карточки в Валлет можно разными способами:
- Используя программы «Сообщение» или «Почта».
- С помощью веб-браузеров.
- Посредством абонемента iTunes Pass.
- Отсканировав QR-код.

Преимущества привязки карты к Wallet очевидны. Американская компания постоянно совершенствует сервис, что дает покупателям сети спортивных магазинов еще больше возможностей. Совершать покупки Apple Pay легко. Для этого достаточно иметь при себе мобильный телефон. Одно прикосновение к экрану – и все готово. Это гораздо удобнее по сравнению с ожиданием у кассы. Способ к тому же безопасный: все транзакции надежно защищены.
Как подключить Apple Pay на iPhone?
Для подключения Apple Pay необходимо добавить карту Сбербанка в приложение Wallet на вашем устройстве Iphone:
- Откройте приложение Сбербанк Онлайн.
- Перейдите на страницу карты, нажмите на кнопку «Подключить Apple Pay» или «Подключить на iPhone».
- Следуя инструкциям, добавьте карту в приложение Wallet на ваш iPhone. Вам не потребуется сканировать банковскую карту и вводить коды из СМС и личные данные.
- Откройте приложение Wallet.
- Коснитесь значка «плюс» в правом верхнем углу.
Как подключить Apple Pay на Apple Watch?
Для настройки Apple Pay ваше устройство должно быть оснащено сканером отпечатков пальцев Touch ID. Также на устройстве должен быть совершен вход в учетную запись iCloud*.
Обратите внимание: чтобы настроить Apple Pay, вам потребуется подключение к интернету.
Для подключения Apple Pay необходимо добавить карту Сбербанка в приложение Wallet на вашем устройстве Apple Watch:
- Откройте приложение Сбербанк Онлайн на iPhone.
- Перейдите на страницу карты, нажмите на кнопку «Подключить Apple Pay» или «Подключить на Apple Watch».
- Следуя инструкциям, добавьте карту в приложение Wallet на Apple Watch. Вам не потребуется сканировать банковскую карту и вводить коды из СМС и личные данные.
- После подключения статус карты на главной странице приложения Сбербанк Онлайн изменится.
- Убедитесь, что к вашей карте подключен СМС-банк.
- Откройте приложение Apple Watch на iPhone.
- Чтобы добавить кредитную или дебетовую карту, связанную с вашей учётной записью iTunes, введите код безопасности этой карты. Или выберите «Добавить другую карту» и с помощью камеры введите данные карты.
Примечание: iCloud — интернет-сервис компании Apple. Для входа в iCloud необходимо зайти в приложение «Настройки» на вашем устройстве и ввести свой Apple ID.
Как подключить Apple Pay на Ipad?
Для настройки Apple Pay ваше устройство должно быть оснащено сканером отпечатков пальцев Touch ID. Также на устройстве должен быть совершен вход в учетную запись iCloud*.
Обратите внимание: чтобы настроить Apple Pay, вам потребуется подключение к интернету.
Для подключения Apple Pay необходимо добавить карту Сбербанка в приложение Wallet на вашем устройстве iPad:
- Убедитесь, что к вашей карте подключен СМС-банк.
- Перейдите в Настройки.
- Коснитесь «Wallet и Apple Pay» и выберите «Добавить кредитную или дебетовую карту».
- Чтобы добавить кредитную или дебетовую карту, связанную с вашей учётной записью iTunes, введите код безопасности этой карты. Или выберите «Добавить другую карту» и с помощью камеры введите данные карты.
Примечание: iCloud — интернет-сервис компании Apple. Для входа в iCloud необходимо зайти в приложение «Настройки» на вашем устройстве и ввести свой Apple ID.
Что такое Apple Pay?
Apple Pay — это удобный, безопасный и конфиденциальный способ оплаты покупок в магазинах, приложениях и в Интернете. Apple Pay работает очень просто — достаточно устройства, которым вы пользуетесь каждый день. Данные вашей карты надежно защищены, поскольку они не хранятся на устройстве и никуда не передаются при оплате.
На каких устройствах работает Apple Pay?
Apple Pay работает с iPhone 6 и новее в магазинах, приложениях и веб-сайтах в Safari;
с Apple Watch — в магазинах и в приложениях;
с iPad Pro, iPad Air 2, iPad mini 3 и новее — в приложениях и на веб-сайтах;
с Mac в Safari при наличии Apple Watch либо iPhone 6 или новее, на которых есть Apple Pay.
С какими картами Сбербанка работает Apple Pay?
Apple Pay поддерживает следующие дебетовые и кредитные карты Сбербанка:
Дебетовые:
Visa Classic
«Аэрофлот» Visa Classic
«Молодежная» Visa Classic
Visa Classic с индивидуальным дизайном
Visa Gold
«Аэрофлот» Visa Gold
Visa Momentum
Visa Platinum
Visa Infinite
Visa Signature Aeroflot
«Подари жизнь» Visa Classic
«Подари жизнь» Visa Gold
«Подари жизнь» Visa platinum
World Mastercard Elite Сбербанк Первый
Mastercard World Black Edition Премьер
World Mastercard «Золотой»
Mastercard Platinum
Mastercard Gold
Mastercard Standard
Mastercard Standard Бесконтактная
Mastercard Standard с индивидуальным дизайном
Молодежная карта Mastercard Standard с индивидуальным дизайном
Mastercard Standard Momentum
Visa Electron
Кредитные:
Visa Classic
Visa Gold
«Подари жизнь» Visa Gold
«Подари жизнь» Visa Classic
«Аэрофлот» Visa Gold
«Аэрофлот» Visa Classic
Visa Momentum
Visa Signature
Mastercard Gold
Mastercard Standard
Молодежная карта Mastercard Standard
Mastercard Credit Momentum
Сколько стоит использование Apple Pay?
Apple Pay предоставляется без дополнительной платы.
Где можно платить с помощью Apple Pay?
Оплачивать покупки с помощью Apple Pay можно везде, где предусмотрена бесконтактная оплата картами Сбербанка, а также в мобильных приложениях и в интернете — там, где есть кнопка «Купить с Apple Pay» или Apple Pay в списке доступных способов оплаты.
Как оплатить покупку в магазине с помощью iPhone?
Для оплаты в магазине поднесите iPhone к терминалу, приложив палец к Touch ID. После распознавания отпечатка пальца происходит авторизация оплаты. Терминал сообщит об успешном завершении транзакции. Всегда сверяйтесь с терминалом, чтобы убедиться, что оплата состоялась. При транзакциях на сумму более 1000 рублей вас могут попросить ввести на терминале PIN-код.
Важно! Не позволяйте никому, включая членов вашей семьи, регистрировать свои отпечатки пальцев в привязке к вашему устройству с Apple Pay.
Как оплатить покупку в магазине с Apple Watch?
Наденьте Apple Watch на запястье и введите пароль. Для оплаты дважды нажмите боковую кнопку на часах, выберите карту Сбербанка и поднесите Apple Watch дисплеем к терминалу. Терминал сообщит об успешном завершении транзакции. Всегда сверяйтесь с терминалом, чтобы убедиться, что оплата состоялась.