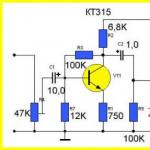Как на семерке убрать спящий режим
Не так давно была статья про в Windows 10. Сегодня мы поговорим как убрать спящий режим, но уже в Windows 7. Это делается похожим образом но с некоторыми изменениями по сравнению с Windows 10.
Убираем спящий режим в Windows 7
Итак, для начала нужно зайти в панель управления. Например через меню «Пуск».
Заходим в панель управления
В панели управления ищем значок «Электропитание». Жмем по нему левой кнопкой мыши.

Настройка электропитания
В открывшемся окне слева вверху ищем «Настройка перехода в спящий режим».

Настройка перехода в спящий режим
Здесь вы можете установить время, через которое ваш компьютер или ноутбук будет уходить в спящий режим или же полностью отключить переход в спящий режим.

Отключение спящего режима в Windows 7
Для этого в строке «Переводить компьютер в спящий режим» ставим значение «Никогда». Причем если у вас ноутбук, то ставить его нужно сразу в двух столбцах «От батареи» и «От сети».
Также если вам не нужен режим сна на вашем компьютере или ноутбуке, то скорее всего вам не нужен и режим гибернации, что по сути является аналогом спящего режима. Отключив гибернацию вы дополнительно освободите на диске С несколько гигабайт. Как это сделать читаем .
Лучший способ отблагодарить автора статьи- сделать репост к себе на страничку
Привет! Уже два дня ничего полезного не писал в блог, был занят одним очень важным делом, каким скажу в конце статьи:). А прямо сейчас расскажу как отключить спящий режим и отключение дисплея в Windows 7. Вы наверно знаете, что если оставить компьютер в покое, не нажимать на клавиши и не трогать мышку, то через определенное время отключится экран и и он перейдет в спящий режим, все это сделано для экономии энергии.
Все это конечно хорошо, электроэнергию экономить нужно, глобальное потепление и другие катаклизмы, но автоматический переход в спящий режим очень часто приносит много неприятностей, так же как и автоматическое отключение экрана.
Возможно у вас были случаи, когда смотришь фильм чаще всего онлайн, и через каждые, примерно 10 минут отключается экран, нужно нажимать клавиши, или двигать мышкой. Или оставили что то качать с интернета, а компьютер ушел в спящий режим и все остановилось, вот такие проблемы. И для того, что бы их решить, нужно просто отключить автоматическое отключение экрана и переход в спящий режим. Что мы сейчас и сделаем.Нажмите Пуск и перейдите на .

В панеле управления ищем “Электропитание” и выбираем его.

Автоматическое отключение экрана и переход в спящий режим можно настроить по разному для двух планов: “Сбалансированный” этот план чаще всего активированный на стационарных компьютерах и ноутбуках подключенных к электросети. И “Экономия энергии” , этот автоматически включается обычно при отключении ноутбука от электросети. Давайте настроим для “Сбалансированного” режима, нажмите напротив него .

Как видите, у меня стоит отключение экрана через 10 минут, а автоматический переход в спящий режим через 30 минут. Все что вам нужно, это просто изменить время, или же совсем отключить эти действия выбрав “Никогда” . После изменения не забудьте нажать кнопку “Сохранить изменения” .
 Вот и все друзья, теперь можно спокойно смотреть фильмы и оставлять загрузку на долгое время. Компьютер не будет автоматически отключать монитор и переходит в спящий режим.
Вот и все друзья, теперь можно спокойно смотреть фильмы и оставлять загрузку на долгое время. Компьютер не будет автоматически отключать монитор и переходит в спящий режим.
И еще несколько слов о том чем я был занят этих два дня. Я делаю новый дизайн для блога, который если все будет хорошо уже через несколько дней можно будет увидеть на этом блоге, так что заходите буду ждать:), все больше ничего не скажу. Удачи друзья!
Большинство пользователей ПК не знают, как отключить спящий режим windows 7, а сделать это иногда нужно, так как он не всегда удобный юзеру.
Изначально спящий режим представляет собой механизм пониженного потребления энергии .
При нормальной работе потерь данных компьютера в этом состоянии не происходит. Если произошло внезапное отключение, данные могут восстановиться с жесткого диска.
Спящий режим для ноутбуков и ПК
Различают несколько видов такого «сна»:
- Простой. В ПК открыты все файлы и документы. При переходе в это состояние все исходные данные сохраняются в памяти ПК, дальше системный блок переходит в энергосберегающее функционирование.
Процесс немного напоминает на включение паузы при прослушивании аудиозаписей или фильма. - Гибернация. Такой вариант «сна» используется на ноутбуках, так как он наиболее экономичный и энергия батарей меньше расходуется . Вся информация сначала сохраняется на жестком диске, после этого компьютер переходит в энергосберегающее состояние.
- Гибридный тип. Включается по умолчанию в настольных ПК с программного обеспечения. Все параметры и файлы перед включением сохраняются на жестком диске, а системный блок переходит автоматически в энергосберегающее состояние.
При выключении света или других сбоях электроэнергии, вся информация легко восстанавливается с диска С.
Отключаем спящий режим в настольном персональном компьютере
Если вам не нужна функция гибернации, и вы не знаете, как отключить спящий режим в настройках Windows 7, то воспользуйтесь следующими рекомендациями.
Войдите в Пуск – Панель управления.
Настройки, которые нам понадобятся, находятся в разделе «Категория». Заходите туда, затем войдите пункт «Оборудование и звук».

там выберите раздел «Электропитание», где вы и сможете изменить действующие настройки.
Правда, смена настроек возможна, если пользователю известна учетная запись администратора.

Именно тут будут «Настройки перехода в спящий режим». Нажмите кнопку.
Примерно так будет выглядеть окошко «Настройки плана электропитания» как это изображено на картинке ниже. Тут можно отключить переход компьютера в спящий режим Windows 7.

Чтобы ваш компьютер находится все время в рабочем состоянии, должны быть выставлены настройки, как изображено на картинке ниже, то есть позиция «Никогда» на отключении дисплея и перехода в «сон».
Совет. Для того, чтобы отключить «сон», зайдите в план, который активен в данный момент. Следом зайдите в раздел «Перевести компьютер в спящий режим », где нужно выбрать функцию «Никогда». После этого сохраните настройки.

Как отключить спящий режим Windows (7, 8.1, 10)
Основная функция спящего режима – экономия электроэнергии. Но иногда этот режим может доставлять некоторые неудобства. Например, при просмотре через интернет фильмов или телепередач.
Чтобы дополнительно отключить спящий режим можно войти в дополнительные параметры Windows 7, а дальше нажать птичку возле пункта Сон.
В настройках «Разрешить гибридный спящий режим» нажмите функцию «Отключить».
Для того, чтобы отменить функцию автоматического перехода в «сон», выберите в настройках функцию «Никогда».
Для этого в строке состояние минут введите цифру 0. Нажмите «Применить» и «ОК».
В такой же последовательности, где есть значение «Сон после» можно отключить спящий режим в настройках Windows 7.
Как отключить режим гибернации на ноутбуке?
В ноутбуке функция «сна», но другая. Чтобы его изменить, рекомендуется проделать другие действия.
Вам как пользователю необходимо будет изменить действующие настройки в режиме перехода питания от аккумулятора и от сетевого энергообеспечения.
Так, в аналогичных описанных настройках вы увидите два значения:
- «От батареи»
- «От сети».
Чтобы войти в настройки, необходимо кликнуть на панели компьютера правой кнопкой мыши:
Появятся функции «Свойства панели задач и меню Пуск», дальше как заходите в «Электропитание» - «Настройка плана… «Сбалансированный», как показано красной стрелкой на иллюстрации, перейдите в «Изменить дополнительные параметры…».
В параметрах найдите «Гибернация сна» выставьте значение «0».

Как отключить гибернацию в Windows 7 (полезности)
Руководство: Как отключить спящий режим на windows 7
Вы можете не только поменять настройки гибернации вышеописанным путем, но и в другом формате.
Для корректной работы ноутбуков на диске С создается системный файл hiberfil.sys.
В этот файл заносится информация об оперативной памяти Windows 7 при переходе в тот или иной энергосберегающий режим.
Если отключить «состояние сна» стандартным путем, то файл не может быть удален, а значит, придется это делать вручную. Так вы освободите несколько гигабайт памяти на жестком диске.
Однако, чтобы войти в этот системный файл, для этого введите пароль учетной записи.
В системных файлах документ выглядит, так как изображено на иллюстрации ниже.

Как войти в командную строку Windows 7 ? Для этого войдите в Пуск – Выполнить, или наберите через поиск командная строка.

Как отключить спящий режим Windows 7 он мешает мне при работе, многие программы заканчивают из-за него свою работу с ошибками, включаю я компьютер с утра выключаю вечером, всё это время он в работе, данный режим мне совсем не нужен и ещё он создал на моём жёстком диске файл hiberfil.sys, его бы тоже удалить.
Просящий о помощи.
Отключить спящий режим Windows 7
Если файл hiberfil.sys существует, значит это кому-то нужно. Только я написал статью про и как он может помочь нам в работе, пришло вот такое письмо, что ж отвечаю. Итак, сначала отключаем спящий режим, затем отправляем в отпуск за свой счёт файл hiberfil.sys, но прежде, друзья мои, короткий рассказ по теме. Иногда я делаю знакомым видеофильмы и у меня на компьютере установлена программа ProCoder, кодирующая видео, как-то раз процесс конвертации сильно затянулся, да и мне пришлось отлучиться, а объём материала оказался слишком большим, спящий режим у меня включается через три часа полного бездействия компьютера. Приехал я уже вечером, надеясь что фильм уже конвертирован, смотрю компьютер в спящем режиме как и положено, выхожу из него, вижу папка с фильмом готова и размер подходит, как раз для записи на болванку DVD. Записал фильм и отдал друзьям, ну а они конечно сразу смотреть, а там минут двадцать обрезано. Звонят мне и жалуются, мол фильм то не весь, самого интересного нет. Пришлось подумать, почему такое произошло. С Windows 7 вроде всё в порядке. А оказалось, как вы уже догадались, что мой компьютер ушёл в спящий режим, как и ему положено, а программа кодировщик просто не успела закончить до этого времени и даже ошибку не показала. Теперь при кодировании я выключаю спящий режим или отодвигаю ещё на несколько часов.
Отключить спящий режим в Windows 7 очень легко . Заходим в нашу операционную систему от лица администратора. Пуск->Панель управления->Система и безопасность->Электропитание.
В данном диалоговом окне у вас обязательно должен быть выбран План электропитания, например у меня выбран Сбалансиро ванный , нажимаем Настройка плана электропитания

Здесь мы с вами можем выбрать:
Отключать дисплей
: эту функцию можно настроить как вам захочется, ведь все мы работаем за компьютером по разному, у меня например выставлено 10 мин, раньше было 5мин, но это стало мне досаждать, представляете я иногда обдумываю свою мысль больше пяти минут (старею), подумал и перевожу свой взгляд на монитор, а там чёрный экран, ну вы меня поняли.

Переводить компьютер в спящий режим
: тут у нас разговор со спящим режимом короткий, если он пока нам не нужен, отключаем, выставляем Никогда
или выбираем более длинный промежуток времени ухода нашего электронного друга в спящий режим.
Так же в пункте "Изменить дополнительные параметры питания" выставляем значение для сна Никогда


Вот мы с вами и выключили, очень по моему полезный спящий режим в Windows 7
, но не забываем, что включить мы его сможем как только нам захочется.
Теперь настала очередь файла hiberfil.sys

создаваемого Windows 7 при включении спящего режима. В данный файл сохраняется всё, что на момент ухода в спящий режим находится в оперативной памяти, открытые приложения и так далее. Обычно размер файла и равен размеру оперативки. Естественно при выходе из спящего режима Windows 7 восстанавливает всё что у вас было открыто на компьютере. Набираем в поле Выполнить powercfg -h off и нашего файла как не бывало.
Вроде спящий режим в Windows 7 – очень полезная штука, но время от времени наличие этой функции приносит одни неприятности. Поставил что-либо на закачку, запустил конвертер или инсталлятор большой по объему игры, вернулся, а ПК выключен. Точнее не выключен, а переведён в этот самый режим сна, который после XP ещё именуется гибернацией. Такой способ экономии электроэнергии и повышения скорости загрузки компьютера/ноутбука не оправдан, а потому его в таких ситуациях следует запретить.
Спящий режим (в XP он назывался ждущим) – это способ экономии электрической энергии, который заключается в переводе ПК в режим пониженного расхода электроэнергии. При этом все данные, что были в ОЗУ и памяти остаются, основные узлы центрального процессора продолжают функционировать, винчестер, видеокарта и вся периферия отключаются. Выйти из этого режима можно пошевелив мышкой или нажав любую клавишу. Возобновление работы осуществляется за пару секунд.
При переходе компьютера в режим гибернации (в Windows XP именовался спящим) всё содержимое его оперативной памяти записывается в отведённый для этого файл (hiberfil.sys) на жестком диске, выключение ПК (точнее переход в режим сна) в таком случае осуществляется за несколько секунд. При очередном запуске системы осуществляется самотестирование оборудования, после чего содержимое hiberfil.sys переписывается в оперативную память. Таким образом можно выключить, а затем быстро возобновить работу ноутбука или ПК, не закрывая запущенных приложений.
Недостаточно свободного места на системном томе, используете SSD в его качестве – причин отключить спящий режим в Windows 7 может быть много. Рассмотрим, как это сделать всеми доступными средствами без эксплуатации посторонних утилит.
Из-за различия в названиях режимов пониженного потребления в XP и Vista (и всех последующих редакций Windows) возникает много путаницы.
Раз уж так укоренилось, в рамках данной статьи под режимом сна будем подразумевать гибернацию.
Отключаем через графический интерфейс
Отключение спящего режима в Windows 7 проще всего выполнить через апплет панели управления, отвечающий за управление электропитанием.
- Открываем панель управления через ярлык в пуске.
- Если её иконки отображены в виде категорий, переходим в раздел «Система и безопасность».
- В подразделе «Электропитание» кликаем по ссылке «Настройка перехода в режим сна».

- В случае отображения элементов панели в виде значков (крупных или мелких) – щелкаем по иконке «Электропитание».

- В окне, где отображены основные планы питания, щелкаем по иконке «Настройка перехода…».

В окне настройки плана питания можно поменять интервал времени, по истечении коего на компьютере или ноутбуке активируется сонный режим.

- Переходим в окно редактирования дополнительных параметров.

- Разворачиваем раздел «Сон».

- В подразделе «Гибернация после» устанавливаем значение состояния равным нулю.

- Изменив аналогичным образом значение того же поля в подразделе «Сон после» можно отключить спящий (по существу ждущий) режим в Windows 7.
- Кликаем «Применить».

Через редактор реестра
Всё те же действия выполняются и через редактор реестра, который даёт доступ ко всем настройкам операционной системы. Способ не сложный, и касаться его бы не стали (ну зачем новичку копаться в дебрях системы, где он ничего не понимает), но он даёт одно преимущество – изменение размера hiberfil.sys.
Дело в том, что объем hiberfil.sys по умолчанию равняется объему оперативной памяти. А теперь представьте, сколько дискового пространства пропадает зря на компьютерах с 8-16 гигабайтами ОЗУ. Это место можно использовать для хранения личных файлов или установки приложений при активированной гибернации. Редактор реестра позволяет установить фиксированный размер этого файла в процентах от общего объема ОЗУ.
- Жмем Win + R для вызова командного интерпретатора.
- Выполняем команду «regedit».

- Идем в ветку HKLM.
- Переходим по указанному на скриншоте пути.

- Изменяем значение ключа HiberFileSizePercent на ноль (может принимать значения от ноля до 100 – указывает на размер hiberfil.sys в процентах от объема установленной в системе ОЗУ). Если нужно изменить его размер, переключаем систему счисления на десятичную и задаем новое значение.

Поменять параметры ключа можно через команду контекстного меню «Изменить» или выполнив по ключу двойной клик левой кнопкой.
Если нужно удалить файл hiberfil.sys, а не просто деактивировать гибернацию ради освобождения пары ГБ пространства, изменяем этот ключ, иначе идём дальше.
- Открываем окно редактирования параметра HibernateEnabled и вводим ноль в поле «Значение».

После перезагрузки задуманное осуществится.
Посредством командной строки
Дабы не прибегать к помощи редактора реестра, все вышеописанные действия можно осуществить через командную строку. Результат будет аналогичным.
- Открываем окошко «Выполнить» посредством сочетания Win + R .
- Вводим «cmd» и жмем «Ввод».

- Выполняем команду «powercfg -h off».

Включить гибернацию можно командой «powercfg -h on».