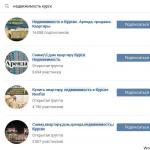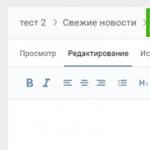Как пользоваться универсальным отчетом. Как пользоваться универсальным отчетом Создать внешний отчет 1с 8.2
Проверка данных по нал. и бухучёту осуществляется путем формирования отчётов в программе 1С .
Сегодня мы рассмотрим порядок действий и вопросы, касающиеся этой темы, а именно:
Отчёт возможно сформировать для любого учреждения. Сформированные отчеты можно как сохранять в программе, так и распечатать На командной панели, которая находится в верху формы, возможно поменять такие показатели как период и организацию.
1. Настройка формы отчетов
В конфигурации возможно изменять настройки формы отчётов с помощью специальной панели “Настройки”.
В отчёте можно установить отображение сразу нал. и бухучёта, а также информацию по временным и постоянным разницам. Также есть возможность создавать группировку по аналитическим объектам и установить настройку детализации по субсчетам.

Возможно задать параметр, по которому данные будут фильтроваться в док-те и вид, по которому будет осуществляться сравнение данных.
2. Автоматическое формирование отчета
В случае, если в таблице док-та указать несколько условий, то при подборе данных все условия будут соблюдены.

В док-те есть возможность сортировки данных по графам отчёта по одному и нескольким критериям, а также управлять настройками заголовков и подобрать пример оформления отчёта. Также можно добавить дополнительные поля.
3. Расшифровка отчетов
Основным преимуществом стандартных отчётов является возможность их расшифровки, что существенно упрощает работу с ними используя быстрый поиск ответов на вопросы и нахождение ошибок и опечаток. Такая расшифровка может быть представлена другим отчётом, который детально раскрывает состав выбранного показателя.

4. Недостаточно памяти при формировании отчёта в 1с
Данная ошибка чаще всего происходит если оперативная память системы сконцентрирована на выполнении других процессов. Ошибка “Недостаточно памяти” может появиться при различных действиях. Например, обновление конфигурации, система обрабатывает файл большого размера, формирование отчета и т.п.
Суть ошибки заключается в том, что ПО выделяет ограниченный объем памяти.
По умолчанию ограничения составляют:
- 32-битная система - 2 Гб
- 64-битная система - 4 Гб
Чтобы разрешить ошибку “Недостаточно памяти” необходимо расширить адресную память. Для этого Вам необходимо:
Шаг 1. В командной строке введите команду CDM и нажмите Enter
Шаг 3. Перезагрузите компьютер
Если у вас остались вопросы по программному формированию отчетов в 1С, задавайте их в комментариях. Наши специалисты с удовольствием на них ответят.
Войдите на сайт как ученик
Система компоновки данных 1С 8.3 для начинающих: первый отчёт на СКД
Если вы не читали введение к этому модулю - пожалуйста, прочтите его: .
Для выполнения уроков вам понадобится 1С 8.3 (не ниже 8.3.13.1644 ) .
Если у вас уже есть установленная 1С версии 8.3 - используйте её. Если нет - скачайте и установите учебную версию, которую фирма 1С выпускает специально для образовательных целей: .
На вашем рабочем столе должен появиться вот такой ярлык:
Для всех уроков из этого цикла мы будем использовать подготовленную мной базу данных "Гастроном". Она полностью совпадает с базой, которую мы использовали в и модулях школы при изучении запросов. Поэтому я рассчитываю, что вы знакомы с её справочниками и документами.
Если вы её удалили - скачайте заново по следующей , распакуйте и в список баз.
Наконец, рабочее место настроено и сейчас мы вместе создадим наш первый отчёт при помощи системы компоновки данных. Он будет очень простым, чтобы продемонстрировать общие возможности системы компоновки данных (сокращенно СКД ).
Ставим цель
Цель этого урока
- создать отчёт, который в режиме пользователя выводит список клиентов со следующими полями:
- Имя
- Пол
- Любимый цвет клиента.
Отчёт должен быть внешним. Это значит, что он будет создан и настроен в конфигураторе, а затем сохранен в виде отдельного (внешнего) файла на компьютере.
Чтобы сформировать такой отчет в 1С пользователю нужно будет запустить базу в режиме пользователя, открыть этот файл и нажать кнопку "Сформировать".
Поехали!
Создаём отчёт
Запускаем конфигуратор для базы "Гастроном":

Из главного меню выбираем пункт "Файл"->"Новый...":

Выбираем "Внешний отчет":

Создаём схему компоновки данных внутри отчёта
Открылось окно создания внешнего отчёта. В качестве имени вводим: "Урок1 ", а затем жмём кнопку "Открыть схему компоновки данных ":

Запустился конструктор создания схемы. Соглашаемся с именем по умолчанию "ОсновнаяСхемаКомпоновкиДанных " и жмём кнопку "Готово ":

Открылось основное рабочее окно, с множеством закладок и полей, в котором мы и будем настраивать нашу схему компоновки данных.
Не нужно пугаться - возможностей здесь действительно много, но далеко не все из них нам нужны. Особенно на первом уроке.

Сейчас мы находимся на закладке "Наборы данных ". На ней и останемся.
Пишем запрос через конструктор
Система компоновки данных (сокращенно СКД) требует от нас данные, которые она будет выводить пользователю.
Самый простой способ - написать запрос к базе. В школы мы научились писать и понимать запросы - поэтому я рассчитываю, что вы обладаете соответствующими навыками.
Нажимаем на зелёный плюсик и в раскрывшемся списке выбираем пункт "Добавить набор данных - запрос ":


Наша задача написать в это поле текст запроса. Вы ещё не забыли как это делается?
Я вам подскажу:
В этом запросе мы выбрали три поля ("Наименование ", "Пол " и "ЛюбимыйЦвет ") из таблицы "Справочник.Клиенты ".
Но не торопитесь писать этот текст в поле "Запрос" вручную.
Сейчас мы создадим тот же самый запрос визуально, только при помощи мышки. Этот способ называется "Конструктор запроса ".
Чтобы вызвать этот конструктор нажмём кнопку "Конструктор запроса... " в верхней правой части поля "Запрос":

В открывшемся окне перетащим таблицу "Клиенты " из первого столбца во второй, чтобы указать, что именно из этой таблицы мы будем запрашивать данные:

Получилось вот так:

Далее раскроем таблицу "Клиенты " во втором столбце по знаку "Плюс ", чтобы увидеть все её поля и перетащим поле "Наименование " из второго столбца в третий, чтобы указать, что из этой таблицы нам нужно запрашивать поле "Наименование":

Получилось вот так:

Поступим точно так же с полями "Пол " и "ЛюбимыйЦвет ". Результат будет таким:

Нажмём кнопку "ОК", чтобы выйти из конструктора запроса и увидим, что текст запроса автоматически добавился в поле "Запрос".
Более того на основании текста запроса 1С сама вытащила имена полей (область выше запроса), которые будут использоваться схемой компоновки данных:

Теперь, когда мы составили запрос, СКД знает каким образом получать данные для отчёта.
Настраиваем представление данных
Осталось как-то визуализировать эти данные для пользователя в виде печатной формы. И вот тут СКД может творить чудеса!
Чтобы сотворить такое чудо перейдём на вкладку "Настройки " и нажмём кнопку конструктора настроек (волшебная палочка ):

В открывшемся окне укажем тип отчёта "Список" и нажмём "Далее ":

В следующем окне выберем (путём перетаскивания) поля, которые нужно будет отобразить в списке (перетащим все из доступных нам: "ЛюбимыйЦвет ", "Наименование " и "Пол "):

Получим вот такой результат и нажмём кнопку "ОК ":

Конструктор настроек закрылся и появился пункт "Детальные записи ":

Отчёт готов, давайте же его проверим. Для этого вначале сохраним отчет в виде внешнего файла.
Сохраняем отчёт в виде файла
Откроем пункт главного меню "Файл "->"Сохранить ":

Я сохраню его на рабочий стол под именем "Урок1 ":

Проверяем отчёт в режиме пользователя
Наконец, закроем конфигуратор и зайдём в нашу базу в режиме пользователя:

Имя пользователя "Администратор", пароля нет:

Через меню выберем пункт "Файл "->"Открыть ...":

И укажем файл отчёта (я сохранял его на рабочий стол под именем "Урок1.erf":

Открылась форма отчёта, нажмём кнопку "Сформировать ":

Готово! Вот она наша печатная форма со списком клиентов, их любимым цветом и полом:

Печатную форму можно легко распечатать. Для этого достаточно выбрать в меню пункт "Файл "->"Печать... ":

Вот так просто, без программирования нам удалось создать полноценный отчёт, который пользователи смогут открывать в своих базах, формировать и распечатывать.
учеников - отвечаю по почте, но прежде загляните в .
Войдите на сайт как ученик
Войдите как ученик, чтобы получить доступ к материалам школы
Создание отчетов – одна из основных функций любой учетной системы. Какие виды отчетов в 1С Бухгалтерия 3.0 существуют, как происходит настройка отчетов в 1С Бухгалтерия 8.3 и какие существуют инструменты, для создания новых отчетов – мы рассмотрим сегодня.
Виды стандартных отчетов
В бухгалтерской программе фирмы 1С изначально предустановлен широкий спектр отчетов, которые позволяют получать всю необходимую информацию. Их полный перечень представлен в разделе «Отчеты/Стандартные отчеты»:
Также в каждом разделе программы представлены другие виды стандартных отчетов, например, отчеты по зарплате в 1С 8.3 хранятся в разделе «Зарплата и кадры/Отчеты по зарплате».
В каждом отчете существует возможность «донастройки» отчета, а именно, можно добавить или убрать некоторые дополнительные поля, добавить группировку, отбор и т.д.
Рассмотрим вариант настройки на примере добавления дополнительного поля в стандартный отчет «Оборотно-сальдовая ведомость по счету» (выбираем 10 счет). Для этого с кнопки «Показать настройки» перейти на «Дополнительные поля», добавить новое поле, и в форме выбора перейти на нужное нам поле, например, для отражения в отчете артикула номенклатуры выбираем поле «Артикул», которое находится внутри поля «Номенклатура» (для раскрытия поля требуется нажать «+»):

После нажатия «Сформировать» появляется выбранное нами дополнительное поле.
Для примера рассмотрим ситуацию, когда в отчет требуется включить весь перечень номенклатуры, содержащей в наименовании слово «сапог». Что для этого нужно сделать? По нажатию «Показать настройки», переходим на вкладку «Отбор», добавляем новое поле, а в появившимся окне, раскрыв «+» поле «Номенклатура», выбираем «Наименование».

После формирования отчета получаем номенклатуру, которая содержит в наименовании только заданное нами значение.
Формирование отчетов в разрезе документов
В разделе «Стандартные отчеты» существует универсальный отчет, который позволяет вывести информацию из таких объектов конфигурации, как:
- Документ;
- Справочник;
- Регистр накопления;
- Регистр сведений;
- Регистр расчета.
Рассмотрим примеры ситуаций, когда отчет поможет пользователю не прибегать к разработке внешних отчетов, а использовать типовой механизм настроек.
Например, нам нужно сформировать отчет, в котором будут отражены все поступившие товары от конкретного контрагента за определенный период. Для этого в шапке отчета выбираем из выпадающего списка вид объекта – «Документ», тип объекта – «Поступление (акты, накладные)», и указываем вид – «Товары».


*Поля Контрагента там изначально нет.
В поле «Вид сравнение» устанавливаем «Равно», в «Значение» выбираем нужного контрагента из справочника.

В верхней части отчета указываем нужный период и формируем отчет.

Для сделанных нами настроек можно сделать сохранение: для этого нажимаем кнопку «Еще/Сохранить».
Рассмотрим ситуацию, когда для корректного формирования регламентированной отчетности требуется проверить все движения по регистру «Раздельный учет НДС» в разрезе документов.
Для этого в шапке отчета выбираем из выпадающего списка вид объекта – «Регистр накопления», в следующем поле выбираем тип объекта – «Раздельный учет НДС», в последнем поле выбираем вид – «Остатки и обороты».
Для того чтобы в отчете информация отражалась в разрезе документов, по кнопке «Показать настройки» переходим в настройки отчета, далее – на вкладку «Показатели», добавляем новое поле и в появившемся окне выбираем поле «Регистратор» («регистратором» называется документ, которым было сформировано движение по регистру накопления). Вновь добавленное поле по умолчанию отражается в нижней части списка полей: с помощью «синих стрелок» переносим поле «Регистратор» в верхнюю часть списка.

В данной статье мы рассмотрели, какие существуют варианты работы с отчетностью в 1С Бухгалтерия 8, как пользоваться настройками отчета и какую информацию можно получить, используя универсальный отчет.
Отчеты очень важны это знают все. Поэтому в любой программе должна быть возможность создать отчет. Сегодня мы с вами попробуем создать простой отчет в программе 1С.
Создавать отчет будем на примере нашей базы, которую мы использовали в прошлых статьях. Напомню, что мы создали новую базу, создали документ Приход товара добавили несколько справочников и пару подсистем.
И так у нас есть документы Приход товара. В них мы заполняем следующие реквизиты. Поставщик т.е. тот кто поставил товар, наименование поставляемого товар, количество, цена и сумма. Неплохо было бы знать, кто и что, а также в каком количестве нам поставил. Для этих целей можно перебрать все документы, но гораздо проще открыть готовый отчет.
Создаем новый отчет в программе 1С 8
И так начнем, для начала создадим с вами новую подсистему Отчеты в которую в дальнейшем будет их добавлять. Как создавать подсистемы можете почитать в .
Теперь переходим непосредственно к созданию отчета. Переходим в конфигуратор ищем пункт отчеты и добавляем новый отчет. Пишем название отчета ОтчетПоДокументам. Потом переходим на вкладку подсистемы и добавляем его в подсистему Отчеты. Теперь кликаем на пункт Открыть схему компоновки данных.

В открывшемся окне для начала нужно добавить Набор данных для этого кликаем на плюсик и выбираем Добавить набор данных запрос. Далее кликаем на пункт Конструктор запроса.

В конструкторе запроса в первом окне выбираем документ Приход Товара так как именно по нему мы хотим сделать отчет. После чего он должен появиться в окне Таблица. В окно Поле необходимо перенести те поля которые будут отражаться в отчете. Но мы на всякий случай перенес все поля документа Приход товара. Остальные вкладки пока не трогаем и кликаем ОК.

Теперь в окне Набор данных нужно отметить заголовки. Проставим галочки напротив пунктов Количество, Наименование, Сумма, Цена, Поставщик. Если это не сделать то в окне отчета вы вместо поля Цена увидите поле Материалы.Цена и в остальных полях также.

Теперь переходим на вкладку Настройки и добавляем новую группировку.

В появившемся окне все оставляем как есть и кликаем ОК.

Теперь снизу в пункте Настройки выбираем Отчет и во вкладке Выбранные поля переносим из окна Доступные поля нужные нам. А именно Дата, Поставщик, Наименование, Количество, Цена и Сумма.

На этом вроде бы все запускаем нашу базу и смотрим что получилось. Переходим в подсистему Отчеты выбираем наш отчет и кликаем сформировать. В итоге вы должны получить вот такой отчет.

Из которого можно узнать какой материал, в каком количестве и от кого поступил. Ну вот и все самый простой отчет готов.