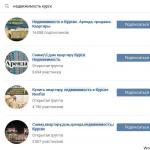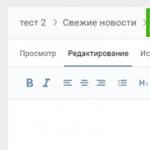Какой пароль к настройкам роутера ростелеком. Подключение и настройка роутера от «Ростелекома. Основные настройки роутера Ростелеком
Ни одно устройство не может работать вечно, да и скорость развития современных технологий заставляет пользователей задумываться об обновлении имеющейся у них техники. Но простого приобретения оборудования недостаточно для подключения к интернету, поскольку пользователи обязаны знать, как настроить вай-фай роутер Ростелеком.
Легчайший способ решить проблему заключается в вызове мастера, который настроит сеть и убедиться в правильности работы системы. Но услуги специалиста не бесплатны, его помощь обязательно потребует оплаты. Кроме того, мастера редко приходит сразу после подачи соответствующей заявки, а ждать его визита, не имея возможности посетить любимый сайт, не хочется.
Учитывая сказанное, стоит отметить, что простейшее решение не всегда оказывается самым удобным. Иногда проще попытаться разобраться во всех особенностях настройки модема самостоятельно, сэкономив и деньги, и время. Тем более, никаких специальных навыков для этого не требуется. Достаточно запастись терпением и не торопиться с принятием необдуманных решений. И тогда подключение к сети станет лишь делом времени.
Условия и особенности подключения
Несмотря на важность правильного подключения, зачастую клиенты зря беспокоятся о возможных сложностях настройки вай-фай. Если приобретать оборудование в точках продаж провайдера, дополнительная подготовка устройства к работе обычно не требуется.
В результате пользователям остаётся:
- подключить устройство к сети (заменив сломавшееся или устаревшее) включить питание;
- дождаться, пока все нужные лампочки загорятся (особенно та, рядом с которой находится значок wi-fi);
- включить компьютер или ноутбук, который хочется подсоединить к сети;
- найти список доступных подключений на компьютере (кликнув соответствующий значок в правом нижнем углу);
- ввести пароль для авторизации;
- дождаться соединения.
Важно подчеркнуть, что вся важная информация о маршрутизаторе находится на его корпусе. Это касается и пароля, необходимого для пользования интернетом и соединения с роутером.
Если на корпусе требуемой информации не окажется, следует поискать её в инструкциях, которые находились в одной коробке с оборудованием, а при возникновении сложностей рекомендуется просто позвонить в контактный центр телекоммуникационной компании и посоветоваться с консультантами. Они объяснят, что мешает подключению.

Как подключить wi-fi роутер если есть проводной интернет Ростелеком
Если абонент ранее пользовался проводным интернетом и теперь решил заменить его более современным способом подключения, процесс соединения и настройки оборудования не поменяется. Единственное нюанс, на который требуется обратить внимание в подобной ситуации, связан с кабелем. Его нужно вставить не в слот компьютера, в соответствующий порт модема (ADSL). Если пользователь не совершит ошибок и всё сделает верно, увидит загоревшуюся на приборе лампочку. Она будет подписана так же, как обозначен выбранный ранее порт (ADSL).
Настройка роутера Ростелеком TP Link
Когда обойтись без дополнительных настроек не удаётся, остаётся подключить вай-фай от Ростелеком вручную.
Для этого придётся:
- включить всё оборудование и подсоединить все имеющиеся провода;
- открыть на компьютере панель управления (воспользовавшись кнопкой «Пуск»);
- найти подраздел «сетевые подключения» в посвящённом сетям разделе;
- найти иконку «подключение по локальной сети» и открыть её свойства, воспользовавшись правой кнопкой мыши;
- в открывшейся вкладке нужно выделить «протокол TCP/IP» и кликнуть находящуюся ниже кнопку «свойства»;
- в следующем окне нужно выбрать пункт, предлагающий получать IP-адрес автоматически;
- и сохранить изменения;
- затем останется открыть любой браузер;
- ввести в адресную строку 192.168.0.1 (точная комбинация обычно указывается на наклейке на роутере);
- вписать в открывшемся окне логин и пароль (обычно admin/admin, но точные слова указаны на упомянутой ранее наклейке);
- открыть вкладку с упоминанием соединения;
- в строке «тип» указать IPoE;
- поставить галочки напротив предложений автоматически получать IP-адрес и адрес DNS-сервера;
- сохранить изменения.
Важно подчеркнуть, что в разных моделях роутеров процесс настройки способен отличаться от описанного.

Тарифы вай-фай Ростелеком
Специальных тарифов, совместимых исключительно с передачей информации через wi-fi,или не допускающих использование беспроводной связи, не предусмотрено. Поэтому пользователи способны выбирать любую подходящую им тарификацию, не ориентируясь на тип установленного у них оборудование.
На стоимость оказания услуг это никак не повлияет, а цена подключения останется неизменной, на чём бы ни остановился клиент. Главное – удобство абонента, а остальные нюансы не имеют решающего значения. Кроме того, выбор техники не влияет на действие провайдера по обеспечения подключившихся людей связью.
Как узнать кто подключен к моему wifi роутеру Ростелеком
Определившись с правильной настройкой, необходимо задуматься о безопасности собственной сети. Ведь незащищённый свич уязвим не только перед злоумышленниками, но и перед недобросовестными соседями, которые могу воспользоваться чужим трафиком.
Первым признаком того, что кто-то ворует гигабайты, является резкое падение скорости соединения, но, чтобы окончательно убедиться в существовании поблизости любителей чужого интернета, стоит посмотреть список подключенных устройств.
Чтобы проверить, кто подключен к wifi роутеру Ростелеком, понадобится:
- открыть браузер и ввести в адресную строку уже упомянутую комбинацию;
- авторизоваться, воспользовавшись логином и паролем;
- открыть раздел «клиенты» (в отдельных приборах название раздела способно оказаться иным);
- дождаться появления подробного списка с перечнем подключившихся пользователей;
- определить, какие устройства принадлежат посторонним людям.
После чего останется отключить их от сети и побеспокоиться о надёжной защите, чтобы позднее они не присоединились повторно.

Как заблокировать вай-фай Ростелеком от других пользователей
Существует несколько способов заблокировать доступ к wi-fi. Начать следует со смены пароля для авторизации в панели управления модемом. Для смены потребуется авторизоваться уже упомянутым выше способом и установить собственную комбинацию, воспользовавшись соответствующим разделом. Стоит упомянуть, что некоторые приборы предлагают заменить кд при первом входе.
Следующим способом повышения безопасности станет смена пароля сети. Для изменения настроек используется тот же подход, что описан выше.
Последний, наиболее надёжный метод, заключается в установке специального режима доступа, предполагающего самостоятельное создание точного списка устройств, которые могут подключиться. Для этого нужно включить фильтр MAC-адресов и разрешить доступ лишь нескольким приборам, указав для этого их адреса.
Отдельного рассмотрения заслуживают ситуации, когда абонент немного перестарался с защитой и случайно забыл установленные пароли, ограничив доступ к интернету не только злоумышленникам, но и себе. В подобных случаях требуется сброс всех настроек до заводского уровня. Сброс производится длительным нажатием кнопки перезагрузки на маршрутизаторе.
Как отключить вай фай на роутере Ростелеком
Чтобы отключить вай-фай на роутере Ростелеком и пользоваться домашним интернетом напрямую через кабель, потребуется:
- войти в уже неоднократно упомянутое меню управления, введя в адресную строку браузера короткую комбинацию;
- открыть раздел WAN (иногда Interface setup);
- снять галочки с фразы, предлагающий активировать беспроводную сеть;
- сохранить изменения.
После чего подключение окажется невозможным, а тот человек, который был подключен ранее, автоматически отсоединится. Чтобы восстановить работу беспроводной сети, потребуется повторно посетить указанный раздел и вернуть галочку обратно. Ничего дополнительного не понадобится.
В случае возникновения сложностей или отсутствия подходящего раздела, стоит позвонить в службу поддержки и поговорить с консультантами.
Сегодня беспроводной Интернет можно встретить повсюду, не остаются в стороне и домашние пользователи. В данной статье будет рассмотрено, как настроить роутер «Ростелекома». Если выполнять этот процесс пошагово, то не нужно будет заказывать у специалистов настройку маршрутизатора. Это и дороговато, да и ни к чему, когда все можно сделать самим.
Подключение маршрутизатора
Как настроить роутер «Ростелекома»? Начинать нужно с тех же шагов, какие применимы к маршрутизатору, настраиваемому для любого иного провайдера. Сначала подключаем кабели. Тот кабель, который обеспечивает интернет-соединение, подключаем к разъему «Интернет» или WAN. Кабель из комплекта роутера подсоединяем к разъему LAN. Второй конец данного кабеля подсоединяем к компьютеру или ноутбуку - к тому устройству, из которого будем осуществлять настройку маршрутизатора.
Она может осуществляться в автоматическом режиме без вмешательства пользователя. Но в некоторых случаях вмешательство необходимо осуществлять посредством настройки вручную. Если роутер использовался до момента вашей настройки, его необходимо перезагрузить, для чего находим сзади маленькое отверстие, которое обычно подписано Reset, туда вставляем иголку и нажимаем.
Производим ручную настройку
Как настроить роутер «Ростелекома» вручную? Для этого необходимо уделить небольшой отрезок времени для ввода параметров с клавиатуры. Настройка роутера осуществляется в браузере путем ввода в адресной строке адреса данного маршрутизатора. Его обычно указывают на задней панели рассматриваемого оборудования. Как правило, он имеет IP-адрес 192.168.0.1 либо 192.168.1.1. Подтверждаем ввод нажатием клавиши Enter и вводим логин и пароль в появившемся окне.
Эти данные для первого входа указывают рядом с IP-адресом роутера. Далее может появиться множество настроек. Нас на этом этапе интересует лишь вопрос о том, как настроить вай-фай-роутер «Ростелекома».

Для этого переходим в настройки беспроводного Интернета и вписываем в поля следующие данные: SSID - имя беспроводной сети, скрыть SSID - нет, режим вайфай - авто, расширенный канал - авто, канал - 7, ширина канала - 20/40 МГц, ключ WPA - пароль для доступа к данной сети, шифрование - WPA - AES, аутентификация - WPA-Personal. Сохраняем и закрываем браузер. В случае необходимости перенастройки данных значений снова в любимом браузере вводим IP маршрутизатора и осуществляем изменение необходимого параметра.
Настраиваем ADSL-модем
Небольшая часть абонентов «Ростелекома» до сих пор не имеют оптоволоконных линий. У них подключение к Глобальной сети происходит через ADSL-модем. Оно осуществляется с использованием телефонной линии. Для того чтобы не происходило разрыва интернет-соединения при разговоре или не был занят телефон во время выхода во Всемирную паутину, используются сплиттеры, представляющие собой разветвители, к которым подключают и интернет-кабель, и телефонный кабель, а также маршрутизатор.

Далее рассмотрим, как настроить вай-фай-роутер «Ростелекома». Набираем IP-адрес рассматриваемого оборудования в адресной строке своего любимого браузера. В настройках производим установку следующих параметров: подтверждаем активацию WAN, NAT, WAN-подключение - PPPoE, не подтверждаем активацию UPnP - IP-адрес в «Ростелекоме» получаем автоматически. К DNS также подключаемся автоматически, вводим логин и ключ, которые были даны провайдером. Сохраняем настройки, в итоге должно появиться подключение к Интернету.
Роутер Sagemcom
Маршрутизатор Sagemcom F@st 2804 v7 рекомендует использовать сам «Ростелеком». Он может применяться как для настройки Ethernet, так и ADSL-соединения. Помимо этого, данный роутер помогает создать домашнюю сеть, которая может быть проводной и беспроводной, а также позволяет подключить IPTV-приставку. Как настроить роутер «Ростелекома» Sagemcom, будет показано ниже.
Подключение и автоматическая настройка Sagemcom
Подключение осуществляется таким же образом, как описано для всех роутеров. Если используется ADSL-подключение, то интернет-кабель подсоединяется к гнезду с надписью ADSL. При подключении кабель вставляем в порт LAN1. В последующие гнезда LAN можно подключать кабель, использующийся для соединения с компьютером. При приобретении данного маршрутизатора в «Ростелекоме» с ним идет в поставке DVD-диск. Если прошивка на роутере старая (до v7), то нужно обновить ее при помощи этого диска до последней версии, которая была разработана в «Ростелекоме». Она обеспечивает наиболее стабильную связь с его серверами.

Как настроить WiFi-роутер «Ростелекома» - Sagemcom? Вставляем в дисковод диск, идущий с маршрутизатором, запускается мастер настройки, с помощью которого можно задать все нужные параметры при выборе «Полной настройки», после чего нужно следовать инструкциям, выдаваемым в процессе установки.
Ручная настройка Sagemcom
Чтобы правильно настроить роутер «Ростелекома» F ST 2804 v7, пишем IP-адрес в браузере, определяя его по наклейке на нижней крышке. Иногда он может отсутствовать. В этом случае входим в свойства локального соединения и копируем этот адрес из строки «Основной шлюз». После этого в появившемся диалоговом окне вводим данные, идентифицирующие пользователя. Данные приведены на наклейке. Если же ее нет, нужно пробовать самую распространенную комбинацию из логина и пароля admin.
Далее появится интерфейс настройки данного роутера. В левой части представлен список пунктов меню. Переходим в «Дополнительные настройки». Открываем «WAN-сервис». В случае если там имеются какие-либо соединения, удаляем их при помощи отметок галочками и кнопки «Удалить». Переходим в «Интерфейс второго уровня» и также очищаем его. Нажимаем «Добавить».

Вводим величины VPI и VCI, имеющие свои значения в каждом субъекте нашей страны. Узнать их можно, позвонив по телефону в техподдержку. Кликаем на кнопку «Применить/Сохранить». Возвращаемся в «WAN-сервис» и кликаем на «Добавить». В появившемся списке выбираем соединение, которое было создано, после чего в следующем окне выбираем тип соединения. В основном в «Ростелекоме» используется PPPoE-соединение. Указываем логин и пароль данного соединения (будет отмечено как PPP, что является общим случаем, к которому относится и PPPoE). Имя сервиса - любое. Ставим галочку напротив «Повтор PPP при ошибке». Кликаем на «Применить/Сохранить».
Все описанное выше поможет ответить на вопрос о том, как настроить роутер «Ростелекома» F ST 1744.
Настраиваем маршрутизатор для работы с IPTV-приставкой
Как настроить роутер «Ростелекома», чтобы можно было смотреть телевидение, используя Глобальную сеть? Для этого в рассмотренном ранее маршрутизаторе в «Интерфейсе второго уровня» создаем новое подключение с другими значениями VCI и VPI. В «WAN-сервисе» создаем новый объект, выбираем созданное подключение, в окне конфигурации выбираем Bridging (мост), кликаем «Далее». Открываем вкладку LAN. Ставим галочку «Отключить DHCP сервер». Делаем активными IGMP Snooping и «IGMP Proxy на мосту». Переходим в категорию WLAN, подкатегорию «Основной».

Делаем активными «Включить передачу мультикаста» и «Включить беспроводную сеть». Вводим имя SSID. Переходим в «Безопасность». Аутентификация - WPA-PSK, шифрование WPA - TKIP + AES. Указываем WPA/WAPI пароль (от 8 символов) и кликаем на «Применить/Сохранить», после чего роутер нужно перезагрузить.
Настройка роутера D-Link
Предыдущий маршрутизатор мы рассмотрели детально, поскольку именно его рекомендует использовать «Ростелеком». В остальных роутерах мы рассмотрим только основные настройки без углубления в детали. Итак, чтобы настроить роутер D-link для «Ростелекома», необходимо: для Dir 615 ввести имя сервиса Internet, интервал LCP - 15, провалы - 2; для Dir 300 имя сервиса - Ports со значениями 2 и 3, хотя могут быть и иные в зависимости от используемых портов; для DSL 2500u и кликаем на Click’n’Connect. Аутентификация для беспроводных сетей - WPA2-PSK. IPTV в Dir 300 настраивается через «Быструю настройку», «Мастер настройки IPTV», где указываем порт, к которому присоединена приставка. Другие подобные модели настраиваются так же.
Настраиваем маршрутизатор TP-Link
Настроить роутер TP-Link для «Ростелекома» можно следующим образом: в типе соединения выбираем PPPoE или «PPPoE Россия», вводим данные, предоставленные провайдером, кликаем на «Соединить». Отключаем вторичное подключение, добавляем автоматическое WAN-подключение. При защите беспроводной сети выбираем пункт WPA-Personal/WPA2-Personal.

IPTV настраивается в меню «Сеть» - IPTV, выбираем режим «Мост», в «Порте для IPTV» указываем номер порта с присоединенной приставкой (методом выбора по подписи портов сзади роутера). Все модели модемов настраиваются аналогично. При необходимости установки новой прошивки ее нужно скачать с сайта производителя. При настройке данных роутеров можно указывать не IP-адрес, а tplinklogin.net. Параметры для входа по умолчанию приведены на наклейке, расположенной в нижней части.
Компания Ростелеком уже на протяжении многих лет предлагает своим клиентам качественные услуги беспроводной связи вкупе с роутером. Для создания качественного соединения, оператор применяет оборудование таких брендов как TP Link, Fast, D Link, Huawei, QBR и др. несмотря на различия в технологическом плане, практически все роутеры настраиваются по одному принципу. Но, имеются и некоторые различия.
Вирусы, постоянные перебои в системе электроснабжения, регулярные переподключения роутеров могут привести к сбою настроек. Чтобы «реанимировать» wifi роутер , пользователю потребуется самостоятельно настроить оборудование, где ему придется вводить исходные данные и выбирать нужные параметры. Возможно, для того чтобы настройка прошла успешно, придется произвести полный сброс установок роутера. Если не получается настроить роутер своими силами, в распоряжении пользователя имеется номер службы поддержки, которая поможет устранить неисправность.
Как зайти в установки Ростелекома , при сбитых конфигурациях? Изначально требуется проверить кабель – подключен он к маршрутизатору или нет. Если соединение бесперебойно, устройство запросит логин и пароль для подключения к сети (написан на «днище» роутера). Сетевые данные изменены? Нажимаем на роутере кнопку сброса настроек (кнопка «Reset») и вводим данные снова. При успешном соединении, необходимо зайти в браузер и набрать в адресной строке 192.168.1.1. либо 192.168.0.1. (зависит от модели)

войдете в интерфейс роутера скопируйте и введите http://192.168.0.1 в адресную строку браузера,
или набрать IP-адрес, написанный на наклейке роутера. После ввода, перед вами откроется форма с несколькими полями, где необходимо ввести слово admin, тогда как пароль (базовый) – 1234. Нажмите клавишу «войти ».
После данных манипуляций, пользователь попадает в меню настроек роутера. Здесь можно задать данные сети, указанные в договоре с Ростелеком, изменить название соединения и пароль, а также установить ряд специальных настроек, которые могут повлиять на качество интернета и безопасность.
Завершающая стадия работ – сохранение данных. На этом, настройка завершена.
Настраиваем роутеры Ростелеком – возможные варианты
Настройки роутера во многом зависят от производителя – алгоритм и принцип действия устройств одинаковый, но имеется ряд различий. Рассмотрим все возможные варианты.
TP Link – настраиваем устройство правильно

На роутере TP Link настройка вай фай осуществляется также, как и на TP Link TD. Изначально, в адресной строке браузера «вбиваем» номер 192.168.0.1. или вводим название сайта tplinklogin.net. На открывшейся странице нажимаем на строчку «Сеть», затем на WAN. Теперь, в графе под названием «Тип соединения WAN» вводим (выбираем) значение РРРоЕ (регион Россия), вводим логин и пароль, указанный в договоре Ростелеком. Затем, нажимаем на клавишу «Соединение» и «Сохранить». Настройка произведена – на главной странице настроек вашего роутера должна появиться надпись «Подключено».
На маршрутизаторах перепрошивка производится через официальный сайт, где представлено все необходимое ПО. Более подробно о роутерах TP Link их подключении и настройках >>>
D Link Dir – особенности настроек

Чтобы настроить вай фай роутер D Link Dir, пользователю потребуется зайти на специализированный Web-сайт. Для перехода на сайт, производитель запросит логин и пароль для входа в меню настроек. В обе строки вводим слово «admin». Настройка данного маршрутизатора считается самой простой для Ростелеком и с ней справится даже неопытный пользователь ПК.
После входа на сайт, устанавливаем русский язык интерфейса. Внизу страницы есть строка «Расширенные настройки». Нажимаем. На появившейся странице, ищем строку WAN. В нижнем правом углу есть кнопка «Добавить». Нажимаем. Устанавливаем РРРоЕ, в графе порт ставим Internet, вводим имя сети, устанавливаем пароль (указаны в договоре Ростелекома). В графе «название сервиса» пишем Internet, интервалы LCP выставляем на значении 15, провалы на 2. Более подробно о роутере D Link DIR 300 подключении и настройках >>>
Внимание! Чтобы настроить приставку TV от Ростелекома через данную модель маршрутизатора, необходимо войти в мастер настроек IPTV, где можно выбрать сигнал принимающего гаджета и порт.
Sagemcom Fast – еще одна разновидность маршрутизаторов

Настраивая данный роутер, у пользователя не должно возникнуть проблем. Единственная проблема — запутанный интерфейс Web-страницы, который сбивает с толку неопытного пользователя. Изначально, удаляем РРР-соединение, установленное устройством по умолчанию. Для осуществления поставленной задачи, переходим по ссылке «Дополнительные параметры» и выбираем «сервис WAN». В открывшемся перечне вы увидите всего одно соединение, которое мы удаляем. переходим обратно, выбираем вкладку «Интерфейс второго уровня», нажав на которую вы увидите «Интерфейс АТМ PVC». Тут предстоит удалить один единственный пункт.
Теперь, потребуется настройка нового соединения, которое устанавливается взамен удаленного. Для Ростелекома необходимо задать параметры VCI и VPI как 33 и 0. Соединение DSL Link должно быть ЕоА, так как это аналог РРРоЕ. Нажав на клавишу «Применить», снова потребуется создание нового соединения. В новом открывшемся окошке выбираем пункт «PPP over Ethernet» и нажимаем клавишу «Далее», затем – «Применить». Остается ввести логин и пароль, указанные в договоре Ростелеком – настройка оборудования завершена.
Внимание! Если прошивка в роутере новая, то после нажатия ссылок «Далее», могут появиться такие строчки как «Enable NAT» и «Enable Firewall», напротив которых потребуется поставить «Да».
Asus RT N12 – разбираем функционал

Как настроить вай фай роутер Asus ? Зайдите в главное меню на сайте устройства и нажмите на кнопку «Internet Setup». После этого, перед пользователем откроется простое меню настроек, в котором необходимо забить данные в полях. В качестве типа подключения выбираем соединение РРРоЕ.
Теперь, необходимо в строке 1,2,4 и 5 поставить галочки на «Да», в 3 – «Нет». В нижней строке есть строчки, где нужно вбить логин/пароль Ростелекома. Когда все параметры установлены
, сохраняем настройки. Чтобы улучшить степень защиты соединения, с главной страницы интерфейса заходим в меню «Router Setup», где выбираем необходимые конфигурации. Свежая прошивка находится тут же, на сайте компании.
Краткое подведение итогов работы
Теперь вы знаете, как зайти в меню конфигураций любого маршрутизатора и установить соединение через Ростелеком. Мы рассмотрели только несколько видов специализированного оборудования для беспроводного соединения, но не беда. Прочие производители и модели роутеров настраиваются аналогичным образом и проблем с установкой новых конфигураций возникнуть не должно.
Рекомендуется, после грамотной настройки оборудования, оценить качество соединения, посмотреть скорость передачи данных через беспроводное устройство. Иногда, устройство является устаревшим и просто «сжигает» скорость, что может не соответствовать тарифным заявкам. В данной ситуации не нужно мучить оператора и сыпать угрозами – посмотрите в интернете, в каком году была выпущена модель вашего роутера.
В случае неисправности маршрутизатора, можно приобрести новое устройство или отнести имеющееся к мастеру, который быстро определит поломку и по возможности ее устранит. Представленные инструкции помогут настроить устройство самостоятельно, без привлечения сторонней помощи.
В каждом доме интернет становится обязательным атрибутом, через него уже не только посещают веб-сайты, но и подключают телевидение. Компания Ростелеком уже много лет предоставляет такие услуги по всей России. Оператор, как правило, предоставляет оборудование в аренду для всех абонентов, проводит первичную настройку подключения.
Как подключить роутер Ростелеком
То оборудование Ростелеком, которое выдается при подключении не является собственным продуктом провайдера, на них просто наклеен логотип компании, а выпускают их известные компании, к примеру, D-link, Sagemcom. Сотрудники компании первый раз самостоятельно подключают все необходимые провода к маршрутизатору. Если же пользователь меняет самостоятельно устройство, переустанавливает на компьютере операционную систему, то следует знать, как подключиться, а затем – как настроить вай-фай роутер Ростелеком самостоятельно.
Как настроить модем Ростелеком

Необходимость сброса конфигурации или заново ввести настройки может появиться по разным причинам. Для этого понадобится открыть интерфейс, который позволяет вносить необходимые данные для подключения. Некоторые абоненты не знают даже, как зайти в настройки роутера Ростелеком. Каждый производитель создает для этого специальное обеспечение, и устройство может быть настроено двумя способами:
- автоматически через установочный диск;
- вручную через веб-интерфейс.
Через WEB-интерфейс
Рассматривать это вариант нужно, отталкиваясь от версии модели роутера. Конфигурация параметров D-Link DIR-300 и Upvel будет отличаться. Этот способ для многих сложный, требует внимания. У каждого беспроводного маршрутизатора есть свой сетевой http адрес, через который можно войти на панель настроек и выполнить все необходимые действия. Ниже будут представлены пошаговые инструкции для самых популярных моделей роутера.
С помощью установочного диска

У некоторых производителей комплектация включает специальный установочный диск, который помогает в автоматическом режиме настроить подключение к сети. Программа по умолчанию откроется после запуска диска. Пользователь должен просто пройти не самую сложную пошаговую процедуру настройки, ввести логин, пароль, который будет выдаваться Ростелекомом.
Как настроить роутер Ростелеком на примере распространенных моделей
Настройка роутера Ростелеком будет немного отличаться у разных моделей устройства, разной прошивки. Одного универсального способа сделать это нет, поэтому ниже представлены самые популярные варианты модемов и их настройка.
Sagemcom F@st 2804 v7 и F@st 2804 v7 rev.1:

- Для входа в настройки роутера введите в браузере 192.168.1.1. Как правило, доступ осуществляется по логину admin и такому же паролю.
- В разделе «Дополнительные настройки» найдите пункт «WAN сервис», удалите заводские преднастройки.
- В этом разделе перейдите на «Интерфейс второго уровня», зайдите «Интерфейс ATM PVC». Удалите интерфейс DSL ATM.
- В том же подразделе найдите «ETH интерфейс», выберите порт eth0 с режимом подключения «VLAN MUX».
- «Дополнительные настройки»: найдите «Wan Сервис» и жмите кнопку «Добавить». Выберите созданный ранее eth0 порт, нажмите далее.
- Выберите тип подключения PPPoE. Нажмите «Далее» и откроется интерактивное окно авторизации.
- Введите РРР имя, пароль, отметьте пункт «повтор РРР при ошибке аутентификации»
- В следующих нескольких окнах постоянно жмите «Далее», ничего менять не нужно.
D-Link DSL-2640U:
- Настройка роутера Ростелеком этой модели проходит по адресу 192.168.1.1. Логин, пароль – admin по умолчанию.
- Перейдите в раздел «Сеть» и нажмите на «Click’n’Connect».
- Существует два типа подключения: PPPoE или через динамически ip-адрес. Данная инструкции описывает первый вариант.
- Введите выданные Ростелеком имя пользователя, пароль, нажмите «Далее».
- При подключенной линии ADSL к роутеру роутер покажет успешное соединение. Для настройки вай-фай нужно нажать кнопку «Далее».
- Найдите параметр «Режим» и выставите «Маршрутизатор».
- В следующем окне следует ввести имя SSID сети, используйте латинские буквы.
- Перейдите на следующее окно, раздел «Сетевая аутентификация», выберите «Защищенная сеть».
- Придумайте и введите свой пароль в поле «Ключ безопасности», нажмите «Далее».
- На следующем окне подтвердите сохранение.
D-Link DVG-N5402SP:
- Для настройки роутера Ростелеком данной модели введите сетевой адрес 192.168.8.254.
- На странице авторизации ничего вводить не надо по умолчанию, нажмите просто «Login».
- Перейдите в раздел «Setup», найдите пункт «Internet Setup».
- Выберите тип подключения – «PPPoE Dual Access».
- В открывшейся форме введите логин в поле «PPPoE Account», придумайте пароль и напишите на полях «PPPoE Password», «Confirm Password».
- Напротив «Second Access IP Type» выберите «Dynamic IP», отметьте галочкой «VoIP Over Second Access».
- На этой же странице ниже найдите раздел «VLAN». Установите галочку на «Enable VLAN Tagging».
- Для поля Wan1 установите значение 0, кликните «Apply», а ниже нажмите «Save & Restart».
- Вас перенаправит на раздел «Maintenance», на страницу «Backup and Restore». Убедитесь, что на пункт «Save all Settings» выделен. После этого нажмите «Reboot». Дождитесь перезагрузки роутера и продолжите работу.
- Следующим нужно посетить меню «Setup» и раздел «LAN».
- Отметьте строку «Enable Wireless LAN Interface» и кликните на кнопку «Apply».
- Перейдите на «Wireless Security», установите значение «WPA2» и «WPA Authentication Mode», установите значение «Both».
- Для поля «Pre-Shared Key» придумайте и введите код для вашей вай-фай сети. Кликните «Apply», после его нажмите «Save & Reboot».

- Адрес в сети этого роутера от Ростелеком – 192.168.1.1. Используйте логин, пароль – admin.
- Иногда после входа сервис сразу же попросит сменить стандартные доступы на ваши личные, которые вы можете придумать самостоятельно.
- В меню веб-интерфейса для ручной настройки роутера перейдите на «Interface Setup», подраздел «Internet».
- Вам необходимо выбрать тип подключения. Сейчас рассматривается вариант через ADSL соединение, поэтому выберите АТМ из списка «Transfer Modes».
- «Virtual Circuit»: следует выбрать первое соединение с индексом 0. Проверьте, чтобы статус стоял «Activated», иначе соединение будет неактивно.
- Раздел «VCI» и «VPI», нужно ввести данные, которые предоставляет филиал Ростелеком.
- В пункте «ATM QoS» выставите значение «ubr», а в разделе ISP лучше выбрать «PPPoA/PPPoE».
При заключении договора на пользование услугами Ростелекома, предприятие практикует выдачу своим абонентам роутеров, которые являются наиболее востребованными среди пользователей беспроводными технологиями WiFi. Настройка устройства вай фай не представляет особой сложности. В этой статье приведены, кроме доступной пошаговой инструкции процедуры конфигурирования роутера еще и конкретные рекомендации грамотного коммутирования прибора вай фай, а также алгоритм его проверки, что позволит любому пользователю самостоятельно настроить соединение с интернетом через модем.
Материал представлен с использованием в качестве примера роутера модели «F@ST 2804» Sagemcom. Почему выбрана именно эта модель? Все приведенные инструкции для этого маршрутизатора успешно работают для всех роутеров вай фай, предоставляемых Ростелекомом.
Почему нужна отдельная инструкция к устройствам Ростелекома?
В случае заключения абонентом контракта с компанией Ростелеком пользователь сразу столкнется с небольшими нюансами.
Подключение маршрутизаторов от этого предприятия отличается несколько другим видом приемного порта по сравнению с обычными моделями роутеров, широко представленными сегодня на рынке.
Практически все роутеры оборудуются приемным конектором «RJ-45», а у Ростелекома используется порт к модему абсолютно другого типа - «ADSL».
Особенности маршрутизатора от Ростелеком
Ростелеком наклеивает на корпус своих роутеров подробную информацию об устройстве: режимы функционирования роутера, наименование модели, МАС, а также логин абонента и код доступа к беспроводной сети. Компания устанавливает в роутеры особые версии прошивок, обеспечивающие возможность удобной настройки, причем для входа в них существуют отдельные имя и код. В связи этим, настоятельно рекомендуется пользователю перед началом процедуры настроек зафиксировать все имеющиеся надписи на корпусе модема, например, сфотографировать на планшет либо записать на бумаге.
В перечень сопутствующих элементов, поставляемых компанией Ростелеком своему абоненту вместе с роутером, входит следующее:
- Гарантийные документы;
- Блок питания;
- СD с программным обеспечением;
- Инструкция (необходимо отметить, что в ней также подробно представлен весь процесс настройки маршрутизатора);
- Подготовленная к применению витая пара.

Процесс подключения
С какой бы моделью роутера пользователь не работал, процедура обязательно должна производиться при отключенном напряжении электросети (т. е. работать можно начинать лишь все предварительно отсоединив от электропитания: ПК, модем, нетбук, телевизоры, приставки).
Схема соединений следующая:
- Приемный кабель (источник интернета) вставить во входной порт модема – «ADSL»;
- Блок питания запитать от электросети, а его штекер установить в разъем устройства;
- Подсоединить проводную часть к ПК через порты LAN.
Анализ корректности сборки
Для этого необходимо сделать следующие шаги:

Процесс настройки
В отобразившемся окне настроек WiFi роутера можно воспользоваться «Мастером настройки» или сделать все вручную. Если абонент Ростелекома не является опытным пользователем, то рекомендуется, чтобы работать с настройками, использовать именно первый вариант.
Таким образом, пошаговый алгоритм действий будет выглядеть так:
- Выбрать пункт «Мастер настройки»;
- Указать область проживания пользователя и город;
- Определить вид, предоставляемый Ростелекомом услуг, например, «интернет», «телефон, интернет» либо «телефон, интернет и телевидение» (она прописана в контракте абонента с телекоммуникационной компанией);
- Далее щелкнуть кнопку «Продолжить»;
- В случае когда у пользователя динамический IP, то один нижеуказанный пункт необходимо проигнорировать и сразу перейти к следующему;
- Указать имя и пароль к интернету и в последующих 2 меню отметить пункты на портах, куда соединены телефон и ТВ;
- Затем указать имя и пароль сети WiFi;
- Подтвердить корректность ввода пароля;
- Кликнуть на «Сохранить»;
- Закрыть браузер;
- Выполнить перезапуск WiFi роутера;
- Готово, теперь все работает!