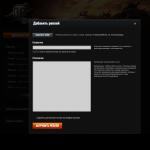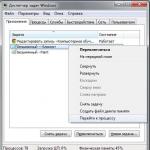Не работает turbo boost windows 7. Технология Turbo Boost от Intel. Как проверить, работает ли Turbo Boost
Говоря совсем просто, Turbo Boost - это возможность повысить частоту одного или нескольких активно используемых процессорных ядер за счет остальных, которые в данный момент не используются. В отличие от банального разгона (например, путем изменения множителя частоты в BIOS), Turbo Boost - технология интеллектуальная.
Во-первых, повышение частоты происходит в зависимости от текущей нагрузки компьютера и характера выполняемых задач. Например, для быстрой работы однопоточных приложений важно максимально ускорить одно ядро (другие все равно простаивают). Для многопоточных же задач понадобиться «форсирование» нескольких ядер.
Во-вторых, в отличие от того же разгона, Turbo Boost помнит об ограничениях мощности, температуры и тока в составе расчетной мощности (TDP, thermal design power). Иными словами, разгон с помощью Turbo Boost не выходит за рамки нормальных условий эксплуатации процессора (все эти показатели постоянно измеряются и анализируются), не грозит перегревом и, следовательно, не требует дополнительного охлаждения.
Время работы системы в режиме Turbo Boost зависит от рабочей нагрузки, условий эксплуатации и конструкции платформы.
Тонкости разгона
Сразу оговоримся, что изменения частоты с помощью технологии Turbo Boost происходит дискретно. Минимальной единицей повышения или понижения частоты одного или нескольких активных ядер является шаг, значение которого 133,33 МГц. Обращаем внимание, что частота для всех активных ядер изменяется одновременно и всегда на одинаковое количество шагов.
Рассмотрим работу технологии Turbo Boost на следующем примере.
В настоящий момент в четырехядерном процессоре активны два ядра и их частоту необходимо повысить. Система повышает частоту каждого из них на один шаг (+133,33 МГц) и проверяет ток, потребляемую мощность и температуру процессора. Если показатели находятся в рамках TDP, система пробует повысить частоту каждого из активных ядер еще на один шаг, пока не достигнет установленного предела.
Если повышение частоты каждого из двух активных ядер еще на один шаг (+133,33 МГц) приводит к выходу системы за рамки штатного термопакета (TDP), система автоматически понижает частоту каждого ядра на один шаг (-133,33 МГц), для возврата нормальное состояние. Как уже было сказано выше, менять частоту активных ядер по отдельность нельзя. То есть в принципе не возможна ситуация, когда частота одного активного ядра измениться на один шаг, а частота другого - на два шага.
Технология Turbo Boost поддерживается настольными и мобильными процессорами Intel Core i5/i7, но разные модели могут иметь различные режими ее работы. Например, для процессоров Intel Core i5 серии 600 и Core i7 серии 900 для мобильных и настольных процессоров, а также Core i7 Extreme Edition существуют следующие режимы работы.
Но отключен в ОС в соответствии с AIDA64. Мне удалось установить монитор Intel Turbo Boost, но он говорит, что Turbo Boost не включен. Хотя я все еще вижу стандартную скорость, но я также вижу, что «Энергосбережение» появляется, когда процессор работает со скоростью менее стандартной.
Интересно, что Turbo Boost включается в ОС только в том случае, если SpeedStep включен также в BIOS. Это замедляет работу процессора до ~ 700 МГц и остается там независимо от того, что. Включение \ Отключение C-состояния ничего не делало и мультипликатора не было.
Утилита Intel Chipset Utility – это последняя версия, и я не нашел ни одного драйвера Turbo Boost, ни службы в Администрации.
Здесь я нашел драйвер для моей модели. Проблема в том, что я не знаю, что несет ответственность за Turbo Boost.
6 Solutions collect form web for “Почему Intel Turbo Boost не работает на моем ноутбуке?”
Процессоры последнего поколения Intel автоматически обрабатывают ваш процессор, чтобы экономить энергию, когда вы ее не используете. Увидеть «Энергосбережение», перечисленные в программе мониторинга, не о чем беспокоиться.
От Intel:
Турбо ускорение –
Технология Intel Turbo Boost 2.0 активируется, когда операционная система (ОС) запрашивает максимальное состояние производительности процессора (P0).
Максимальная частота Intel Turbo Boost Technology 2.0 зависит от количества активных ядер. Время, затрачиваемое процессором в состоянии Intel Turbo Boost Technology 2.0, зависит от рабочей нагрузки и рабочей среды.
Шаг скорости –
Расширенная технология Intel SpeedStep®
Усовершенствованная технология Intel SpeedStep® является передовым средством обеспечения высокой производительности, а также удовлетворения потребностей в энергосбережении мобильных систем. Обычная технология Intel SpeedStep переключает напряжение и частоту в тандеме между высоким и низким уровнями в ответ на нагрузку процессора
Из того, что я могу сказать и видел, эти две технологии очень связаны. Turbo Boost – это функция, которая поступает с Speed Step (которая была доступна в течение длительного времени), и для включения Turbo Boost требуется, чтобы Speed Step был активным.
Я бы сказал, что ваш BIOS лжет вам, и он должен отключить возможность изменения Turbo Boost, в то время как Speed Step отключен. От взгляда на некоторые из ноутбуков, которые у меня есть на скамейке, Speed Step не может быть отключен – это хорошая функция, которая может увеличить время автономной работы совсем немного, и я не уверен, почему вы хотите, чтобы она была отключена.
Кроме того, если вы действительно хотите обновить, перейдите на официальный сайт Dell, введите код своего актива и загрузите последние обновления BIOS / EFI Updates и драйверы набора микросхем. Я думаю, что у BIOS / EFI есть лучший шанс, но никогда не повредит обновление драйверов чипсета.
- Убедитесь, что все устройства установлены в диспетчере устройств
- Убедитесь, что вы обновляете свой Dell с веб-сайта Dell (который также использует ваш тег службы, чтобы найти подходящие драйверы для вашей модели). Большинство устройств в пакете драйверов, которые вы связали в своих вопросах, являются более старыми, чем те, которые вы получаете, напрямую загружая и устанавливая свои обновления.
- Попробуйте обновить BIOS. В версии A05 для E6420 было много исправлений (что у меня также есть с процессором I7, и, похоже, он работает нормально).
- Добавлена поддержка обновлений подшитой прошивки.
- Дополнительная поддержка vPro. Добавлено DASH "PLDM для управления и настройки BIOS?
- Обновлена функция обхода пароля.
- Исправлена проблема, когда система не перезагружалась в первый раз после отключения интегрированной сетевой карты в программе установки.
- Устранены проблемы с полем «Время автоматического включения».
- Исправлена проблема с установкой ОС UEFI с ошибкой с объемом памяти более 8 ГБ.
- Устранены проблемы прерывистой загрузки в режиме ATA.
- Исправлена проблема в режиме ATA, при которой неравнозначные обращения к памяти сбой.
- Исправлена проблема, когда BIOS перезагружался, вместо того, чтобы мигать, когда параметр / S использовался с исполняемым файлом.
- Исправлена ошибка, при которой данные журнала ошибок из предыдущего POST отображались бы, если вы выключаете машину в приглашении F1 / F2.
- Исправлена проблема, когда аудиоустройство IDT не появлялось в диспетчере устройств при запуске ОС UEFI.
- Обновлен до версии MOB_P_08 патча микрокода Intel.
- Обновлен до версии 1.3.72 Intel PXE OROM.
- Обновлен до версии 4208 для диагностики ePSA
EDIT: рассмотрите обновление до новейшего BIOS A08
Изменения:
Fixes/Enhancements 1. Fixed issue where Intel Turbo boost non-functional. (sound familiar?) 2. Fixed issue where TDM PBA SSO doesn"t work when both FP and TDM PBA SSO are set for single user. 3. Addressed some keyboard with USB Hub not accessible during POST. 4. Updated to the 1.4.0 version of Intel PPM Reference Code. 5. Updated to the MOB_P_13 version of the Intel microcode patch. 6. Intel Trusted Execution Technology updates 7. Updated to the 1.05 version of Dell GPE. 8. Added new key for Signed Firmware Updates. Note: 1. Please note that if the A04 or before A04 BIOS is currently installed on your system, you must first update to A05 BIOS and then flash to the latest A-rev BIOS.
Попробуйте подключить компьютер. Мое повышение температуры работает только тогда, когда мой компьютер заряжается. Я думаю, что настройки по умолчанию отключают его, когда он не заряжается. Это экономит энергию. Turbo boosting настолько хорош для игр, хотя, старайтесь всегда играть во время зарядки!
В Windows 8 монитор ЦП всегда показывал бы ту же скорость, и монитор Intel Turbo Boost, даже когда я нажимал CPU.
Я пошел к вариантам питания (ноутбук) и перешел от энергосбережения к высокой производительности, и теперь Turbo Boost появляется, когда мне это нужно.
Turbo boost будет работать только при определенных ограничениях.
Первое, что приходит мне на ум, почему это «не сработает» (обратите внимание на кавычки) на вашем ноутбуке, – это то, что рабочая температура вашего процессора уже достаточно высока, и процессор, конечно, не перейдет в деструктивный режим при перегреве сам. Другое дело, что ваш процессор уже находится на пике TDP (Thermal Design Power), и он не будет запускать Turbo Boost.
Также вы можете рассчитывать на максимальное потребление энергии. Я предполагаю, что Turbo Boost включен в BIOS. Согласно Intel (и мой личный опыт) – чтобы заставить его работать только то, что вам нужно сделать, – включить его в свой BIOS.
Во всяком случае, и я могу подчеркнуть это достаточно.
НЕ ОТКРЫВАЙТЕ ВАШ ЛАПТОП (S) (Turbo boost = разгон)
Мало того, что ваш срок службы батареи короче, но общая температура вашей системы выше, а срок службы вашего ноутбука короче. Во всяком случае, вы должны посмотреть, как подгружать процессор. Это не настольный компьютер, у него уже есть трудное время с рассеиванием тепла.
Ребята просто обновляют ваш источник питания до более высокого усилителя, если вы используете источник питания мощностью 65 Вт, BIOS будет сообщать ОС, что ваш источник питания не способен обеспечить требуемую мощность на вашем CPU и gpu, поэтому вы получаете частоту дроссельной заслонки, Потому что я пытаюсь использовать 65-ваттный источник питания, а затем, когда я запускаю широту e6420, биос обнаружил это и предупредил меня, и после этого я заметил, что частота процессора была на низких частотах около 800 МГц, тогда я использую источник питания на 90 ватт и запускаю Обычно также включайте турбонаддув до 3,2-3,3 ГГц, но я также замечаю, что 90 Вт – это немного жарко, тогда я пробую 130 ватт питания, а затем сделаю трюк, что ноутбук просто отлично работает при большой нагрузке плюс блок питания Не добираться до очень жарко, даже ноутбук находится в режиме тяжелой нагрузки или в некоторых играх или проводит стресс-тест. Сразу немного здравого смысла i7 cpu использует высокий AMP, чтобы хорошо работать, просто дайте вам устройство, достаточное для размещения на электропитании, даже производитель говорит, что это устройство использует 19,8 В постоянного тока и 3,5 ампера, это плохо, если ваш блок питания имеет такую же емкость, Да вкратце, это сработает, но ваш источник питания будет работать не так, как нужно, чтобы обеспечить необходимую мощность.
Turbo Boost является фирменной технологией Intel для автоматического «разгона» центрального процессора компьютера. В этом режиме тактовая частота ЦП превышает номинальные показатели производительности, но лишь до «критического» уровня пределов температуры нагревания и расходуемых мощностей.
Особенности активации турборежима на портативных ПК
Ноутбуки могут работать от двух источников: от электросети и аккумуляторов. При питании от батареи ОС для увеличения срока работы (по умолчанию) «старается» уменьшить потребление энергии, в том числе и за счет снижения тактовой частоты (CPU). Поэтому включение турборежима на ноутбуке имеет ряд особенностей.
В более старых моделях BIOS устройств имел опции для включения и настройки этого режима. Сейчас же производители стараются минимизировать возможности вмешательства пользователя в работу ЦП, и часто данный параметр отсутствует. Активировать технологию можно двумя способами:
- Через интерфейс операционной системы.
- Через BIOS.
Как включить Turbo Boost через интерфейс Windows
Повлиять на состояние турборежима можно, выставив нужные значения в параметрах «Минимальное состояние процессора» и «Максимальное состояние процессора» в действующем плане энергопотребления:
- В следующем разделе переходим по ссылке «Изменить дополнительные параметры питания».
- В раскрывающемся списке диалога «Электропитание» находим пункт «Управление питанием CPU».

Активируем турборежим через BIOS
Этот вариант включения Turbo Boost на ноутбуке подходит для опытных пользователей. Он основан на сбросе в BIOS всех настроек до значений по умолчанию:
- Переходим в BIOS.
- В конце меню находим раздел «Load Default».
- Сбрасываем все настройки.
Для мониторинга состояния турборежима можно использовать утилиту Intel Turbo Boost Technology Monitor.
LookForNotebook.ru
Технология Turbo Boost

Процессоры Intel Core I5 и I7, помимо установленной номинальной частоты, могут работать с большей скоростью. Эта скорость достигается благодаря специальной технологии Turbo Boost. При установке всех драйверов данная технология включается и работает по умолчанию. Однако, если вы установили всё ПО, а ускорения не наблюдается, стоит выполнить мониторинг Turbo Boost.
Читайте также: ClockGen – приложение для разгона системы
Что такое Turbo Boost и как он работает?
Turbo Boost – это технология, которая разработана специально для процессоров Intel Core I5 и I7 первых трех генераций. Она позволяет временно разогнать частоту работы ядер выше установленного номинала. При этом такой разгон выполняется с учётом силы тока, напряжения, температуры устройства и состояния самой операционной системы, то есть безопасно. Однако такой прирост в скорости работы процессора является временным. Он зависит от условий эксплуатации, типа нагрузки, количества ядер и конструкции платформы. К тому же, разгон с помощью Turbo Boost возможен только для процессоров Intel Core I5 и I7 первых трех генераций. Полный перечень устройств, которые поддерживают данную технологию следующий:
Стоит также отметить, что технология Турбо Буст работает только на операционных системах Windows 7 и 8. Windows Vista, XP и 10 не поддерживают данную технологию.
Как проверить, работает ли Turbo Boost?
Для того, чтобы проверить, включён и работает ли Turbo Boost, разработчики компании Intel выпустили специальную утилиту «Монитор технологии Turbo Boost». Работа данной программы простая:
Turbo Boost.exe скачать бесплатно:
Размер: 23 MB | Cкачали: 2247 раз | Тип файла: exe | Версия: 06.07.16
- Скачиваем файл Setup.exe и запускаем его на своём ПК. Следуем указаниям мастера установщика.



- Откроется новое окно программы. Внизу указана номинальная частота ядра.

- Если включить какую-то программу или даже видео в хорошем качестве, то увидим, как работает Turbo Boost.

Если же технология не работает, но ваш процессор её поддерживает, стоит её включить.
Как включить Turbo Boost?
Включить технологию Turbo Boost можно двумя способами:
- Через BIOS;
- Через Панель управления операционной системы.
В первом случае в BIOSе, в разделе «Load Default», необходимо сбросить все настройки. Что же касается активации режима через Панель управления, то для этого стоит выполнить следующие действия:
- Жмём «Пуск», «Панель управления» и выбираем «Электропитание».

- В новом окне ставим отметку «Сбалансированный режим» и жмём «Настройка плана электропитания».

- В следующем окне выбираем «Изменить дополнительные параметры питания».

- В списке находим пункт «Управление электропитанием процессора». Для минимального и максимального состояния процессора выставляем 100%.

- После перезагрузки компьютера, режим Turbo Boost будет активирован.
SoftikBox.com
Как включить или выключить Turbo Boost на Mac – Новости Украины и мира
Практически все современные компьютеры Mac оснащены процессорами, поддерживающими технологию Turbo Boost, управляющую тактовой частотой по запросу операционной системы. Она ускоряет работу Mac или PC, однако активация данной функции также увеличивает расход заряда батареи. У пользователей Mac есть возможность активировать Turbo Boost для более быстрой работы компьютера или отключить его для экономии энергии.Для управления режимом Turbo Boost разработано специальное приложение, которое совместимо OS X El Capitan, но не работает с macOS Sierra. Использование «Turbo Boost Switcher for OS X» предусматривает наличие современного процессора типа Intel Core i5 или Core i7. Для управления работой Turbo Boost утилита будет загружать и выгружать расширения ядра.
Стоит отметить, что «Turbo Boost Switcher for OS X» предназначается только для опытных пользователей. В связи с тем, что приложение вносит изменения в системное ядро, перед его использованием необходимо сделать резервную копию данных на компьютере.
Как отключить Turbo Boost на OS XШаг 1: Перейдите на сайт rugarciap и загрузите Turbo Boost Switcher (доступны бесплатная и платная версии). Для запуска утилиты необходимо отключить Gatekeeper в разделе «Защита и безопасность».Шаг 2: После того, как вы запустите приложение, появится соответствующая иконка с молнией в верхней строке. Она открывает выпадающее меню управления утилитой. Здесь можно отключить Turbo Boost выбором пункта «Disable Turbo Boost».Шаг 3: По запросу ОС введите пароль администратора (этот обязательно, так как программа вносит изменения в системное ядро).
После отключения Turbo Boost операционная система пересчитает оставшееся время автономной работы. Если вы пользуетесь тяжелыми программами, то наверняка заметите снижение производительности. Отключать Turbo Boost рекомендуется только при необходимости продлить время работы компьютера вдали от розетки.
Как повторно включить Turbo BoostДля возврата в исходное состояние перейдите к выпадающему меню в строке состояния и выберите «Enable Turbo Boost» и снова введите пароль. Расширение ядра, которое блокирует работу функции, будет удалено.Действительно ли отключение Turbo Boost позволяет увеличить время автономной работы MacBook? В зависимости от особенностей использования компьютера, Turbo Boost может значительно улучшить автономность Mac. Но за счет общей вычислительной мощности. Иными словами, если отключить Turbo Boost, автономность ноутбука возрастет, но компьютер будет работать медленнее. Стоит ли жертвовать производительностью, зависит от ситуации. Иногда время работы от батареи гораздо важнее быстродействия.
Тесты «Turbo Boost Switcher» на MacBook Pro показали прирост автономности примерно на час. Некоторые пользователи говорят и о более кардинальных изменениях. «Отключение Turbo Boost снижает производительность центрального процессора примерно на треть, но при не ресурсоемких задачах разница практически незаметна. MacBook Pro также существенно меньше греется и работает на 25% дольше», – отметил автор ресурса Marco.org.
При общении с пользователями я начал замечать, что многие совсем не понимают, что такое Turbo Boost, каково назначение турбо ускорение процессоров и какой от этого можно получить прирост. Так же многие турбоускорение путают с гипертрейдингом, хотя это совсем разные технологии. Напомню, что технология Turbo Boost была внедрена с выходом первого поколения процессоров i3, i5, i7, не обошли вниманием Intel и линейку процессоров Xeon. Технология гипертрейдинг начала внедрятся на процессорах Intel линейки Xeon с ноября 2002 года, в i3-i5-i7 с выходом первого поколения этой линейки.

Turbo Boost процессоров Intel
Turbo Boost - дословный перевевод турбо подъём (турбо разгон, турбо ускорение) - технология компании Intel для автоматического увеличения тактовой частоты процессора свыше номинальной, если при этом не превышаются ограничения мощности, температуры и тока в составе расчетной мощности (TDP). Это приводит к увеличению производительности однопоточных и многопоточных приложений. Фактически, это технология «саморазгона» процессора.
И мне становиться совсем не понятно, когда начинающие, а порой и опытные любители разгона процессоров — отключают данную функцию для того, чтобы в итоге повысить тактовую частоту процессора, которая не даст значительного прироста. Доступность технологии Turbo Boost не зависит от количества активных ядер, однако зависит от наличия одного или нескольких ядер, работающих с мощностью ниже расчетной. Время работы системы в режиме Turbo Boost зависит от рабочей нагрузки, условий эксплуатации и конструкции платформы.
Технология Intel® Turbo Boost обычно включена по умолчанию в одном из меню BIOS. Как мы знаем разгон процессора способом увеличения тактовой частоты процессора возможен только на материнских платах с «Z» чипсетом, но далеко не все пользователи знают, что ускорить быстродействие можно и на чипсетах с индексом «B» и других. В данном случае нам конечно не доступен полный контроль над значениями, но вот увеличить множитель процессора, чем овысить нижний порог Turbo Boost нам вполне под силу, что дает ощутимый прирост именно в быстродействии и отзывчивости самой операционной системы, что является иногда очень полезным. Так как верхнее значение не изменяется, то и прироста в тяжелых просчетах, рендерах, играх ожидать не стоит, время данных вычислений останутся на том же уровне. Приведу пример на своей материнской плате GA-B75-D3H и процессоре i5 3570, так как внешний вид и расположение некоторых вкладок BIOS может отличаться в зависимости от модели и производителя.
Для увеличения параметра множителя надо перейти в BIOS при загрузке нажимая кнопку «DEL».

Перейти в Advensed Frequency Settings

И изменить параметр множителя на максимальный, данный параметр для каждой модели процессора индивидуален. Изменение множителя выполняется с помощью клавиш «Page UP» и «Page Down». Например, на моем i5 3470 с рабочими частотами 3,4 — 3,8 GHz максимально допустимый множитель 3,60 и скажу на личном опыте повышение частоты с 3,40 до 3,60 делает ОС заметно отзывчивее и быстрее. Программы запускаются быстрее, а так же пропадают моменты задумчивости системы, но еще раз повторю, что на рендере, FPS в играх это почти никак не отразится, так как максимальная частота и множитель остается на том же уровне, в моем случае — это 3,80 GHz и 36.
Чтобы усилить влияние на быстродействие, можно перейти «Расширенные настройки ядер ЦПУ» и изменить количество ядер на максимальное. В моем случае — это 4 ядра. Данный параметр отключает режим энергосбережения и для работы всегда будут использоваться все ядра, при режиме «Авто» количество и нагрузка на ядра подбирается автоматически и для некоторых задач может использоваться только 1 или 2 ядра и только при максимальных нагрузках распределять поток уже на все ядра.
Хочется заметить, что такой способ увеличения быстродействия абсолютно безопасен для процессора и других комплектующих вашего ПК, что я считаю наиболее важным фактом.
Гипертрейдинг процессоров Intel
Hyper-threading - гиперпоточность, официальное название - hyper-threading technology , HTT или HT - технология, разработанная компанией Intel для процессоров на микроархитектуре NetBurst. HTT реализует идею «одновременной мультипоточности» (англ. simultaneous multithreading , SMT ). HTT является развитием технологии суперпоточности (англ. super-threading ), появившейся в процессорах Intel Xeon в феврале 2002 и в ноябре 2002 добавленной в процессоры Pentium 4 . После включения HTT один физический процессор (одно физическое ядро) определяется операционной системой как два отдельных процессора (два логических ядра). При определённых рабочих нагрузках использование HTT позволяет увеличить производительность процессора. Суть технологии: передача «полезной работы» бездействующим исполнительным устройствам.
HTT не реализована в процессорах серии Core 2 («Core 2 Duo», «Core 2 Quad»).
В процессорах Core i3 , Core i7 и некоторых Core i5 была реализована сходная по своим принципам технология, сохранившая название hyper-threading . При включении технологии каждое физическое ядро процессора определяется операционной системой как два логических ядра.
Стоит заметить, что далеко не все модели процессоров intel i3, i5, i7 и Xeon оснащены данной технологией мультипоточности, перед покупкой внимательнее читайте характеристики, чтобы для вас не становилось это сюрпризом.
Процессор, поддерживающий технологию hyper-threading :
- может хранить состояние сразу двух потоков;
- содержит по одному набору регистров и по одному контроллеру прерываний (APIC) на каждый логический процессор.
Для операционной системы это выглядит как наличие двух логических процессоров. У каждого логического процессора имеется свой набор регистров и контроллер прерываний (APIC). Остальные элементы физического процессора являются общими для всех логических процессоров.
Рассмотрим пример. Физический процессор выполняет поток команд первого логического процессора. Выполнение потока команд приостанавливается по одной из следующих причин:
- произошёл промах при обращении к кэшу процессора;
- выполнено неверное предсказание ветвления;
- ожидается результат предыдущей инструкции.
Физический процессор не будет бездействовать, а передаст управление потоку команд второго логического процессора. Таким образом, пока один логический процессор ожидает, например, данные из памяти, вычислительные ресурсы физического процессора будут использоваться вторым логическим процессором.
К сожалению, Гипертрейдинг дает прирост при выполнении далеко не всех задач. Так в некоторых играх отключение данной функции никак не отразится на FPS. При выполнении же тяжелых просчетов, таких как рендер 3D, видеомонтаж, видео конвертация и подобные прирост будет очень значительный. Именно поэтому на компьютерах Mac PRO ставятся процессоры intel Xeon с поддержкой технологии гипертрейдинга, так как для работы это наилучший вариант для получения максимальной производительности. Но вот в играх данные процессоры показывают далеко не такой блестящий результат, но как известно Mac PRO — это изначальная рабочая лошадка и на игрушки он особо не рассчитывается при разработке, для игр можно использовать iMac или MacBook.
Надеюсь мне удалось донести до Вас, что то полезное и теперь вы не будете путать данные технологии. Удачи!
Здравствуйте.
Не так давно "разбирался" с медленной работой одного ноутбука (замечу, что моделька была оснащена современным Intel Core i7-7700HQ, т.е. достаточно производительная штука ) . Как оказалось в последствии, причинами почему он притормаживал в играх - была отключенная технология Turbo Boost (есть на современных процессорах, позволяет поднимать производительность процессора во время нагрузки) , и не обновленные драйвера на видеокарту (использовались те, что были "поставлены" при инсталляции Windows).
Думаю, что с подобной проблемой (низкой производительности) сталкиваются многие пользователи своих устройств. Собственно, эта статья как раз о том, какие параметры могут сказаться на быстродействии ноутбука, как их проверить и поменять...
Материал актуален для современных ноутбуков с ЦП Intel Core i3, i5, i7.
Настройки электропитания
Первое, что порекомендую сделать - это обратить внимание на электропитание. Дело в том, что настройки по умолчанию на большинстве ноутбуков установлены для "оптимальной" работы устройства (т.е. часто направлены на экономию энергии, чтобы устройство могло дольше проработать от аккумуляторной батареи). При этом, если выставлено пониженное питание процессора - будет автоматически отключена функция (что серьезно скажется на производительности).
Для начала обратите внимание на системный трей: там должен быть значок "батареи". Щелкнув по нему левой кнопкой мышки - можно увидеть окно, в котором есть ползунок "производительности", сдвиньте его на максимум.


Чтобы узнать, используется ли технология Turbo Boost вашим ноутбуком, необходимо установить одну из спец. утилит:
- на официальном сайте есть спец. монитор, для слежения за производительностью процессора (см. скрин ниже, слева). Если ваша производительность ЦП "прыгает" выше отметки темно синего цвета (в примере ниже 2,5 GHz) - то Turbo Boost поддерживается. Для тестирования - запустите какую-нибудь игру/просмотр фильма и пр.
- - в главном окне программы (вкладка CPU) обратите внимание на параметр Core Speed (частота там будет постоянно меняться, но ее максимум должен достигать того значения, которое мы видели в спецификации ЦП, в графе Max Turbo Frequency, т.е. 3,1 GHz или 3100 MHz, что одно и тоже (см. скрин ниже и выше)).

Работает ли Turbo Boost на ноутбуке (кликабельно). Monitor с сайта Intel и утилита (справа) CPU-Z
Из-за чего может не работать Turbo Boost (*если он поддерживается вашим ЦП):
- из-за настроек электропитания (обязательно выставите питание ЦП на 100%, см. первый шаг в статье);
- отсутствие драйверов ();
- технология может быть отключена в BIOS/UEFI (см. скрин ниже, Turbo Mode).

Turbo Boost (UEFI) / Кликабельно
Высокая температура, перегрев
Еще одна достаточно популярная причина снижения производительности ноутбуками - это перегрев. Дело в том, что, когда температура процессора достигает определенной точки - он начинает снижать свое быстродействие (чтобы снизить температуру). Если температура продолжает расти и доходит до критической точки - устройство выключается. Современная двухуровневая защита (возможно, слышали уже где-то этот термин).
Кстати, критическая температура процессора, при достижении которой ноутбук выключится, указана в спецификации на сайте Intel (см. графу "T junction").

Вообще, в целом, крайне нежелательно, чтобы температура процессора превышала 70 C.
Нередко, когда производительность снижается из-за того, что помимо игры, которую запустил пользователь (скажем), на ноутбуке запущены какие-то сторонние "тяжелые" приложения. Нередко, когда пользователи ловят вирусы-майнеры (ставшие популярными в последнее время).
Для начала рекомендую открыть диспетчер задач (сочетание Ctrl+Shift+Esc) и отсортировать приложения по и нагрузке на ПЦ. Нередко, когда "непонятные" процессы нагружают систему (я уж не говорю о том, что иногда ЦП загружен, а чем - диспетчер может не показать...) .

В помощь!
Не оптимальные настройки видеодрайвера и графики игры
Т.к. многие чаще всего недовольны производительностью именно в играх - вынес эту тему отдельный подраздел статьи.
Большинство пользователи не верят, что только за счет задания настроек видеодрайвера и самой игры - можно существенно повысить количество . Отмечу, что порой FPS увеличивается на 100% и более!
Первое, что порекомендую, это оптимизировать настройки видеодрайвера. Т.е. выставить наибольшую производительность и отключить некоторые "эффекты" (сделать это можно, если зайти в настройки видеодрайвера, и активировать режим для опытного пользователя).

У меня на блоге уже есть 3 статьи по настройке видеокарт от Intel, AMD, nVidia. Чтобы здесь не повторяться, привожу ссылки:
- AMD - https://сайт/kak-uskorit-videokartu-amd-radeon.html
- nVidia -
- IntelHD -
Кроме этого, обратите внимание на настройки графики в самой игре. Особое внимание на:
- разрешение (чем оно выше, тем большая нагрузка на видеокарту, при его уменьшении - увеличивается кол-во FPS);
- качество графики;
- детализация;
- эффекты и тени (если есть).

В помощь!
Почему тормозят игры (даже на мощном компьютере)? Устраняем лаги и тормоза -
Не оптимизированная система
И еще не могу не отметить в этой статье, что несколько увеличить быстродействие ноутбука можно за счет оптимизации Windows. Как правило, она включает в себя несколько этапов:
- Отключение служб : часть из них многим просто не нужна, а ресурсы они отнимают;
- Чистка реестра , удаление мусорных файлов (со временем у многих скапливаются десятки гигабайт мусорных файлов, сказывающихся на производительности);
- Дефрагментация диска (актуально для HDD, SSD дефрагментировать не нужно);
- Настройка автозагрузки Windows (не секрет, что по мере установки новых программ - автозагрузка системы "расширяется", причем, многим софтом из автозагрузки вы можете пользоваться очень редко, а время он будет отнимать при каждом включении ПК. Оно надо?!);
- Обновление старых драйверов ;
- Включение быстродействия // в параметрах Windows
- Отключение индексации файлов на диске.
О том, как это все проделать (по шагам и без рисков, что-то "испортить", рассказано в этой статье:
Вот пока, собственно, и всё...
Всего доброго!