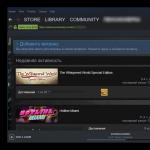Почему не перемещается папка на другой диск. Как перенести папку мои документы на другой диск. Как выполнить перенос папок пользователя на другой локальный диск
Зачем нужно знать правила перемещения и копирования файлов? Перемещение файлов и папок с помощью мышки мы делаем каждый день. Но бывает, что результат операции перемещения совсем не тот, который ожидался.
В зависимости от текущего положения объекта и места его назначения возможны разные схемы развития события. Поэтому важно иметь представление, что мы хотим получить, и как правильно все сделать. Windows 7 со своими подсказками всем нам в помощь!
Чем отличается копирование от перемещения
Операция копирования отличается от перемещения тем, что при копировании объект остается на старом месте, а при перемещении – нет. При копировании — получается два одинаковых файла в разных папках, а при перемещении — файл переносится в новое место, а в старом — удаляется.
Все современные файловые системы позволяют свободно перемещать файлы между папками. Можно сохранить файл на рабочем столе, а потом переложить его, например, в папку «Документы» или перенести на флешку.
Правила перемещения файлов
Вот несколько правил перемещения, по которым действует Проводник:
1. При перетаскивании файла из одного места в другое на одном физическом диске (из C:\docs в C:\files) Windows перемещает объект. То есть, перетаскивая мышкой файл из папки docs\ в папку files\ на одном и том же диске мы получим новый файл в папке docs\, а из папки files\ он удалится. Почему я об этом так подробно? Да потому, что часто этот факт приводит новичков в ступор - они считают, что таким образом они копируют файл.
2. Если вы перетаскиваете файл или папку с одного физического диска на другой (из C:\docs в D:\files), Windows копирует файл, что приводит к появлению на компьютере двух одинаковых файлов.
3. При перетаскивании объекта из одного места в другое в той же самой папке Windows не делает ничего . Один нюанс…
 Смотрите, ситуация на скриншоте: я дернула файл внутри папки (чтобы проверить это правило) и когда курсор мыши оказался над архивом, проводник тут же дал подсказку, что сейчас будет копирование.
Смотрите, ситуация на скриншоте: я дернула файл внутри папки (чтобы проверить это правило) и когда курсор мыши оказался над архивом, проводник тут же дал подсказку, что сейчас будет копирование.
И если сейчас отпустить кнопку мыши, начнется добавление файла в архив. То есть, чуть-чуть внимания все-таки надо, даже в таком простом способе.
4. Если вы перетаскиваете объект в Корзину , Windows перемещает файл в папку Recycle. Bin, из которой он в итоге удаляется.
5. Если вы перетаскиваете файл в сжатую папку , расположенную в любом месте , Windows копирует файл. (вот как раз об этом в пункте 3)
6. При перетаскивании некоторых системных объектов , например значков Панели управления, куда-либо, Windows создает для них ярлыки.
7. Если вы перетаскиваете какой-либо файл в выполняемый файл приложения (.exe), Windows запускает приложение и затем отправляет ему сигнал открыть документ. Но это в том случае, если расширению файла соответствует приложение.
Способы перемещения файлов
А теперь о том, как же решить нужную задачу.
1. Копирование файлов и папок
Чтобы скопировать объект, при перетаскивании удерживайте Ctrl . Если вы нажмете Ctrl до щелчка, Windows предположит, что вы еще , поэтому убедитесь, что вы нажали Ctrl только после начала перетаскивания, но до того, как отпустите кнопку мыши.
2. Дублирование файла
Удерживайте Ctrl при перетаскивании объекта в пределах одной папки.
3. Только перемещение файла
Чтобы переместить объект, удерживайте Shift при перетаскивании. Таким же образом, если вы нажмете Shift до щелчка мышью, Windows решит, что вы еще выбираете файлы, поэтому убедитесь, что нажали кнопку только после начала перетаскивания, но перед тем, как отпустили объекты. Конечно, файлы, предназначенные только для чтения, например содержащиеся на CD, не могут быть перемещены.
4. Создать ярлык
Удерживайте Alt при перетаскивании, чтобы создать ярлык.
5. Оперативный выбор
Этот способ позволяет держать контроль над ситуацией. Если вы забыли все правила копирования и перемещения файлов, просто перетащите правой кнопкой мыши (не нажимая дополнительных кнопок). И в тот момент, когда вы отпустите кнопку мыши, появится меню.
Это контекстное меню особенно удобно, потому что отображает только те операции, которые доступны для того типа объекта, который вы перетаскиваете, и того места, куда его перетаскиваете.

6. Следите за курсором
Опять же, вам в помощь, если вы не запомнили правило, Windows меняет курсор мыши, чтобы сказать, что она собирается сделать. При перетаскивании объекта нажмите и отпустите Ctrl , Shift и Alt и понаблюдайте, как будет меняться курсор и подсказка.
Вы увидите небольшой знак плюса при копировании, прямую стрелку при перемещении или изогнутую стрелку при создании ярлыка. Эта визуальная подсказка очень важна; она поможет исключить множество ошибок, если на нее обращать внимание.
7. Отмена операций
Совершили ошибку? Нажав Ctrl+Z , вы можете отменить большинство операций с файлами. А Ctrl+Y вернет отмену.
Не знаете, какую операцию нужно отменить? Откройте Проводник, нажмите Alt , чтобы отобразить Главное меню. Теперь выберите Вид - Строка состояния , чтобы включить старую добрую строку состояния в нижней части окна.
Щелкните правой кнопкой мыши в пустом месте панели справа проводника. Откроется контекстное меню.
Задержите указатель мыши над строкой контекстного меню Отменить
.
В Строке состояния
внизу окна под Областью сведений
вы увидите что-то вроде Отменить перемещение такого-то файла
.

Почему файлы не перемещаются
Напоследок объясним, по какой причине перемещение файлов может не сработать. Если вы попытаетесь переместить или вырезать файл, открытый в какой-то программе, вы получите предупреждение о том, что сделать это невозможно.
На время работы файл блокируется, поэтому способов поместить его в другую папку только два: закрыть приложение, которым он занят, или скопировать его. В таком случае оригинальный файл останется там, где и был, а в другую папку будет вставлена его копия.
Ну как вам этот урок? Узнали что-нибудь новое? Потренировались?
А, может, у вас есть свой хитрый способ без ошибок перенести (или скопировать) файл? Поделитесь в комментариях!
По умолчанию папка Мои документы в Windows 7 находится в каталоге пользователя по адресу:
C:\Users\ВашеИмя\Documents
В русской версии имя папки Users отображается как Пользователи , а имя папки Documents — как Мои документы .
Иногда возникает необходимость изменить расположение папки Мои документы на какое-нибудь другое, например, переместить эту папку на диск D:, скажем, в целях безопасности или экономии места на системном диске. В этой статье будет рассказано, как можно это сделать.
Задать новую папку для документов по умолчанию
Этот способ на самом деле не является перемещением в прямом смысле этого слова, поэтому можете сразу переходить к следующему подзаголовку.
В Windows 7 присутствует такое понятие, как Библиотеки . Есть 4 главных библиотек: для видео, документов, изображений и музыки. Сейчас нас интересуют только документы, хотя другие библиотеки настраиваются аналогичным образом.
По умолчанию, эти библиотеки отображаются в меню Пуск, а также в левой панели любой папки. Одна библиотека может включать в себя несколько папок, причём Вы можете сами добавлять туда любые папки. Сделать это можно, если нажать правой кнопкой мыши на пункте Документы
, а затем выбрать пункт Свойства
. Перед Вами появится вот-такое окно:
С помощью кнопки Добавить папку… Вы можете включить в список любую папку, например, D:\Documents , как это сделал я. Затем можно выделить добавленную папку в списке и нажать кнопку Задать папку для сохранения , чтобы сделать новую папку папкой документов по умолчанию.
Учтите, что никаких перемещений файлов в добавленную папку выполнено не будет. Таким образом Вы всего лишь укажете системе, что эту папку Вы хотите использовать как главную для хранения документов. К примеру, если какая-то программа запросит доступ к Мои документы , то система выдаст путь именно к «папке по умолчанию». Также если при сохранении какого-то файла щёлкнуть по библиотеке «Документы» в левой панели, то файл будет сохранятся в Вашу новую папку.
Если Вы хотите переместить файлы в новую папку, то можете сделать это вручную, но лучше использовать способ, предложный ниже.
Перемещение папки Мои документы в другое расположение
Для того, чтобы переместить папку Мои документы в другое место, выполните следующие действия:

После выполнения этих действий Ваша старая папка Мои документы исчезнет из старого расположения (то есть из папки профиля пользователя). А новая папка в проводнике будет отображаться как Мои документы независимо от того, как она называлась раньше.
Надеюсь, после прочтения этой статьи у Вас не возникнет сложностей с заданием расположения папки Мои документы .
Если у Вас операционная система установлена на одном локальном диске, а на другом локальном диске Вы храните все данные (как это обычно правильно делается), думаю у Вас были иногда вопросы как перенести некоторые нужные папки на другой локальный диск.
Делается это обычно в двух случаях:
1)
Когда места на диске с "виндой" уже мало и нужно перемещать постоянно что-то с папок на другой диск.
2)
В случае если "винда полетела" у вас удалится всё, что было на них. Потому что при переустановке либо всё перезаписывается либо форматируется.
Итак, я покажу Вам как в Windows 7 и 8 можно переместить папки избранное, загрузки, изображения, видеозаписи, документы, музыка и рабочий стол.
Первым делом создаем отдельную папку на локальном диске где у Вас не установлена Windows.
Нужно обязательно новую создать и переименовать её чтобы потом случайно не удалили или не путались для чего она. Хоть "Папки винды" напишите.
В ней же создаем ещё папки. Для загрузок, рабочего стола музыки, документов и т.п.
У меня этот путь C:\Users\1
Видим там такое скопление папок:
Теперь щелкаем на нужной Вам (например, Рабочий стол) ПКМ и выбираем Свойства
и далее вкладка Расположение

Я не случайно выделил кнопку Переместить . Жмём на неё и выбираем созданную папку на другом диске куда хотите сохранить

Жмем Применить , соглашаемся на предупреждение

Ждем когда всё переместиться, затем жмём Ок в этом окне и всё готово.
Теперь эти же действия проделываем с другими нужными папками (Мои видеозаписи , Мои документы , Моя музыка , Изображения и т.п.)
Ещё есть альтернативный способ - через .
Переходим в ветку
HKEY_CURRENT_USER\Software\Microsoft\Windows\CurrentVersion\Explorer\Shell Folders
И смотрим что имеем:

Здесь представлены все папки и пути к ним, Вам нужно лишь знать немного английский язык для того чтобы перевести Personal - Мои документы, My Music - Моя музыка, Favorites - Избранное и т.п.
Далее нужно нажать 2 раза на параметре и изменить Значение на путь к папке, которую создали.

Разумеется данный способ подойдет более продвинутым пользователям.
После всех этих манипуляций у Вас места на системном диске освободиться и все последующие действия будут проводиться уже на другом диске.
Перемещать и копировать файлы и папки в Windows XP можно несколькими способами: с помощью команд меню окна и раскрывающегося меню, с помощью определенных комбинаций клавиш, а также методом перетаскивания мышью. Кроме того, Windows XP позволяет использовать для перемещения и копирования так называемый механизм задач. Обо всем подробнее далее в этой статье.
- Чтобы переместить какие-либо файлы или папки, необходимо сначала их найти и выделить. После того как вы их выделите, сделайте следующее. Чтобы переместить выделенные объекты, выберите в меню окна команду Правка>Вырезать Вырезать .
- Чтобы скопировать выделенные объекты, выберите в меню окна команду Правка>Копировать . Также можно щелкнуть правой кнопкой мыши на выделенных объектах и в открывшемся меню выбрать команду Копировать .
- Теперь необходимо перейти в папку, в которую нужно вставить перемещаемые или копируемые файлы/папки и выбрать команду Правка>Вставить . Также можно щелкнуть правой кнопкой мыши на свободном от значков поле окна и в открывшемся меню выбрать команду Вставить .
Затем начнется процесс копирования, который будет наглядно показан на экране. Чтобы прервать копирование или перемещение, можно щелкнуть на кнопке Отмена , однако делать это нежелательно, поскольку есть риск утратить копируемые данные.
Перемещать и копировать файлы и папки можно с помощью специальных клавиатурных комбинаций, что позволит вам сэкономить немало времени. Достаточно запомнить эти комбинации, и со временем вы будете их нажимать автоматически.
- Найдите и выделите файлы или папки, предназначенные для копирования и переноса.
- Чтобы переместить выделенные объекты, нажмите комбинацию клавиш, а чтобы скопировать – комбинацию клавиш.
- Теперь перейдите в папку, в которую нужно вставить копируемые или перемещаемые файлы/папки, и нажмите комбинацию клавиш.
Если на экране открыто сразу два окна, то перенести или скопировать файлы или папки можно с помощью метода перетаскивания. Сделать это очень просто.
- Расположите окна так, чтобы содержимое обоих окон было хорошо видно.
- Выделите в одном окне нужные файлы или папки (одним из описанных выше способов) и, удерживая левую кнопку мыши нажатой, перетащите файлы или папки в другое окно. При этом файлы или папки будут перемещены в другое окно.
- Чтобы методом перетаскивания скопировать, а не переместить файлы или папки, одновременно с левой кнопкой мыши нужно нажимать кнопку. При этом рядом с указателем мыши будет отображен значок в виде плюса, свидетельствующий о том, что происходит копирование, а не перемещение данных.
Тем не менее у метода перетаскивания есть свои особенности, которые желательно изучить перед тем, как им воспользоваться.
- Если вы перетаскиваете файл или папку в пределах одного и того же раздела жесткого диска (например, из папки D:/море в папку D: /море/тихое ), то перетаскиваемый объект будет перемещен, а не скопирован.
- В свою очередь, при перетаскивании файла или папки с одного раздела жесткого диска на другой (например, из папки D:/море в папку C:/глубокое ), то объект будет скопирован, а не перемещен.
- Если вы попытаетесь перетащить какой-либо системный объект Windows (например, папку Панель управления ), то на экране появится предупреждающее сообщение, а на новом месте будет создан ярлык на перетаскиваемый объект. Все системные объекты не являются файлами, поэтому скопировать их или переместить физически нельзя. Все, что можно сделать, это переместить не сам объект, а ярлык на него, с помощью которого можно будет получить быстрый доступ к этому объекту. Ярлык можно разместить, например, на рабочем столе Windows.
Впрочем, не бывает правил без исключений. Если вы хотите, чтобы при перетаскивании файл был скопирован независимо от любых правил и ограничений, удерживайте при перетаскивании нажатой клавишу. В свою очередь, для перемещения файлов или папок даже с одного раздела жесткого диска на другой удерживайте нажатой клавишу. Наконец, чтобы создать методом перетаскивания ярлык на файл или папку, удерживайте при перетаскивании нажатой клавишу.
Как уже говорилось ранее, перемещать файлы и папки можно с помощью специального механизма задач. Делается это таким образом.
- Найдите и выделите файлы или папки для перемещения.
- В поле Задачи для файлов и папок , расположенном в левой области окна, щелкните на ссылке Переместить файл или Переместить папку . Если выделено несколько файлов или папок, щелкните на ссылке Переместить выделенные объекты .
- В появившемся окне выберите новое место для файла или папки, а затем щелкните на кнопке Переместить . В окне можно создать новую папку, щелкнув на кнопке Создать папку и введя имя папки.
Точно так же можно копировать файлы или папки. При этом в поле Задачи для файлов и папок нужно щелкнуть на ссылке Копировать файл , Скопировать папку или Скопировать выделенные объекты . Укажите в окне Копирование элементов то, куда выделенные объекты должны быть скопированы, после чего щелкните на кнопке Копировать .
Операции копирования и вставки - наиболее часто используемые функции менеджеров файлов любой операционной системы. Каждая ОС предоставляет пользователю возможность делать это несколькими способами, используя мышку, клавиатуру или их комбинацию. Последовательность действий при таких операциях с содержимым целой папки не очень отличается от действий при переносе одного отдельного файла.
Инструкция
Если она размещена на рабочем столе, то просто дважды щелкните по ее иконке, а если нет, то проделайте это же самое с ярлыком «Мой компьютер» и по дереву папок в окне запустившегося менеджера файлов перейдите в нужный каталог.
Фото и видео с отпуска, музыка и фильмы, установочные файлы для программ и еще множество файлов и документов храниться на компьютере современного пользователя. И, хоть и не часто, но все же возникает такая ситуация, когда Вы хотите скинуть другу видео с последней поездки, установочный файл для какой-нибудь программы, или, скажем, Вам необходимо скачать файл с домашнего компьютера на рабочий. В статье я расскажу несколько способов, которые помогут Вам перенести файл с компьютера на компьютер.
Копирование файлов
Для этого нам понадобиться флешка достаточного объема памяти, CD или DVD диск. Если файлы занимают ну очень много места, можно использовать внешний жесткий диск. Флешку вставляем в USB разъем и копируем данные, точно также подключается и внешний жесткий диск. На CD или DVD диск просто записываем файлы, для этого может понадобиться установка специальной программы для записи дисков. Дальше просто отдаем записанное устройство другу.

Использование сетевого кабеля

Использование файлообменников
Это Вам может помочь и в том случае, если Ваши друзья или родственники живут в другом городе, и нет возможности напрямую соединить два компьютера или передать флешку. На сегодняшний день существует множество файлообменников: Cloud Mail.ru, Dropbox, Яндекс Диск, Google Диск. Суть, в принципе, одинакова для всех. Раньше, я уже писала статью Dropbox – что это за программа и как настроить Dropbox , прочитать Вы их сможете просто перейдя по ссылкам. Устанавливаете выбранную программу на обоих компьютерах. Затем добавляете нужный файл в локальную папку облачного хранилища, которая находиться на компьютере, после чего происходит автоматическая синхронизация с облаком. Далее другой пользователь со своего компьютера запускает файлообменник, входит, используя тот же почтовый ящик и пароль, что и Вы. Выполняется синхронизация и на его компьютере тоже создается локальная папка с загруженными файлами. Теперь он может просмотреть их, скопировать или даже добавить что-нибудь свое в папку. Если Вы не хотите разглашать логин и пароль, можно создать ссылку на файл, в Вашем файлообменнике, и отправить ее другу. В этом случае он сможет посмотреть или скачать его.

Статью о том, как настроить удаленный доступ через TeamViewer , Вы можете прочесть по ссылке. Этот способ очень поможет и в том случае, если на работе Вам понадобиться файл, который храниться на домашнем компьютере. С помощью TeamViewer Вы с легкостью сможете скачать его. Небольшое уточнение – нужно, чтобы домашний компьютер в этом случае был включен. Также через TeamViewer, при создании подключения, Вы сможете скачивать и просматривать файлы с другого компьютера.

На этом, пожалуй, все. Как перенести файл с компьютера на компьютер – мы разобрались. Выбирайте способ подходящий именно Вам и, уверенна, все получиться.
Оценить статью:
Инструкция
В каждой операционной системе есть свои нюансы, которые следует учитывать. В ОС Windows XP все довольно просто. Зайдите в папку, в которой необходимо поменять файлы местам. Нажмите по файлу левой кнопкой мышки, но кнопку не отпускайте. После этого перетащите его туда, куда захотите. Таким способом вы можете менять файлы местами непосредственно в самой папке.
Если вы хотите перенести файл с одной папки в другую, то сделать это можно так. Щелкните по файлу, который вы хотите переместить, правой кнопкой мышки. Появится контекстное меню. В этом меню необходимо выбрать опцию «Вырезать». После этого нажмите правой кнопкой мышки по папке, в которую вы хотите переместить файл, и затем в контекстном меню выберите «Вставить». Если файл перемещается в папку, которая находится на этом же логическом разделе жесткого диска, то перемещение пройдет мгновенно. Если же конечная папка расположена на другом логическом диске, то придется немного подождать.
Если вам требуется переместить одновременно несколько файлов, то это можно сделать так. Нажмите и удерживайте клавишу ctrl. Затем не отпуская ее, нажимайте по файлам, которые необходимо перенести, левой кнопкой мышки. На последнем выделенном файле нажмите правой кнопкой мышки, после чего выберите команду «Вырезать».
Те же самые операции можно совершать и в операционной системе Windows 7, за исключением одной. Вы не можете менять местами файлы внутри папки методом перетаскивания. Это можно разве что на рабочем столе. Разработчики данной ОС просто исключили эту возможность. Единственный вариант в таком случае - это сортировка. Для этого просто нажмите в нужной папке правой кнопкой мышки по пустому пространству, а затем наведите курсор на опцию «Сортировка». Появятся варианты сортировки файлов в папке.
Источники:
- как поменять песни местами
Отношение к вам окружающих людей отображает многие обстоятельства, порой не зависящие от вас. Часто – это общественный спам, требующий немедленного удаления из программы судьбы. Говоря проще, вы обросли сплетнями, но не можете с этим бороться.
Инструкция
Снова пересчитайте свои недостатки. Сейчас все они должны быть у вас на особом учете, если хотите поменять установленный взгляд окружающих на ваши достоинства.
Простите себя за некоторые черты своего характера, оправдывая: «Ведь я не виновата, что такая и такая вот!» Это будет первый шаг к признанию плохих черт своего характера.
Расскажите о себе соседям. Преподнесите им положительные факты вашей жизни. Всегда банальной причиной (кстати, совершенно неожиданной для), порождающей противные сплетни, является неполная информация, доступная общественности. Он также может нести однотипные факты, или быть односторонней. Добавьте нужным, выгодные вам факты.
Избегайте в беседе с друзьями искаженных фактов, касающихся ваших. Любое искривление действительности возвращается грязными помоями на вашу голову.
Следите, чтобы ваша модель поведения совпадала с желаемым отношением к вам. Может, вы действительно уважаете человека, но случайно позволили себе резкую реплику? Как он догадается, что за ней кроется уважение? Озвучьте фразу: я вас. Сохраняйте дистанцию от показной доброжелательности, лицемерной похвальбы, вычурной обходительности.
Внимательно наблюдайте и анализируйте обращенную к вам речь, ответные фразы на ваши. Если человек слушает вас, перебивая, невнимательно и нетерпеливо, без удовольствия, то это сигналит о его отрицательном отношении к вам, в лучшем случае, безразличном.
Научитесь воспринимать и понимать себя. Эффективным упражнением в этом направлении может быть просмотр видеозаписи с личным участием в кадрах или прослушивание аудиозаписи со своим голосом. Выводы просто: то, что нравиться или вам, аналогично действует и на посторонних.
Экспериментируйте перед зеркалом, а потом перед людьми: пытайтесь вызвать у них, например, или. Хорошо, если есть друг, которого напрямую можно спросить: « А тебе нравиться, когда я делаю вот так?».
Наработанные вами новые модели своего поведения следует тщательно контролировать в течение полугода.
Видео по теме
Источники:
- Долго делала ресницы у одного мастера, потом решила поменять
Многие пользователи компьютеров знают, как поменять местами жесткие диски от двух разных компьютеров, однако это не всегда получается удачно. Возможно, операционная система просто не загрузится, а может и появиться синий экран. Виной тому несоответствие установленных на жестком диске драйверов новой конфигурации компьютера. Система запускает работу программного обеспечения до входа пользователя в Windows, поэтому деинсталляцию драйверов стоит произвести до замены жестких дисков.

Вам понадобится
- - отвертка или шуруповерт;
- - диски с драйверами.
Инструкция
Откройте панель управления. Зайдите в меню установки и удаления программ, выберите вкладку «Изменение или удаление программ». Найдите в списке все имеющиеся драйвера на вашем компьютере, выполните их полное удаление. Обратите внимание, что все шаги, связанные с переустановкой программного обеспечения устройств, требуется только в том случае, когда они были изначально установлены на жестком диске, который вы хотите заменить, и/или на нем была инсталлирована операционная система. Если жесткий диск не хранит никаких установочных файлов, то этот шаг нужно пропустить.
Повторите предыдущую операцию с компьютером, жесткий диск которого предназначен для замены. Завершите работу обоих компьютеров, отсоедините их от источников питания.
При помощи отвертки или шуруповерта открутите крепежные элементы, удерживающие боковые стенки системного блока. Аккуратно отсоедините оба шлейфа жесткого диска, придерживая их за основания. Открутите шурупы, удерживающие жесткий диск. Повторите операцию на втором компьютере.
Поменяйте местами жесткие диски компьютеров. Закрепите их положение. Соответствующими шлейфами подключите их к блоку питания и материнской плате. Закрутите шурупами крышки корпуса, подсоедините компьютеры к источникам питания.
Включите компьютер, и как только на экране появятся цифры, нажмите клавишу F8. У вас на мониторе должен отобразиться список вариантов загрузки операционной системы. Выберите безопасный режим. Если система включилась без каких-либо проблем, то далее установите соответствующее программное обеспечение. После этого можно выполнять загрузку в нормальном режиме. Если нужно, повторите этот шаг для второго компьютера.
Если после выполнения описанных действий приоритет устройства запуска системы, установите более удобный для вас, нажав при загрузке компьютера клавишу Esc. Далее вам будут предоставлены варианты носителей, с которых возможна загрузка Windows, выберите подходящий вариант.
Видео по теме
Обратите внимание
Менять местами жесткие диски можно только лишь убедившись в полном соответствии их разъемов.
Полезный совет
Сохраните на съемные носители важные для вас файлы, поскольку ничто не гарантирует вам отсутствия проблем, связанных с потерей данных при перестановке жестких дисков.
Все современные файловые системы позволяют свободно перемещать файлы между папками. Можно сохранить файл на рабочем столе, а потом переложить его, например, в папку «Документы» или перенести на флешку. В этой статье мы расскажем, как перемещать файлы в Windows.
Как переместить файл перетаскиванием
Самый простой способ перемещения файлов - перетаскивание. Чтобы переместить файл, выделите его, зажмите левую кнопку мыши и перетащите его на папку, в которую хотите положить, а затем отпустите. Этим методом удобно пользоваться, когда и файл, и папка, в которую вы хотите его положить, находятся у вас на виду. Для более сложных случаев можно воспользоваться вырезанием и вставкой.
Как переместить файл вырезанием
Чтобы переместить файл в папку, которой в данный момент нет у вас на глазах, выделите его, нажмите на нём правой кнопкой мыши и выберите опцию «Вырезать». После этого найдите папку, в которую хотите вставить файл, нажмите на ней правой кнопкой мыши и выберите команду «Вставить». Таким методом можно переместить файл и на флешку: вырежьте его, откройте через окно «Компьютер» свою флешку и вставьте на неё файл.
Есть и альтернативный способ вырезания. Чтобы переместить файл на диск, флешку или в другую папку, выделите его и нажмите на клавиатуре +[X]. Файл будет вырезан. Теперь откройте папку или диск, на который хотите переместить файл, и нажмите клавиши +[V]. Файл будет вставлен.
Почему файлы не перемещаются
Напоследок объясним, по какой причине перемещение файлов может не сработать. Если вы попытаетесь переместить или вырезать файл, открытый в какой-то программе, вы получите предупреждение о том, что сделать это невозможно. На время работы файл блокируется, поэтому способов поместить его в другую папку только два: закрыть приложение, которым он занят, или скопировать его. В таком случае оригинальный файл останется там, где и был, а в другую папку будет вставлена его копия. Чтобы скопировать файл, нажмите на нём правой кнопкой мыши и выберите опцию «Копировать» или воспользуйтесь клавишами +[C], а как вставлять файлы, мы уже рассказали выше.
Вам также может быть интересно
Перемещать и копировать файлы и папки в Windows XP можно несколькими способами: с помощью команд меню окна и раскрывающегося меню, с помощью определенных комбинаций клавиш, а также методом...
Все современные файловые системы позволяют свободно перемещать файлы между папками. Можно сохранить файл на рабочем столе, а потом переложить его, например, в папку «Документы» или перенести на флешку. В этой статье мы расскажем, как перемещать файлы в Windows.
Как переместить файл перетаскиванием
Самый простой способ перемещения файлов - перетаскивание. Чтобы переместить файл, выделите его, зажмите левую кнопку мыши и перетащите его на папку, в которую хотите положить, а затем отпустите. Этим методом удобно пользоваться, когда и файл, и папка, в которую вы хотите его положить, находятся у вас на виду. Для более сложных случаев можно воспользоваться вырезанием и вставкой.
Как переместить файл вырезанием
Чтобы переместить файл в папку, которой в данный момент нет у вас на глазах, выделите его, нажмите на нём правой кнопкой мыши и выберите опцию «Вырезать». После этого найдите папку, в которую хотите вставить файл, нажмите на ней правой кнопкой мыши и выберите команду «Вставить». Таким методом можно переместить файл и на флешку: вырежьте его, откройте через окно «Компьютер» свою флешку и вставьте на неё файл.
Есть и альтернативный способ вырезания. Чтобы переместить файл на диск, флешку или в другую папку, выделите его и нажмите на клавиатуре +[X]. Файл будет вырезан. Теперь откройте папку или диск, на который хотите переместить файл, и нажмите клавиши +[V]. Файл будет вставлен.
Почему файлы не перемещаются
Напоследок объясним, по какой причине перемещение файлов может не сработать. Если вы попытаетесь переместить или вырезать файл, открытый в какой-то программе, вы получите предупреждение о том, что сделать это невозможно. На время работы файл блокируется, поэтому способов поместить его в другую папку только два: закрыть приложение, которым он занят, или скопировать его. В таком случае оригинальный файл останется там, где и был, а в другую папку будет вставлена его копия. Чтобы скопировать файл, нажмите на нём правой кнопкой мыши и выберите опцию «Копировать» или воспользуйтесь клавишами +[C], а как вставлять файлы, мы уже рассказали выше.