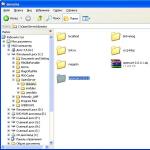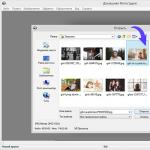Установка, настройка и разгон оперативной памяти. Разные цвета разъемов оперативной памяти. Оперативная память, ОЗУ или просто оперативка. Установка, замена модулей ОЗУ. Совместимость слотов и двухканальный режим работы оперативной памяти Зачем четыре сло
Очень часто пользователи ПК сталкиваются с проблемами, которые вызваны недостатком оперативной памяти на компьютере. Особенно это актуально для тех, кто установил на относительно старый ПК новые программы или последнюю версию операционной системы.
Оперативная память – это разновидность запоминающего устройства, которое ПК использует для временного хранения информации. В нее загружается информация, используемая системой, а также необходимая для работы программного обеспечения.
Вот так она выглядит:

В некоторых случаях установленной памяти может не хватать. Происходит это чаще всего на старых компьютерах. Вот две основные причины нехватки:
- установлена новая версия операционной системы. Так, с каждым годом новые Windows требуют все больше и больше оперативной памяти. Некоторые ставят Windows 10 на машины, имеющие ее всего 2 Гб. Этого недостаточно для относительно стабильной работы системы. Она будет «тормозить», «лагать»;
- на ПК пытаются запустить последние версии «тяжелых» программ. Например, Photoshop, запущенный на машине с памятью в 2 Гб, будет очень сильно тормозить и самопроизвольно закрываться. Также это касается игр, запущенных на ПК с малым количеством оперативной памяти.
Нехватка оперативной памяти проявляется в следующем:

Виды оперативной памяти и ее цена
Оперативную память отличается друг от друга по следующим параметрам:
- версия. Раз в несколько лет выходят чипы памяти нового стандарта. Сегодня самые распространенные из них – DDR3 и DDR4;
- объем. Планки памяти могут быть разного объема, от 1 до 32 Гб.
- Чипы памяти могут работать с разной частотой. Чем она больше, тем выше скорость работы устройства. Однако и стоит высокочастотная память дороже, и греется сильнее (именно поэтому на многих игровых моделях памяти установлены радиаторы охлаждения);
- способность работать в двухканальном режиме. При таком способе работы доступ к памяти происходит сразу по нескольким каналам. Для этого нужно установить не менее двух элементов памяти. Однако не все модели поддерживают такой режим работы.

В связи с недавним бумом майнинга возник серьезный дефицит чипов памяти, из-за чего резко возросла их цена. Так, одна планка формата DDR4 объемом 8 Гб с частотой примерно 2 400 Ггц в среднем стоит 5 000 рублей. На DDR3 цены чуть ниже. Планка с аналогичным объемом обойдется где-то в 3 000 рублей.
В целях экономии можно попробовать заказать память в популярных китайских интернет-магазинах. Там можно отыскать планку DDR4 объемом 8 Гб за 3 000 – 3 500. Однако следует помнить, что изготовлена она будет неизвестным китайским производителем и никаких гарантий, что она прослужит столь же долго, как фирменная, вам никто не даст.
Вот примерные цены на память формата DDR4 разных производителей:
| Производитель | |||
|---|---|---|---|
| 4 Гб | 8 Гб | 16 Гб | |
| 2 700 | 5 300 | 11 000 | |
| 2 700 | 5 100 | 12 000 | |
| 2 300 | 4 500 | 10 000 | |
| Crusial | 4 500 | 6 000 | 13 500 |
А столько стоит память DDR3:
| Производитель | Средняя цена в России (в рублях) | ||
|---|---|---|---|
| 4 Гб | 8 Гб | 16 Гб | |
| 2 400 | 5 000 | 10 000 | |
| 2 300 | 4 500 | 11 000 | |
| 1 500 | 3 100 | 5 500 | |
| Crusial | 2 600 | 5 500 | 10 000 |
В таблицах указаны средние цены на память этих производителей. При желании можно найти как память несколько дешевле, так и намного дороже. Стоимость будет отличаться в зависимости от частоты и дополнительных функций (подсветка, охлаждение).
Как узнать, какой у вас тип памяти
Перед тем, как добавлять память в ПК, нужно узнать, какой ее тип поддерживает ваша материнская плата. Для этого нужно:

Есть и другой способ:

После этого можно идти в магазин и покупать оперативную память.
Выбор памяти зависит от того, какие цели вы преследуете. Если компьютер используется для просмотра фильмов, прослушивания музыки и офисных программ, то будет достаточно небольшого объема оперативной памяти (в современных условиях это не менее 8 Гб) с относительно низкой частотой (для DDR3 это 1 300 – 1 800 Ггц, а для DDR4 – 2 400 – 2 800 Ггц). Вообще, в этом случае лучше ориентироваться не на технические характеристики памяти, а на ее цену, поскольку они не столь важны в ПК, который используется исключительно для простых повседневных задач.
Под тяжелые приложения (например, «фотошоп» или программы для монтажа видео) потребуется не менее 16 Гб памяти с более высокой частотой.

Для игр желательно также использовать не менее 16 Гб памяти с наибольшей возможной частотой. Поскольку такая память греется сильнее, чем та, что имеет низкие тактовые частоты, и нередко подвергается разгону для улучшения производительности, лучше приобрести планки с радиаторами поверх чипов. Они помогут лучше рассеивать тепло, выделяемое устройством, а также избежать его перегрева.
Кроме того, на рынке есть множество моделей памяти с подсветкой. Покупать их или нет – личное дело каждого. Однако если корпус ПК имеет прозрачную стенку, смотреться такая память будет очень красиво. Большинство планок позволяют настроить их свечение: его цвет, периодичность мигания и некоторые другие параметры. Стоить такая память, конечно, будет дороже обычной.
Замена памяти в стационарном ПК
Для замены или добавления планок памяти потребуется:


Если вы не вставляете новую планку, а меняете старую планку на планку большего объема, прежде стоявшую память нужно вытащить, надавив на защелку, находящуюся в верхней или нижней части ячейки. При нажатии она слегка подтолкнет память вверх и извлечь ее не составит труда.

Особенности замены памяти на ноутбуках
Используемая в ноутбуках, отличается от той, что устанавливается в настольные ПК . Связано это с тем, что она должна быть компактной.
Вот так выглядит «ноутбучная» память:

Для ее замены нужно:

Добавляем виртуальную память
Если по каким-либо причинам вы не можете приобрести оперативную память, то можно увеличить ее объем и другим способом. Для этого нужно увеличить файл подкачки. Он представляет собой определенный участок на одном из накопителей системы, к которому она обращается в случае нехватки оперативной памяти. По сути это — виртуальная оперативная память.
Для этого потребуется:
- Перейти в панель управления, воспользовавшись стандартным поиском.

- Выбрать значок «Система».

- Открыть меню «Дополнительные параметры», расположенное в левой верхней части окна.

- Выбрать в открывшемся небольшом окне пункт «Быстродействие».

- Перейти на вкладку «Дополнительно».

- Под надписью «Виртуальная память» нажать «Изменить».

- Выбрать носитель, где будет создан файл подкачки, определить его размер и нажать «Задать», а затем «ОК».

Следует помнить, что даже если вы установите очень большой объем виртуальной памяти, работать он будет крайне медленно, потому что скорость чтения информации с жесткого диска гораздо ниже, чем с настоящей . Относительно быстро будет работать виртуальная память, если объем под нее выделен не на хард-диске, а на твердотельном накопителе.
Можно выделить пространство под виртуальную память и на флеш-карте. Для этого нужно пройти все описанные выше этапы, но в меню выбора диска, на котором создается файл подкачки, нужно указать именно флешку.

Разгон памяти
Память будет работать гораздо быстрее, если увеличить ее тактовую частоту.
Рассмотрим разгон на примере биоса Award. Для него понадобится:
- Перейти в биос, зажав кнопку Del при запуске системы.

- Когда откроется биос, нужно зажать клавиши Ctrl и F1. Это позволит открыть дополнительные настройки.

- В пункте настроек памяти устанавливаем нужную нам тактовую частоту памяти. Сильно завышать ее не надо. Будет достаточно приплюсовать 200 – 300 Мгц.

- Затем через главное меню переходим в подменю «Расширенные настройки чипсета» и устанавливаем тайминги памяти, включив перед этим их ручную настройку. Чем меньше тайминги, тем лучше. На рисунке показаны тайминги 5/5/5/18.


Если сильно завысить частоту памяти или сильно занизить ее тайминги, это может привести к тому, что компьютер просто не загрузится: вместо системы вы увидите перед собой черный экран. Пугаться в таком случае не нужно. Надо просто вновь зайти в биос и изменить настройки разгона оперативной памяти. Тактовую частоту необходим занизить, а тайминги — увеличить. После этого следует включить компьютер еще раз. Если он загрузился, то все в порядке, а если нет – нужно продолжить экспериментировать с цифрами.

Когда у вас все заработало, попробуйте запустить какую-нибудь игру или «тяжелую» программу. Иногда разогнанная память нестабильно работает в приложениях, которые ее сильно загружают. Если все в порядке, то ничего не произойдет, если же нет, компьютер может выключится. В таком случае вновь зайдите в биос, понизьте частоту и повысьте тайминги, а затем протестируйте работу ПК на стабильность. Повторяйте процедуру, пока система не начнет нормально функционировать.
Совет! Если вы не уверены в своих силах или не до конца понимаете, что делаете, за разгон памяти лучше не браться. Он может привести к выходу из строя оперативной памяти.
Видео — Как добавить оперативной памяти в компьютер
Скорость работы персонального компьютера напрямую зависит от правильной подборки и установки всех его компонентов. Правильный подбор и установка модулей памяти RAM – важнейший залог успешной работы вашего ПК.
В предыдущей статье мы рассмотрели, . В этой статье мы рассмотрим вопросы подбора оперативной памяти и грамотной её компоновки в разъемах материнской платы.
Основные рекомендации, применимые для всех типов и видов памяти:
– устанавливать лучше всего модули DIMM с одинаковым объемом памяти;
– модули должны совпадать по частоте работы (Mhz), если вы установите модули с разными частотами работы, то в итоге все они будут работать на частоте самой медленной памяти;
– у устанавливаемых плат оперативной памяти желательно совмещать тайминги, латентности (задержки) памяти;
– подбирать модули лучше от одного производителя и одной модели.
Некоторые энтузиасты стараются купить модули из одной партии, но это, мне кажется, уже извращение!
Эти советы не являются строго выполняемые, ситуации бывают разные. Если модули памяти отличаются друг от друга по производителю, объему и частоте работы – это совершенно не означает, что они не будут работать. В этом случае нет особых секретов компоновки памяти – достаточно просто их установить.
Также нет особенностей при установке уже устаревших типов памяти типа SDRAM (тут одно правило – чем больше, тем лучше).
Но в современных компьютерах, материнские платы поддерживают специальные режимы работы оперативной памяти. Именно в этих режимах скорость работы RAM памяти будет самой эффективной. Поэтому для достижения наилучшего быстродействия следует учитывать режимы работы модулей DIMM и их правильную установку. Давайте рассмотрим наиболее распространенные на сегодняшний день режимы работы оперативной памяти.
Режимы работы оперативной памяти
SINGLE CHANELL MODE
Single Mode (одноканальный или ассиметричный режим ) – этот режим реализуется, когда в системе установлен только один модуль памяти или все модули DIMM отличаются друг от друга по объему памяти, частоте работы или производителю. Здесь не важно, в какие разъемы и какую память устанавливать. Вся память будет работать со скоростью самой медленной из установленной памяти.
Если модуль только один, то его можно устанавливать в любой разъем для памяти:
Два или три разных модуля памяти можно также устанавливать в любой конфигурации:
Такой режим – это больше необходимость, когда в наличие уже есть оперативка, и на первом месте стоит увеличение объема памяти и экономия денег, а не достижение наилучшей производительности ПК. Если вы только покупаете компьютер, конечно же, лучше избегать такую установку памяти.
DUAL CHANELL MODE
Dual Mode (двухканальный или симметричный режим ) – в каждом канале DIMM устанавливается одинаковый объем оперативной памяти. Модули подбираются по частоте работы. На материнских платах разъемы DIMM для каждого канала отличаются цветом. Рядом с ними пишется название разъема, и иногда номер канала. Назначение разъемов и их расположение по каналам обязательно указывается в руководстве материнской платы. Общий объем памяти равен суммарному объему всех установленных модулей. Каждый канал обслуживается своим контроллером памяти. Производительность системы увеличивается на 5-10%.
Dual Mode может быть реализован с использованием двух, трех или четырех модулей DIMM.
Если используются два одинаковых модуля RAM памяти, то их следует подключить в одноименные разъемы (одним цветом) из разных каналов. Например, один модуль установить в разъем 0 канала A , а второй – в разъем 0 канала B :
То есть, для включения режима Dual Channel (режим с чередованием) следует выполнить необходимые условия:
– на каждом канале памяти устанавливается одинаковая конфигурация модулей DIMM;
– память вставляется в симметричные разъемы каналов (Slot 0 или Slot 1 ) .
Аналогичным образом устанавливаются три модуля памяти – суммарные объемы памяти в каждом канале равны между собой (память в канале A равна по объему в канале B ):
И для четырех модулей выполняется то же самое условие. Здесь работает как бы два параллельных дуальных режима:
TRIPLE CHANELL MODE
(трехканальный режим ) – в каждом из трех каналов DIMM устанавливается одинаковый объем оперативной памяти. Модули подбираются по скорости и объему. На материнских платах, поддерживающих трехканальный режим работы памяти, обычно устанавливается 6 разъемов памяти (по два на каждый канал). Иногда встречаются материнские платы с четырьмя разъемами – два разъема составляют один канал, два других подключены ко второму и третьему каналу соответственно.
При шести или трех соккетах установка также проста как и при двуканальном режиме. При установленных четырех разъемов памяти, три из которых могут работать в , память следует устанавливать именно в эти разъемы.
(гибкий режим ) – позволяет увеличить производительность оперативной памяти, при установке двух модулей различного объема, но одинаковых по частоте работы. Как и в двухканальном режиме платы памяти устанавливаются в одноименные разъемы разных каналов. Например, если имеются две планки памяти объемом 512Mb и 1Gb, то одну из них следует установить в слот 0 канала A , а вторую – в слот 0 канала B :
В этом случае модуль 512Мб будет работать в дуальном режиме с объемом памяти 512Mb второго модуля, а оставшиеся 512Мб от 1 гигабайтного модуля будут работать в одноканальном режиме.
Вот в принципе и все рекомендации по комбинированию оперативной памяти. Конечно же, вариантов компоновки может быть и больше, все зависит от объемов оперативной памяти, модели материнской платы и от ваших финансовых возможностей. Также в продаже появились материнские платы с поддержкой четырехканального режима работы памяти – это даст вам максимальную производительность компьютера!
Привет, друзья! Думаю, многие согласятся с тем, что при сборке ПК, особенно игрового, надо постараться выжать максимум из доступных комплектующих. Однако это не значит, что следует игнорировать возможность улучшения компа, используемого для работы – лишние частоты никогда не помешают.
Одно из желательных условий – использование двухканального режима ОЗУ. Детально о том, что это такое, вы можете почитать .
Приобретая оперативную память, лучше брать не одну планку большого объема, а две поменьше. В плане цены, выйдет ненамного дороже, однако компьютер будет работать шустрее, что важно для любого пользователя.
В этой инструкции я расскажу, как установить оперативную память в двухканальном режиме правильно и что при этом необходимо учитывать. В конце публикации вы найдете тематическое видео.
Конструкционные особенности материнских плат
Обычно, на материнских платах встречается 2, 4 или 8 слотов под оперативную память. В первом случае это, скорее всего, бюджетные решения, с максимально урезанными возможностями (не рекомендую связываться), во втором-средние и топовые, и в последнем-самые дорогие и иногда серверные.
Для работы ОЗУ в двухканальном режиме, следует установить две (или сколько там их у вас) планки в правильные слоты, иначе опция попросту не активируется. Естественно, необходимо чтобы материнка поддерживала такую опцию, в чем следует убедиться еще перед ее покупкой.
Активация подразумевает использование четного количества модулей памяти (двух, четырех или восьми), желательно не сильно отличающихся по объему, таймингам, частоте и прочим характеристикам.
При соблюдении этих условий, в двухканальном режиме будут работать планки, установленные в парные слоты под ОЗУ. Обычно они маркируются одним цветом, а другие два парных, соответственно другим (чаще всего это синий и черный). Однако это не всегда так.
В этом случае следует смотреть на обозначение на самой материнке. Схематически это выглядит так
- Канал А DIMM 0 – планка из первой пары;
- Канал А DIMM 1 – планка из второй пары;
- Канал В DIMM 0 – планка из первой пары;
- Канал В DIMM 1 – планка из второй пары.
Если у вас только две планки, соответственно, слоты под вторую пару оставляем пустыми. Грубо говоря, планки следует установить через одну – в большинстве случаев это будет корректное положение. Это же касается четырех модулей памяти, которые вы собираетесь поставить на материнку с 8 слотами.
Если у вас есть сомнения по поводу корректного расположения ОЗУ, не поленитесь заглянуть в документацию к материнской плате: о расположении слотов и правильном монтаже деталей, там все указано.
Инструкция
Сразу хочется обратить ваше внимание на то, что замена либо добавление оперативной памяти несет некую опасность – работа с электротехническими устройствами. Поэтому любую операцию по интегрированию устройств в корпус системного блока компьютера или следует начинать с полного обесточивания.
Перед выбором оперативной памяти в магазине или на радиорынке необходимо узнать тип и ее характеристики. В случае с ноутбуком достаточно воспользоваться тестирующей программой, которая выдаст все характеристики данного устройства. Ноутбуки устроены таким образом, что технические показатели новой планки памяти не должны сильно расходиться с теми же параметрами новой планки.
При замене планок памяти для стационарного компьютера стоит опираться на технические характеристики системной платы. Каждое поколение материнских плат поддерживает все виды памяти, созданные до выхода в свет самой системной платы. Для определения характеристик материнской платы и оперативной памяти воспользуйтесь программой Everest Ultimate Edition.
Установите утилиту и запустите ее, дважды нажав левой кнопкой мыши на ярлыке программы. В открывшемся окне перейдите к разделу «Меню» и выберите пункт «Системная плата». В списке устройств выберите пункт «Оперативная память». В правой части окна отобразятся данные об установленной памяти. Распечатайте эти данные или перепишите на чистый лист бумаги частоту работы системной шины (памяти) и название производителя.
В компьютерном магазине вам смогут подобрать нужную модель. Большинство системных плат поддерживает функцию двухканальной памяти, поэтому лучшим вариантом будет приобретение двух планок меньшего объема, нежели одной планки большего объема.
Перед монтированием планок оперативной памяти необходимо обесточить компьютер или . Желательно вытащить вилку провода от системного блока из розетки или обесточить только пилот. Если на блоке питания есть переключатель, воспользуйтесь им - он также позволяет прекратить подачу тока.
Откройте боковую крышку системного блока. Если необходимо, выкрутите отверткой «+» крепежные винты. Извлеките планку памяти, которая уже стоит и установите новую. Закройте крышку системного блока, подключите питание и нажмите кнопку Power на системном блоке, чтобы включить компьютер.
Выкрутите крепежные винты и снимите нижнюю крышку. Осторожно нажмите тонким предметом на планку-держатель оперативной памяти, выдвиньте ее немного в сторону (планка памяти должна автоматически подняться под действием пружины). Замените прежнюю оперативную память новой планкой.
Накройте ноутбук нижней крышкой и прикрутите крепежные винты. Вставьте батарею, подключите питание и включите ноутбук, чтобы проверить работоспособность установленной памяти.
После загрузки операционной системы вызовите апплет «Свойства системы»: нажмите правой кнопкой на значке «Моего компьютера» и выберите пункт «Свойства». В нижней части открывшегося окна просмотрите информацию об установленном оборудовании. Сравните объем оперативной памяти, указанный в этом окне и реальное значение объема, которое вы устанавливали. Если все сходится, следовательно, установка прошла без проблем и все было сделано правильно.
С каждым годом, персональным компьютером набирает все большую популярность. Если пожилые люди еще используют телевизор, радио, музыкальные центры и видеомагнитофоны, то молодежь практически полностью отказалась от этих устройств в пользу ПК. И в самом деле, значительно удобнее смотреть фильмы самостоятельно выбирая время, дубляж, и собственно сам фильм, не говоря уже об отсутствие рекламы.
Кроме вышеперечисленных возможностей, ПК является самым распространенным игровым устройством, обгоняя такие консоли как Xbox, Playstation 4 и Nintendo.
К сожалению, что бы насладится новинкой игровой индустрии, играя на высоких параметрах графики, человек вынужден потратить немалые средства, на , и .
Выбор игрового процессора и видеокарты задача не из простых, кроме того, человек должен подобрать и остальные комплектующие, соответствующие их уровню. Кроме процессора и видеокарты, для нормальной работы современных видеоигр, требуется качественная оперативная память. Вопреки сложившемуся мнению, размер оперативной памяти, играет отнюдь не главную роль.
Оперативная память (ОЗУ) играет крайне важное значение для работы ПК. Включая компьютер, операционная система запускает с процессы, которые загружаются в оперативную память. В отличие от ЖД, оперативная память работает значительно быстрее, благодаря чему становится возможно добиться приемлемой скорости компьютера.
Если бы оперативная память работала с такой же скоростью как жесткий диск, любая задача требовала бы несколько минут, а может быть и часов для выполнения.
Чем сложнее задача, тем больше данных необходимо загружать в оперативную память, кроме того, в ОЗУ хранятся все запущенные приложения, то есть, чем больше открыть вкладок в браузере, тем больше он будет потреблять памяти.
Сама операционная система, начиная с Windows 7, требует не менее 2 гигабайт ОЗУ. Связано это как с улучшением интерфейса, так и с общей производительностью в целом. Кроме того, не стоит забывать, что операционные системы, работающие на 64 битной архитектуре, требуют больше оперативной памяти, как для самой ОС, так и для любой запускаемой программы. Конечно, в операционной системе предусмотрена специальная функция «файл подкачки», которая загружает данные на жесткий диск в случае переполнения ОЗУ, но как уже писалось выше, использование HDD, в качестве оперативной памяти, значительно замедляет работу персонального компьютера.
Во время загрузки игры, в оперативную память загружаются текстуры, 3D модели, полигоны и визуальные эффекты, после чего, данные передаются в видеопамять или центральный процессор. Логично предположить, что, чем больше в игре визуальных эффектов, чем они сложнее и детализирование, тем больше ОЗУ потребуется для распаковки и хранения данных.
Выбор оперативной памяти
Если компьютеру не хватает быстрой памяти, в отличие от процессора или видеокарты, ее всегда можно добавить. Впрочем, возможность расширить оперативную память зависит от трех факторов:

Кроме объема, необходимо обратить внимание на такой параметр, как частота памяти. Чем новее тип памяти, тем большую частоту она имеет. Другими словами, тратится на DDR2 большого объема, не имеет смысла, уж лучше заменить МП на более новую модель. Частота ОЗУ влияет на скорость копирования данных в быструю память, что в итоге повлияет на общую скорость работы компьютера: запуск приложений, скорость загрузки в играх и даже скорость отображения страничек в браузере.
Приобретая оперативную память высокой частоты, следует убедиться что каждый модуль имеет одинаковую или хотя бы не меньшую частоту, кроме того, следует выяснить, может ли процессор работать с данной частотой.
При установке памяти необходимо обратить внимание на ключи установки в слоте, которые предотвращают неправильное размещение модулей и исключают установку модулей, не поддерживаемых материнской платой.

Устанавливать оперативную память, пожалуй, проще, чем любую другую деталь в компьютере. Справа от процессора имеются специальные слоты, по краям которых расположены защелки.

Фиксирующие защелки следует отвести в стороны и вставить в разъем оперативную память (вставить ее можно только одной стороной), после чего, зафиксировать ОЗУ с обеих сторон защелками.

Все эти действия следует выполнять при отключенном от питания компьютере.
Поделиться.