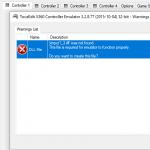Увеличить размер диска с windows 7. Как на диске С увеличить место: пошаговая инструкция. Освобождение свободного места
Неправильная разметка жесткого диска при установке операционной системы может привести к тому, что диск C быстро заполняется и производительность компьютера падает. Данная проблема решается увеличением раздела С Windows. Для этого не требуется специальных знаний. Добавить диску C памяти можно при помощи специальных программ с удобным графическим интерфейсом.
Acronis Disk Director
Acronis Disk Director считается непревзойденным лидером среди утилит для работы с дисками. Он позволяет как разбивать и перемещать разделы, так и проводить над ними множество других операций. Скачать Acronis Disk Director можно на сайте производителя (платно) или (бесплатно).
Подготовка
Увеличение системного раздела (обычно C) осуществляется за счет уменьшения соседнего раздела (обычно D) с присоединением высвободившегося объема к диску C. Поэтому перед началом работ над разметкой, требуется освободить на диске-доноре необходимый для присоединения объем (желательно с запасом).
Реализация
Чтобы увеличить диск C за счет соседнего диска (обычно D), необходимо:
- запустить утилиту от имени администратора;
- единожды кликнуть по соседнему диску (D);
- в открывшемся окне ввести в поле «Незанятое пространство перед томом» тот размер свободной памяти, что требуется передать диску C (в байтах);
- нажать кнопку «OK»;
- единожды кликнуть по системному диску (C);
- нажать на панели «Операции» (слева) на строку «Изменить размер тома»;
- в открывшемся окне нажать на стрелочку возле поля «Размер тома» (присоединяет все неразмеченное пространство после раздела);
- нажать кнопку «OK»;
- нажать на кнопку «Применить запланированные операции (2)» (верхняя панель программы).
Скорость выполнения операции зависит от мощности конкретного компьютера, объема занятого дискового пространства и запланированного для перемещения объема свободного пространства. Для успешной переразметки рекомендуется отключить все неиспользуемые программы и не пользоваться компьютером до завершения работ.
Дополнительную же информацию по использованию дисков можно получить в нашей статье .
Итак свободного места на диске С почти не осталось и встал вопрос как увеличить объем свободного места диска С. Ниже приведены рекомендации по увеличению свободной памяти диска С.
1. Не храните большой объем данных на рабочем столе
Не следует хранить большой объем данных на рабочем столе, так как папка, которая хранит содержание рабочего стола, размещается на диске С. Следовательно чем больший объем данных находится на рабочем столе (фильмы, фотографии, музыка), тем меньше свободного места остается на диске C . Лучше всего храните фильмы, фотографии, музыку и другие файлы больших размеров на диске D . Если у вас только диск С, следует разбить диск на два раздела C и D и перенести большие файлы на диск D
2. Почистите диск С от временных и ненужных файлов
В папках с временными файлами порой накапливается по нескольку десятков гигабайт мусора. поэтому необходимо чистить диск от мусора. Как это сделать в статье Как правильно почистить жесткий диск от мусора .
3. Увеличить диск С за счет логического диска D
Если жесткий диск разбит на 2 раздела, то увеличить размер диска С можно за счет уменьшения диска D. Все данные останутся целыми и невредимыми. По этому поводу можете не переживать. Но времени занять этот процесс может прилично - до нескольких часов в зависимости от объема жесткого диска и свободного места на нем.
Для этого понадобится программа Acronis Disk Director. Скачать образ загрузочного диска можно . Записать диск можно с помощью бесплатной программы для записи дисков DeepBurner 1.9
Загрузите компьютер с загрузочного диска Acronis. В меню выберите Acronis Disk Director 11 Advanced .
В окне загрузочного агента выберите Запустить консоль управления .

Теперь сначала нужно уменьшить размер диска D , чтобы освободить место под увеличение локального диска C. Для этого нажмите правой кнопкой мыши на графическое изображение диска D и в контекстном меню выберите пункт Изменить размер тома .

Наведите указатель мыши на левый край диска D, чтобы указатель изменил свой вид на двунапрвавленные стрелки, и удерживая левую кнопку мыши перетащите указатель вправо. Тем самым вы уменьшите размер диска D и освободите перед ним место, которое потом можно присоединить к диску С.

В поле Незанятое пространство перед томом можно вручную установить размер, на который вы хотите уменьшить диск D и увеличить диск С. Том можно уменьшить только на размер не превышающий объем свободного места на этом томе. После нажмите кнопку ОК.
Нажмите правой кнопкой на диск С и выберите Изменить размер тома .

Теперь возьмите правый край диска С и перетащите его до упора вправо, тем самым увеличив диск С на размер незанятого пространства на жестком диске. Нажмите ОК.

Осталось завершить запланированные изменения на жестком диске. Для этого нажмите кнопку Применить запланированные операции .

Появится окно со списком всех операций, которые будут выполняться. Нажмите кнопку Продолжить .
Начнется процесс изменения размеров дисков С и D. Это может занять довольно много времени, так что запаситесь терпением. По завершении процесса увеличения объема диска С нажмите кнопку Закрыть . Теперь программу можно загрыть и перезагрузить компьютер. Диск С увеличен за счет диска D.
4. Установить жесткий диск больший по объему и клонировать разделы
В редакцию нашего портала уже не раз приходили вопросы на подобии как увеличить место на диске с или как увеличить объем диска с за счет d и прочее. В сегодняшней статье мы постараемся максимально подробно ответить на эти вопросы и сделаем для вас некую инструкцию, с помощью которой, каждый сможет безболезненно и без потери данных увеличить размер нужного локального диска.
Почему место на диске заканчивается?
Операционные системы семейства Microsoft Windows имеют одно не приятное свойство, со временем размер, занимаемый ими, растет и увеличивается, тем самым заполняя свободное место на диске. Занимать место могут как временные, так и системные файлы, которые растут в зависимости от потребностей системы. Рано или поздно наступает момент, когда места на системном диске просто не хватает и операционная система начинает «глючить» и медленно работать. Вы можете почистить и удалить ненужные файлы, настроить файл подкачки, но что делать, когда удалить уже нечего. В данной статье мы расскажем, как увеличить место Системного диска за счет других логических томов.
Два метода безболезненного переноса свободного места с одного диска на другой
- Метод 1 - если вы используете операционную систему Windows 7 или 8 , то у вас есть возможность воспользоваться стандартной утилитой для просмотра и изменения разделов винчестера.
- Метод 2 - в ином случае вам придется использовать такие программы как Acronis Disk Director или Partition Magic.
Как увеличить объем системного диска с Windows 7 или другой ОС - Метод 1
Нам понадобиться утилит «Для того, чтобы запустить эту утилиту, кликните правой клавишей на иконке «Компьютер» и выберете пункт «Управление».

В открывшемся окне найдите и запустите утилиту «Управление дисками». Данный компонент операционной системы позволяет управлять всеми устройствами хранения дынными, будь то винчестер, флеш-память или «балванка».
Для того, чтобы увеличить место на диске С за счет локального диска D или любого другого, нам нужно выполнить перенос доступного свободного места с одного локального диска на системный (то есть на той, где установлена операционная система Windows 7 или другая). Перед тем как это делать, проверьте локальный диск на наличие свободного места и подсчитайте, сколько вы хотели бы перенести.

Чтобы освободить место, кликните правой клавишей на нем и выберете пункт «Сжать том».

В следующем окне нам нужно будет указать размер пространства, которое мы хотим перенести на другой том. Выставьте его поле «Размер сжимаемого пространства (МБ)».

После выполненных действий на нашем жестком диске должно появиться свободное пространство, которое мы можем перекинуть на системный диск.
Для того, чтобы добавить свободное место на системный диск, нажмите правой клавише на нем и в контекстном меню выберете «Расширить том».

После этого запустится мастер, который поможет изменить размер нашего тома. В окне мастера вам нужно будет выбрать расширяемый том и количество добавляемого места.

Сделав это, жмите «Далее» и после недолгого ожидания вы получите системный диск с большим объемом свободного места. После этого стоит перезагрузить ваш компьютер.
Увеличение места на диске С с помощью программы Acronis Disk Director - Метод 2
Acronis Disk Director - очень мощный продукт для роботы с жесткими и локальными дисками компьютера. Стоит очень внимательно читать сообщения системы, чтобы случайно не сделать ошибку и не уничтожить данные.
При входе в программу нас приветствует интуитивно понятный интерфейс, в котором мы можем выбрать диски и произвести операции с ним. Для увеличения размера тома, выберите диск и нажмите «Изменить размер тома».

В открывшемся окне поставьте галочки напротив пунктов «Добавить незанятое место к тому» и «Взять свободное пространство у других томов». Кликнув на кнопочке у окна с процентами, выберите, сколько места вы хотите забрать у других дисков. Освободив место, измените «Размер тома».
Сделав все изменения, нажмите «Ок» и примените действия. Система попросит перезагрузиться и после перезагрузки у вас будет диск с большим объемом свободного места.
Данную статью можно с успехом применить, если у вас операционная система Windows XP, Windows 7.
В данной статье мы с вами применим платную программу Acronis Disk Director, но у нас есть и другая статья, то же самое в ней проделывает бесплатная программа EASEUS Partition Master Home Edition, в итоге вы можете выбрать то, с чем Вам работать.
Итак, здесь мы будем использовать Acronis Disk Director. Прибегают к помощи этой программы, при необходимости разделить жесткий диск на несколько разделов или Вам нужно изменить размер какого-либо раздела. Ещё с помощью данной программы можно найти и восстановить удалённый раздел. На нашем сайте очень много статей, описывающих работу с этой программой, найти их вы сможете здесь. В нашем случае мы неправильно разбили жёсткий диск на разделы при установке операционной системы.
- Программу Acronis Disk Director можно установить прямо в Windows, но очень много пользователей работают с загрузочного диска программы, так меньше ошибок. Загрузочный диск можно создать в самой программе Acronis Disk Director.
При установке Windows XP диск (C:), на котором у нас установлена операционная система, получился размером всего 20,8 Гб, а диск (D:) получился большим 90,98 Гб. Исправим нашу ошибку и увеличим объём диска (C:) за счёт диска (D:), сделаем их почти равными, все наши файлы естественно останутся нетронутыми, проделаем это с помощью специальной программы Acronis Disk Director 11, сайт http://www.acronis.ru, можно скачать бесплатную демо-версию. Программа эта очень серьёзная, при умелом использовании может помочь, а при неумелом потеряете все свои данные, но я думаю обойдётся без этого.
Как увеличить место на диске C
- Первое что мы сделаем, это уменьшим раздел диска (D:) и у нас создастся незанятое пространство
- Второе — присоединим незанятое пространство к диску (C:)
- Друзья, если у кого-то в процессе работы с программой Acronis Disk Director, после выделения свободного пространства за счёт диска (D:), это самое пространство пропадёт в никуда и диск (С:) не прибавиться в размере, а диск (D:) станет меньше, то во первых проверьте разделы с которыми работаете на ошибки или вам помогут две инструкции в конце статьи.
Вообще вам на будущее, лучше проделывать операцию по разделу жёсткого диска в программе установки операционной системы, непосредственно перед самой установкой Windows.
Итак вот наш диск (C:), полный объём 20,8 Гб
Управление дисками

Запускаем нашу программу

Наводим мышь на диск (D:) и жмём правой кнопкой мыши один раз (выделяем его), далее изменить размер тома

Изменяем размер выбранного тома (D:) в меньшую сторону так, что бы незанятое пространство оказалось перед томом (D:), ставим 34 Гб, затем мы освободившийся объём прибавим к диску (C:) и два тома станут примерно одинаковые по размеру.

Выставляем 34 Гб и нажимаем ОК

Наша с вами программа работает в режиме отложенной операции и все произведённые нами изменения вступят в силу при нажатии кнопки Применить ожидающие операции


Продолжить

Как мы видим, появилось свободное пространство (Не занято) объёмом 34 Гб. Настала очередь увеличить размер диска (C:) выделяем его и нажимаем Изменить размер тома

Увеличиваем размер тома до 54,81 Гб или до максимума и ставим галочку в пункте Добавить незанятое место к тому


В основном окне программы нажимаем Применить ожидающие операции, появляется требование о перезагрузке, продолжить и перезагружаемся

Перед запуском операционной системы, мы с вами видим работу программы.

Загружается Windows, заходим в управление дисками и видим увеличенный в объёме диск (C:)

Внимание: Друзья, если у кого-то в процессе работы с программой Acronis Disk Director, после выделения свободного пространства за счёт диска (D:) , это самое пространство пропадёт в никуда и диск (С:) не прибавиться в размере, а диск (D:) станет меньше, то вам помогут две небольшие инструкци.
Как это происходит. К примеру, если взять наш случай, то изначально у нас был диск (C:) размером всего 20,8 Гб и диск (D:) размером 90,98 Гб.
В программе Acronis Disk Director мы отщипываем от диска (D:) 34 ГБ, затем присоединяем это пространство к диску (C:). После данной операции диск (C:) у нас должен быть объёмом 54 ГБ, а диск (D:) 56 ГБ.
На деле же у нас получается диск (C:) таким же как и был 20,8 Гб, а диск (D:) 56 ГБ. Другими словами отсоединённое пространство от диска (D:) 34 ГБ пропадает в никуда.
В этом случае ещё раз нужно загрузиться в программу Acronis Disk Director и отщипнуть от диска (D:) небольшое пространство, примерно 1 ГБ и присоединить их к диску (C:), далее нажать кнопку Применить ожидающие операции. После перезагрузки пропавшее пространство будет присоединено к диску (C:)
Ещё одна инструкция нашего читателя:
ВНИМАНИЕ: может кому поможет мой совет. Я так же хотел увеличить «диск C», и так же мучился с пропажей ГБ. Помогло одно: оторвал ещё разок маленький кусочек от «диска D» (100 МБ) и оставил их как «не занято». После перезагрузке компьютера зашёл в «Мой компьютер» -> «Управление дисками» и там уже добавил эти 100 МБ к «диску C» (функция: Расширить том). После чего любовался своими пропавшими ГБ.
Итак, давайте рассмотрим проблему нехватки свободного места на основном локальном диске, как правило это диск C:\, на котором находится наша система Windows. И как мы знаем если у нас на диске недостаточно свободного пространства, то наша система начинает тормозить. В данной статье хотелось бы рассказать, как увеличить объем локального диска за счет другого локального диска.
Мы видим, что у нас есть два локальных диска, в моём случае это диск "C:\" и "E:\". Мы собираемся переносить всю память с диска E:\ на диск С:\.
Для этого откроем консоль "Управление компьютером". Кликаем правой кнопкой мыши по значку "Мой компьютер" -> "Управление" и выбираем пункт "Управление дисками". Как мы видим здесь находятся наши диски, кликаем правой кнопкой мыши на диск который мы хотим слить(соединить) с основным диском C:\ и нажимаем пункт "Удалить том".

Внимание: Данная функция удалит все данные с этого тома. Поэтому рекомендую перенести нужные вам данные на другой носитель. Нажимаем "Да".

И как мы видим наш диск не распределён, теперь это пространство нам надо перенести на основной диск (C:\).

Для этого кликаем правой кнопкой мыши по диску который мы хотим расширить и выбираем пункт "Расширить том".


В новом окне оставляем все как есть, так как мы хотим перенести всё пространство на наш диск и нажимаем далее.

Следующее окно нам показывает те параметры которые мы указали до этого, нас все устраивает, нажимаем Готово.

Слияние(расширение) тома прошло успешно. И как мы видим объем диска уже не 20,99 ГБ, а 24,90 ГБ.


О ставляйте своё мнение о данной статье, ну и конечно же задавайте свои вопросы, если у вас что-то вдруг пошло не так.
Спасибо за внимание!