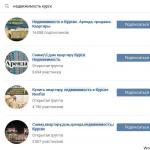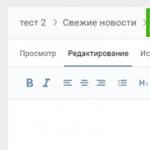В какой разъем вставить наушники. Компьютер не видит наушники – что делать? Подключение через провод
Интернет – это возможности безграничного общения, познания и изучения всего, что только возможно. Миллиарды звуковых, видеофайлов, множество способов коммуникации, тысячи онлайн-игр с возможностью пообщаться с соперниками и сокомандниками… Всё это доступно любому человеку, который имеет компьютер под управлением операционной системы Windows или любой другой, а также средства для коммуникации через своё устройство. Конечно, можно пользоваться ПК и без якобы лишних наворотов вроде наушников с микрофоном, но тогда не получится воспользоваться всеми возможностями, которые доступны современному человеку.
К сожалению, далеко не всегда получается подключить наушники к компьютеру без лишних проблем. Но у любой неполадки существуют способы решения, которые можно применить дома. Настроить наушники с микрофоном легко и просто, если подойти к делу с умом. Как правило, для новых операционных систем Windows, начиная с 7 и заканчивая 10, процесс настройки почти не отличается. С более старыми системами вроде XP всё не так легко. Ведь бывает, компьютер даже не видит устройства звука.
Тип наушников
В современной индустрии создаются самые разные формы и корпуса для любых устройств. Поэтому не всегда можно понять, есть ли в тех же наушниках микрофон или нет. Ведь два штекера (джека) – далеко не показатель. В первую очередь следует разобраться, какой тип наушников был приобретен. Для этого необходимо обратить внимание на штекер:
- Их два? Значит, у наушников однозначно есть микрофон, который нужно подключить в отдельное гнездо.
- Штекер один, на нём – две полоски? Значит, это самые обычные наушники, у них нет микрофона. Они подключаются в разъём для наушников.

- Один штекер, три полоски? Значит, это комбинированный джек, на который выведены контакты как динамиков, так и микрофона. Такие штекеры подключаются в комбинированный разъём.

Если с первыми двумя типами всё понятно без слов, то с третьим всё не так просто. Для того, чтобы подключить такую гарнитуру к компьютеру, потребуется специальный комбинированный разъём. Опознать его можно просто – обычно рядом с ним изображается пиктограмма в виде наушников с микрофоном.
К сожалению, встречается он очень редко – примерно на половине ноутбуков и на единичных стационарных ПК. Поэтому, чтобы подключить такую гарнитуру, потребуется купить специальный переходник-разветвитель. Он состоит из двух штекеров на выход и одного входа.

Примечательно, что существует и обратная вариация – специально для тех, кто приобрел наушники с двумя штекерами, а выход оказался комбинированным. Тоже достаточно частая проблема, но при помощи такого разветвителя «неправильные» наушники всё-таки можно подключить.

Подключение и настройка для Windows
Тип наушников определён, все штекеры успешно подключаются в гнёзда, но звука нет? Сразу же необходимо проверить три версии, прежде чем закапываться глубоко в настройки компьютера:
- Включен ли звук на ПК и самих наушниках? Иногда бывает, что пользователь просто забывает прибавить громкость специальным регулятором на наушниках или непосредственно в системе Windows.
- В те ли гнезда вставлены штекеры? Частая проблема – джеки перепутаны местами, микрофон торчит в разъёме для наушников и наоборот. Звук не будет идти через колонки, но и наушники компьютер тоже не видит, так как не может определить, что в разъём было вставлено.
- Работают ли наушники вообще? Подключите их к телефону, плееру или телевизору и проверьте. Возможно, вам продали нерабочий товар.
Если с этими пунктами всё в порядке, то, возможно, дело в самом устройстве. Например, могут отсутствовать драйвера на звук. В таком случае компьютер вообще не видит наушники. И колонки, и какие-либо проигрывающие звук устройства он не распознаёт, так как просто на это неспособен без соответствующего драйвера.
Проверить это можно в Диспетчере устройств. Чтобы его открыть, нужно прожать комбинацию клавиш Win+R, а затем ввести команду devmgmt.mcs. А затем заглянуть в раздел «Звуковые, игровые и видеоустройства» и «Аудиовходы и аудиовыходы».

Если с драйверами всё в порядке, то никаких дополнительных пиктограмм с крестами или другими символами ошибки не должно быть – это значит, что они работают. В противном случае необходимо устанавливать драйвера.
Настройка в Windows XP
Чтобы правильно подключить наушники с микрофоном к компьютеру, который управляется операционной системой Windows XP, необходимо:
Зайти в Панель управления (ввести комбинацию клавиш Win+R и затем команду control). Необходимо найти раздел «Звуки и аудиоустройства».

При открытии выделенного раздела запустится новое окно, в котором можно настроить все аспекты воспроизведения звуковых сигналов на компьютере. Разберём настройку поочерёдно.
Вкладка «Аудио». Здесь нужно выбрать те устройства для воспроизведения и записи звука, которые сейчас работают, а также настроить их громкость и некоторые другие параметры.

Вкладка «Громкость». Здесь следует обратить внимание на громкость звука и на то, не выключен ли он вообще.

Если кликнуть на кнопку «Дополнительно» для «Общей громкости», можно настроить воспроизведение звука через колонки или наушники куда более детально – отбалансировать его, проставить свои значения не только в целом, но и для отдельных пунктов или же вообще отключить их.

Вкладка «Речь». Чтобы правильно настроить микрофон, нужно выбрать свое устройство в разделе «Запись речи» и кликнуть на кнопочке «Громкость».

После этого следует кликнуть на «Параметры», а затем – на «Свойства». В нижнем поле необходимо отметить галочкой строку «Микрофон», чтобы была возможность нормально его настроить.

После того, как микрофон будет подключен к системе Windows XP, во вкладке «Настройка» можно настроить его баланс и громкость в целом.
Можно также поставить усиление микрофона в Настройках, но это необходимо далеко не всегда – в большинстве случаев мощности записывающего устройства вполне достаточно без программных ухищрений.
Подключение для Windows от 7 до 10
В целом по настраиванию звуковых параметров все новые системы (Windows7, 8, 8.1 и 10) достаточно схожи, различия могут быть только в некоторых незначительных действиях. Процедура настройки достаточно проста, занимает совсем немного времени.
Для того, чтобы перейти к настройке, нужно кликнуть правой кнопкой мыши по пиктограмме динамика, а в появившейся менюшке выбрать пункт «Устройства воспроизведения».

После этого появится новое окно, в котором будут все устройства, способные воспроизводить звук и различаемые операционной системой Windows 7, 8 или 10. Здесь необходимо удостовериться, что около изображения с надписью «Динамики» стоит круглая зелёная галочка, а в столбике справа при проигрывании какого-либо звука меняется уровень зеленых полосочек. Если полоска заполняется, а звука нет – всё работает, просто громкость снижена на минимум, и её нужно поднять. На наушниках это не помогло? Значит, перепутаны гнёзда или они сломаны.

Если такая галочка не наблюдается, то по устройству нужно кликнуть правой кнопкой мыши и в выпавшем списке нажать на «Использовать по умолчанию».

Следующий шаг настройки – кликнуть правой кнопкой мыши по выбранным динамикам, нажать на «Настроить динамики» и выставить стерео звуковые каналы. В наушниках настройка будет проходить более удобно – лучше слышно, из какого канала идёт звук.


Микрофон для компьютера настраивается примерно так же. Необходимо снова кликнуть по пиктограмме динамика правой кнопкой мышки. Но на этот раз нам нужно зайти в «Записывающие устройства».

И снова следует проверить, работает ли необходимый микрофон (есть ли зеленая галочка и скачут ли в столбике слева зелёные полосочки). Если нет – сделать устройством по умолчанию.

Если звука всё равно нет, нужно кликнуть по микрофону правой кнопкой, затем зайти в «Свойства» и во вкладке «Уровни» переставить ползунок ближе к правому краю, на значение, примерно равное 80. Если и теперь не помогло – значит, микрофон сломан или его надо правильно подключить к компьютеру.

Дополнительно во вкладке «Улучшения» можно включить «Подавление шума» и «Подавление эхо».

После этого настройка наушников с микрофоном на компьютере, которым управляет система Windows 10 или младше до 7 завершена. Можно с удовольствием пользоваться плодами своих трудов, слушать музыку и общаться с живыми людьми через Интернет.
(Visited 14 662 times, 1 visits today)
Наушники – устройство для персонального прослушивания звуковых файлов. Они используются в тех случаях, когда проигрывание музыки или другой аудио информации через внешние динамики может мешать окружающим людям. Чтобы применять эти гаджеты на ПК, нужно знать, как подключить наушники к компьютеру.
Подключение через провод
Обычно воспроизведение звуков с ПК на наушники происходит посредством звуковой карты. Подсоединение к компьютеру производится через разъемы, размещенные на задней стенке системника, но иногда их выносятся и на переднюю панель . Так как входы различаются цветами, и штекеры окрашены аналогично , поэтому ошибиться довольно сложно.
Подключение к разъемам на задней панели
Для подключения наушников к задней панели, зеленый штекер (динамики) нужно вставлять в разъем аналогичного цвета . Если требуется подсоединить аксессуар с микрофоном, иначе называемый гарнитурой (например, A4Tech Bloody G500), то совместить необходимо еще и розовые (микрофон) штекер с разъемом. Этого должно быть достаточно, чтобы слушать музыку.
Важно! Отсутствие звука сообщает о том, что необходимо проверить актуальность драйверов, установленных для звуковой карты.
Делается это следующим образом:
- открывается диспетчер устройств;
- выбирается «Звуковые, игровые и видеоустройства»;

- если аудиокарта не отображается, скачиваются новые драйвера с последующей установкой.
Если после выполненных манипуляций звук не появился, следует произвести такие действия:
- кликом по иконке динамика в трее (нижнем правом углу монитора) выбрать «Устройства воспроизведения»;

- если гарнитура не отображается, настроить показ отключенных устройств;

- через контекстное меню включить наушники, а затем установить их как устройство по умолчанию.
Подключение к разъемам на передней панели
Подключение через переднюю панель выполняется аналогичным образом.
Если звучания не происходит, нужно включить входы на системном уровне , например, через Диспетчер Realtek HD. Производится это такими действиями: открывается «Панель управления», находится «Диспетчер Realtek HD», выбирается вкладка «Динамики» («Звуковые входы и выходы» для Windows XP), нажимается значок-папка справа вверху, где выбирается «Отключить определение гнезд передней панели».

Совет! Если звука в наушниках по-прежнему нет, а подключить их необходимо именно к лицевой панели системника, нужно его разобрать и подсоединить разъемы к системной плате вручную.
Подключение через usb-порт
Для подключения гарнитуры (например, SVEN AP-U980MV) через usb-выход, следует выбрать один наиболее удобный разъем и в дальнейшем использовать только его , чтобы не допустить сброса настроек.
Далее нужно подсоединить наушники к компьютеру. Если они не имеют микрофона, то ПК определит их как одно устройство. Если же это гарнитура, то возможны вариации в зависимости от производителя – девайс будет значиться как одно устройство или два. В последнем случае одно устройство будет отображаться для основного звука, а второе – для чатов с голосовым общением, например, Skype. После подсоединения ПК установит драйвера. Если этого не произошло, нужно скачать их самостоятельно.

Гарнитура SVEN AP-U980MV
Подключение беспроводной гарнитуры
Подключение Bluetooth-гарнитуры осуществляется по-разному, в зависимости от наличия в комплекте адаптера.
Подключение через комплектный модуль
Для подключения гарнитуры такого типа, Bluetooth-адаптер нужно втыкать в usb-порт. Если не запустится автоматическая установка драйверов, потребуется скачать и установить их вручную. Далее, в трее через контекстное меню Bluetooth следует выбрать «Добавление нового устройства», а затем включить наушники на сопряжение . После обнаружения они появятся в списке устройств. В некоторых случаях для подключения потребуется указать пароль (по умолчанию это «0000»).

Подключение без адаптера
Если Bluetooth-модуль не идет в комплекте, можно подключить беспроводные наушники (например, JBL E40BT или DENN DHB101) через Bluetooth-адаптер, приобретенный отдельно . В этом случае также придется самостоятельно скачивать и устанавливать драйвера на купленное устройство, если при его подключении ОС не предложит сделать это автоматически.
После установки в трее появится значок Bluetooth. Через клик правой кнопкой нужно выбрать «Добавление нового устройства» и включить гарнитуру на сопряжение. Как только компьютер ее обнаружит, название отобразится в списке найденных устройств. Для подключения нужно нажать на нее и при необходимости ввести пароль «0000». Другие нюансы подключения беспроводных гаджетов - в материале « «.
Нюансы при подключении
Были рассмотрены классические способы подключения наушников к компьютерам. Однако есть различные вариации этого процесса, например, при подсоединении к ноутбуку или при разных версиях установленной ОС.
Особенности подключения к ноутбуку
В отличие от ПК, на ноутбуках чаще всего устанавливается комбинированный разъем для микрофона и наушников . Поэтому подключить к ним можно либо наушники от телефона, имеющие комбинированный штекер, либо гарнитуру для ПК через отдельно приобретенный специальный переходник . Это в случае подсоединения проводного аксессуара. А для Bluetooth-наушников подключение происходит аналогично вышеописанной процедуре через комплектный модуль, учитывая, что вставлять адаптер не понадобиться, так как он уже встроен в конструкцию ноутбука.

Особенности подключения гарнитуры с микрофоном
Если пользователь планирует использовать микрофон, нужно:
- открыть «Записывающие устройства» через иконку динамика в трее;
- настроить отображение отключенных устройств, если микрофон отсутствует;
- включить микрофон и установить его устройством по умолчанию;
- открыть «Воспроизведение»;
- установить гарнитуру как устройство по умолчанию.
Разница в подключении через Windows 7, 8 и 10
Если не учитывать разный путь доступа к настройкам звука в различных версиях ОС, настраивание гарнитуры в Windows 7-й и 10–й версии выполняется очень похоже.
На заметку! Windows 10, как и Windows 8, лучше справляется с автоматической установкой драйверов, особенно это касается звуковой платы или аудиоустройств. На Windows 7 эти действия лучше выполнять вручную.
Особенности старых, профессиональных и геймерских наушников
Если использовать профессиональные наушники, применяемые на ТВ или радиостанциях, то обнаружится, что они оснащены штекером большего размера (6,5 мм). Поэтому для их подсоединения потребуется соответствующий переходник . Такие же сложности могут возникнуть при попытке подключить очень старые модели со штекером типа ОНЦ-ВГ. Для них также имеются в продаже переходники.

Большинство наушников для геймеров с usb-типом подключения ПК определяет как два устройства: для воспроизведения звука и для разговоров в чатах. Для них нужно разделить задачи, чтобы исключить ошибки . Основное (со статусом «Динамики») будет использоваться по умолчанию, второстепенное – как устройство связи.
Настройка работы наушников
Регулировка звука
Чтобы настроить звук, необходимо выполнить ряд простых действий:
- открыть контекстное меню динамика в трее;
- выбрать «Устройства воспроизведения»;
- открыть свойства наушников;
- во вкладке «Уровни» выставить нужную громкость и настроить баланс;

- открыть «Улучшения», где находится эквалайзер с фиксированными настройками звука в зависимости от жанра, возможностью включения объемного звука и другими параметрами;

- во вкладке «Дополнительно» установить «Студийную запись» с частотой не менее 96000 ГГц, чтобы обеспечить максимальное качество звучания;
- щелчком по кнопке «Проверка» убедиться в правильной настройке звука, по необходимости, .

Настройка одновременной работы динамиков и наушников
Самый простой способ настроить одновременную работу динамиков и наушников – приобрести разветвитель с одним входом 3,5 мм и двумя выходами , подключить его к системному блоку, а уже в него вставлять штекеры. В этом случае звук будет воспроизводиться одновременно в двух устройствах.
Если же пользователю необходимо, чтобы устройства были подключены к разным разъемам, но при этом воспроизводили звук одновременно, следует выполнить следующие действия:
- открыть «Панель управления»;
- выбрать «Диспетчер RealtekHD», вкладку «Динамики», затем «Дополнительные настройки устройства»;
- нажать «Отключить звук заднего выходного устройства»;
- кликнуть «Объединить входные гнезда одного типа»;
- зафиксировать действие нажатием «ОК»;
- выбрать иконку с изображением конверта справа вверху;
- в появившемся окне поставить две галочки.
Теперь звук будет идти одновременно на оба устройства, подключенные к разным разъемам.
Совет! Благодаря описанному способу пользователь сможет переключить звук с наушников на динамики и обратно, не выдергивая штекеры из разъемов, тем самым продлевая продолжительность их службы.
Проверка гарнитуры на работоспособность
Если в результате подключения аксессуара к компьютеру вышеописанными способами звук через наушники не воспроизводится, следует их проверить на исправность . Определить это можно, подсоединив гаджет к смартфону . Если звук слышен - нужно искать проблему в ПК. Отсутствие аудиосигнала будет свидетельствовать о поломке девайса.
Для диагностики гарнитуры, следует подключить микрофон от наушников и воспользоваться одним из онлайн-приложений , например, MicTest. Этот сервис попросит предоставить доступ к микрофону и произнести в него несколько слов. После этого будет дана оценка громкости.

Возможные трудности при подключении
Если наушники подключены, драйвера обновлены, а звука нет, нужно проверить сначала механический регулятор на наушниках, а затем громкость звука в трее. Далее следует открыть микшер громкости через контекстное меню, где доступна регулировка всех приложений. Необходимо найти приложение, которое воспроизводит видео или аудиозапись в данный момент, и удостовериться, что для него не отключен или не убавлен звук.
Таким образом, подсоединить к ПК или ноутбуку можно не только обычные наушники, но и компьютерную или телефонную гарнитуру. Главное - правильно подключить штекеры в разъемы аналогичного цвета или с соответствующими обозначениями. При отсутствии звука нужно обновить драйвера и сделать ряд необходимых настроек. И если наушники исправны, то качественное прослушивание звуковых файлов гарантировано. А какие девайсы для ПК лучше купить - в материале « «.
Самые популярные наушники 2019 года
Наушники JBL T500BT
на Яндекс Маркете
Наушники Pioneer SE-MS5T
на Яндекс Маркете
Наушники JBL Everest 310
на Яндекс Маркете
Наушники Jabra Elite 65t
на Яндекс Маркете
Наушники Sony MDR-7506
на Яндекс Маркете
Интерактивное общение и игровые миры все чаще заменяют реальность, поэтому для этих целей в магазинах можно найти множество устройств, позволяющих полностью погружаться в атмосферу любимой игры, музыкального произведения или при разговоре по скайпу. Сегодня практически у каждого есть музыкальные или игровые наушники, которые без труда можно подключить к компьютеру, ноутбуку, планшету и телефону.
ОС Windows 7 полюбилась пользователям благодаря стильному интерфейсу и расширенному функционалу. Помимо этого «семерка» самостоятельно устанавливает драйверы для большинства внешних устройств, что значительно экономит время любителей посидеть в сети. Однако не всем удается произвести правильное подключение наушников к компьютеру с первого раза, так как не всегда понятно в какой именно разъем необходимо подсоединить аудиоустройство.
Подключаем наушники
Штекер наушников представляет собой стандартный стержень (джэк) диаметром 3,56 мм. При этом он оснащен двумя или тремя черными полосами (контактами). От их количества отличается тип устройства. Два кольца свидетельствуют о том, что перед вами просто наушники, а если контактов три, то это уже гарнитура, то есть наушники с микрофоном. В последнем случае штекер может быть один или два (отдельный для микрофона и отдельный для наушников).

Если вы подключаете наушники к стационарному компьютеру, то соответствующие гнезда для устройства вы найдете на фронтальной и задней панели системного блока. Обычно разъем для «ушей» окрашен в зеленый цвет, а для микрофона - в розовый.

В ноутбуках часто устанавливают комбинированный разъем для наушников и микрофона.
Полезно! Если вы хотите подключить наушники с двойным штекером к ноутбуку с одним разъемом, то приобретите дополнительный адаптер или внешнюю звуковую карту.
После того как вы подсоединили аудиоустройство к компьютеру, можно переходить к настройкам.
Настраиваем наушники на компьютере и ноутбуке
Если вы используете наушники, работающие через USB, то, как только вы их подключите «винда» автоматически начнет искать для них драйверы. Если этого не произошло или речь идет о гарнитуре со стандартным «джэком», то потребуется найти ПО для устройств в интернете на сайте производителя наушников.
После этого вам потребуется зайти в меню «Пуск», перейти в «Панель управления» и найти вкладку «Оборудование и звук» и далее выбрать «Управление звуковыми устройствами».

Затем в открывшемся окне:
- Пройдите во вкладку «Воспроизведение».
- Убедитесь, что рядом с отображаемыми устройствами воспроизведения не стоит красных галочек или восклицательных знаков.
- Нажмите на «Динамики», после станет активной кнопка «Настроить», на которую необходимо нажать.

- В открывшемся окне должен быть установлен режим стерео.
- Вернитесь на вкладку «Воспроизведение».
- Выберите нужное устройство (наушники) и кликните по нему правой клавишей мышки.
- В открывшемся окне, во вкладке «Общие» вы сможете посмотреть данные о гнезде подключения и прочую информацию.

Полезно! Иногда «винда» не называет наушники в соответствии с моделью устройства, в этом случае определить уши нужно методом исключения. Например, штатные колонки в случае с ноутбуком ASUS обычно называются Realtek High Definition Audio, а гарнитура USB Philips будет названа просто «Аудио устройства USB».
Совет! Если наушники не отображаются, нажмите на правую кнопку мыши и включите отображенные отключенных устройств.

Также в свойствах наушников, можно перейти на вкладку «Дополнительно», где вы сможете осуществить более «тонкие» настройки. Вкладка «Уровни» позволит вам сделать микрофон тише или громче. Если вы не знаете, как увеличить громкость в наушниках на компьютере то в этом же меню есть уровень звука.

Это не единственный способ делать звуки тише и громче. Вы также можете открыть микшер общей громкости, нажав на соответствующий значок в нижней панели (справа, рядом с часами). Еще один способ, отвечающий на вопрос как увеличить звук в наушниках - это переход в панель инструментов, где необходимо зайти в «Оборудование и звук - Настройка громкости». Помимо этого многие производители оснащают наушники регулятором громкости.
В некоторых случаях после всех настроек пользователи сталкиваются с тем, что «винда» не видит аудиоустройств или звук не идет через наушники, рассмотрим самые частые проблемы.
Проблемы при подключении наушников к компьютеру
Если не работают наушники на компьютере то причин бывает множество, начиная от самых элементарных. Например, вы выставили громкость на ноутбуке, а на регуляторе самого аудиоустройства переключатель находится в положении Min. Помимо этого необходимо убедиться, что штекер наушников подключен к правильному разъему зеленого цвета. При этом он плотно держится и установлен до упора.
Более серьезными причинами, почему не работают наушники на компьютере, могут стать:
- Неисправность разъема для подключения к звуковой карте. Чтобы удостовериться, что проблема не в этом, попробуйте подключить в это гнездо любые другие наушники или колонки. Если и они не будут работать - значит, все дело в самом разъеме. Чаще всего такие проблемы возникают, если гнезда расположены на фронтальной панели «системника» компьютера. Некоторые производители вовсе оставляют их неподключенными в процессе сборки системного блока.
- Неправильная работа драйверов наушников или их отсутствие. Даже если «винда» любезно установила ПО для наушников без вашего участия, лучше все же загрузить их самостоятельно. Если у вас нет загрузочного диска, то достаточно посетить сайт производителя и выбрать последнюю версию драйверов.
- Неправильная работа драйверов звуковой карты. С такой проблемой чаще всего сталкиваются те, кто переустанавливают Windows 7 самостоятельно. После обновления ПО компьютера или ноутбука необходимо в обязательном порядке загрузить все драйверы, идущие к конкретной модели. Для того чтобы их установить необходимо перейти на сайт изготовителя вашего ПК и загрузить последние обновленные драйверы.
Перед тем как менять настройки компьютера рекомендуется проверить наушники на другом устройстве, например на смартфоне или планшете. Вполне возможно, что вам просто попались бракованные «уши».

К слову об использовании наушников на телефоне. Для смартфонов обычно не требуется устанавливать драйверы. Однако, если вы мучаетесь вопросом, почему телефон не видит наушники, то возможно:
- Данная модель несовместима с вашим телефоном.
- Вам необходимо приобрести разъем для штекера.
- Вы забыли включить «блютуз», если речь идет о подключении беспроводной гарнитуры.
В заключении
В большинстве случаев «винда» подключает устройство без каких-либо проблем и причиной кажущихся неисправностей является элементарная невнимательность. Чтобы удостовериться, что вы сделали все правильно, рекомендуется прочитать, идущую в комплекте, или скачать самостоятельно инструкцию по эксплуатации «ушей», где будут указаны все особенности устройства.
Интерактивное общение и игровые миры все чаще заменяют реальность, поэтому для этих целей в магазинах можно найти множество устройств, позволяющих полностью погружаться в атмосферу любимой игры, музыкального произведения или при разговоре по скайпу. Сегодня практически у каждого есть музыкальные или игровые наушники, которые без труда можно подключить к компьютеру, ноутбуку, планшету и телефону.
ОС Windows 7 полюбилась пользователям благодаря стильному интерфейсу и расширенному функционалу. Помимо этого «семерка» самостоятельно устанавливает драйверы для большинства внешних устройств, что значительно экономит время любителей посидеть в сети. Однако не всем удается произвести правильное подключение наушников к компьютеру с первого раза, так как не всегда понятно в какой именно разъем необходимо подсоединить аудиоустройство.
Подключаем наушники
Штекер наушников представляет собой стандартный стержень (джэк) диаметром 3,56 мм. При этом он оснащен двумя или тремя черными полосами (контактами). От их количества отличается тип устройства. Два кольца свидетельствуют о том, что перед вами просто наушники, а если контактов три, то это уже гарнитура, то есть наушники с микрофоном. В последнем случае штекер может быть один или два (отдельный для микрофона и отдельный для наушников).

Если вы подключаете наушники к стационарному компьютеру, то соответствующие гнезда для устройства вы найдете на фронтальной и задней панели системного блока. Обычно разъем для «ушей» окрашен в зеленый цвет, а для микрофона - в розовый.

В ноутбуках часто устанавливают комбинированный разъем для наушников и микрофона.
Полезно! Если вы хотите подключить наушники с двойным штекером к ноутбуку с одним разъемом, то приобретите дополнительный адаптер или внешнюю звуковую карту.
После того как вы подсоединили аудиоустройство к компьютеру, можно переходить к настройкам.
Настраиваем наушники на компьютере и ноутбуке
Если вы используете наушники, работающие через USB, то, как только вы их подключите «винда» автоматически начнет искать для них драйверы. Если этого не произошло или речь идет о гарнитуре со стандартным «джэком», то потребуется найти ПО для устройств в интернете на сайте производителя наушников.
После этого вам потребуется зайти в меню «Пуск», перейти в «Панель управления» и найти вкладку «Оборудование и звук» и далее выбрать «Управление звуковыми устройствами».

Затем в открывшемся окне:
- Пройдите во вкладку «Воспроизведение».
- Убедитесь, что рядом с отображаемыми устройствами воспроизведения не стоит красных галочек или восклицательных знаков.
- Нажмите на «Динамики», после станет активной кнопка «Настроить», на которую необходимо нажать.

- В открывшемся окне должен быть установлен режим стерео.
- Вернитесь на вкладку «Воспроизведение».
- Выберите нужное устройство (наушники) и кликните по нему правой клавишей мышки.
- В открывшемся окне, во вкладке «Общие» вы сможете посмотреть данные о гнезде подключения и прочую информацию.

Полезно! Иногда «винда» не называет наушники в соответствии с моделью устройства, в этом случае определить уши нужно методом исключения. Например, штатные колонки в случае с ноутбуком ASUS обычно называются Realtek High Definition Audio, а гарнитура USB Philips будет названа просто «Аудио устройства USB».
Совет! Если наушники не отображаются, нажмите на правую кнопку мыши и включите отображенные отключенных устройств.

Также в свойствах наушников, можно перейти на вкладку «Дополнительно», где вы сможете осуществить более «тонкие» настройки. Вкладка «Уровни» позволит вам сделать микрофон тише или громче. Если вы не знаете, как увеличить громкость в наушниках на компьютере то в этом же меню есть уровень звука.

Это не единственный способ делать звуки тише и громче. Вы также можете открыть микшер общей громкости, нажав на соответствующий значок в нижней панели (справа, рядом с часами). Еще один способ, отвечающий на вопрос как увеличить звук в наушниках - это переход в панель инструментов, где необходимо зайти в «Оборудование и звук - Настройка громкости». Помимо этого многие производители оснащают наушники регулятором громкости.
В некоторых случаях после всех настроек пользователи сталкиваются с тем, что «винда» не видит аудиоустройств или звук не идет через наушники, рассмотрим самые частые проблемы.
Проблемы при подключении наушников к компьютеру
Если не работают наушники на компьютере то причин бывает множество, начиная от самых элементарных. Например, вы выставили громкость на ноутбуке, а на регуляторе самого аудиоустройства переключатель находится в положении Min. Помимо этого необходимо убедиться, что штекер наушников подключен к правильному разъему зеленого цвета. При этом он плотно держится и установлен до упора.
Более серьезными причинами, почему не работают наушники на компьютере, могут стать:
- Неисправность разъема для подключения к звуковой карте. Чтобы удостовериться, что проблема не в этом, попробуйте подключить в это гнездо любые другие наушники или колонки. Если и они не будут работать - значит, все дело в самом разъеме. Чаще всего такие проблемы возникают, если гнезда расположены на фронтальной панели «системника» компьютера. Некоторые производители вовсе оставляют их неподключенными в процессе сборки системного блока.
- Неправильная работа драйверов наушников или их отсутствие. Даже если «винда» любезно установила ПО для наушников без вашего участия, лучше все же загрузить их самостоятельно. Если у вас нет загрузочного диска, то достаточно посетить сайт производителя и выбрать последнюю версию драйверов.
- Неправильная работа драйверов звуковой карты. С такой проблемой чаще всего сталкиваются те, кто переустанавливают Windows 7 самостоятельно. После обновления ПО компьютера или ноутбука необходимо в обязательном порядке загрузить все драйверы, идущие к конкретной модели. Для того чтобы их установить необходимо перейти на сайт изготовителя вашего ПК и загрузить последние обновленные драйверы.
Перед тем как менять настройки компьютера рекомендуется проверить наушники на другом устройстве, например на смартфоне или планшете. Вполне возможно, что вам просто попались бракованные «уши».

К слову об использовании наушников на телефоне. Для смартфонов обычно не требуется устанавливать драйверы. Однако, если вы мучаетесь вопросом, почему телефон не видит наушники, то возможно:
- Данная модель несовместима с вашим телефоном.
- Вам необходимо приобрести разъем для штекера.
- Вы забыли включить «блютуз», если речь идет о подключении беспроводной гарнитуры.
В заключении
В большинстве случаев «винда» подключает устройство без каких-либо проблем и причиной кажущихся неисправностей является элементарная невнимательность. Чтобы удостовериться, что вы сделали все правильно, рекомендуется прочитать, идущую в комплекте, или скачать самостоятельно инструкцию по эксплуатации «ушей», где будут указаны все особенности устройства.
Купить Beats в России теперь проще, чем когда-либо. Всё благодаря тому, что наушники Monster Beats отныне продаются через официальный сайт. В интернет магазине Вам представлен широкий выбор моделей, цветовых вариаций и стилевых оформлений легендарных наушников. На сайте также доступны комплектующие к устройствам – аудио и USB-кабеля, колонки и держатели для них и прочее. Ознакомьтесь с каталогом и выберите товар себе по душе.

Где купить наушники Beats?
Официальный сайт Monster Beats дает возможность приобрести одни из лучших наушников всего парой кликов. Благодаря его работе вы не станете жертвой подделок и мошенников, которые торгуют китайскими копиями наушников, повторяющими лишь оболочку оригинального продукта. К сожалению, такая ситуация – не редкость в России. Но интернет магазин наушников уберег фанатов звука от спекуляций. Официальный сайт Монстер Битс подает в продажу только оригинальные наушники. Поэтому, прежде чем купить Monster Beats у непроверенных продавцов, лучше подумайте дважды.
Наушники Monster Beats – лучший выбор для города
В чем заключается особенность этих наушников? Во-первых, они предоставляют слушателю потрясающую шумоизоляцию. Это позволяет слушать ваши любимые композиции без вмешательства посторонних звуков, при этом не возводя громкость во вредный для слуха уровень. Во-вторых, само качество воспроизведения не имеет равных среди ценовых аналогов. Вы можете сами убедиться в этом при первом же прослушивании. Плотные басы и широкий спектр позволяют слушать музыку, не искажая её звучания и вскрывая элементы, которые были неразличимы раньше. Протестировав наушники впервые, вы будете поражены насколько богаче и шире ощущается ваша любимая музыка. Все эти преимущества доступны и различимы в любом месте – будь то метро, улица или просто шумное помещение. Наушники способны придать нового звучания старым песням и пробудить новый интерес к миру музыки в целом. Именно благодаря этому, бренд стал настолько популярным и получил миллионы фанатов по всему миру.
Наушники Beats Audio– лучший подарок
Официальный сайт Beats регулярно проводит акции на представляемую продукцию. Ознакомившись с каталогом, вы поймете, что интернет-магазин наушников предоставляет также массу аксессуаров к ним - моноподы, держатели для колонок, блютуз гарнитуры, колонки, аудио и юсб-кабеля. Такие товары пользуются большим спросом и уж точно пригодятся в хозяйстве. Точно так же, продукция может стать отличным подарком для любого современного человека. Наушники высокого качества, которые предоставляет интернет-магазин, обрадуют любого человека, потому что музыка становится настоящим впечатлением. А что может быть лучшим подарком, чем впечатление? Поэтому, купить Beats в подарок - это отличное решение, которое подходит как для парней, так и для девушек.
Beats by Dr.Dre, которые предоставляет наш официальный сайт, могут быть различных цветовых и стилистических вариантов. Вы можете купить Monster Beats в любой стилевой форме и цвете. Такой ассортимент стремится удовлетворить любые ваши предпочтения, ведь в компании Monster работает современная команда инженеров и дизайнеров, которая успешно задействует новейшие технологии в производстве аудиотехники. Наушники Монстер Битс, заказанные через официальный сайт, гарантированно не окажутся китайской подделкой, которыми, к сожалению, кишит рынок. Поэтому, если вы задумываетесь, где можно надежнее всего купить наушники Monster Beats, чтобы не стать жертвой подделок и мошенников, то наш интернет-магазин будет идеальным решением для вас.
Цена на наушники Beats

Еще одним преимуществом, которым обладают наушники Beats, является их цена. Относительно объема работы и творческого подхода к их созданию, сумма становится более, чем оправданной. Это, пожалуй, первые наушники, задумкой которых является создание звучания, максимально раскрывающее коммерческое звучание современной музыки. Такую идею можно развить, добиваясь определенных звучаний наушников для разных направлений музыки. К счастью, эксперимент с Beats Audio удался, и вы можете купить действительно эпохальный в плане музыкальной индустрии продукт.
В целом же, Monster Beats заслуживают того, чтобы их купить по всем параметрам, включая качество звука, панораму, шумоизоляцию и, конечно же, узнаваемый стильный дизайн. Восхищенные отзывы миллионов довольных слушателей только подтверждают сказанное выше. Купить наушники Monster Beats не составит труда благодаря интернет-магазину с быстрой доставкой в любой уголок страны и приятными подарками и акциями. Поэтому, если вы фанат хорошего звука, то эти наушники – это то, что вы ищете.