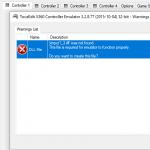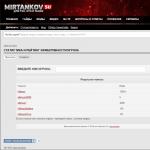Как настроить геймпад: три эффективных способа. Не запускается Blur? Тормозит игра? Вылетает? Глючит?Решение самых распространенных проблем Blur не запускается
Наверное каждый из нас хотел бы спокойно и с комфортом поиграть используя Геймпад, почувствовать, хотя бы на какое-то мгновение, сидящим себя за приставкой, ведь от этого получаешь некое удовольствие. Но при этом многие столкнулись с проблемой: 50% поддерживают исключительно оригинальный контроллер Xbox 360, многие сдаются, мол "не не не, не куплю себе такое удовольствие, лучше поиграю на клаве с мышкой, все равно никакой разницы"
.
В другом случае в каждой игре у вас разная раскладка кнопок, получается каждый раз требуется заходить в опции и забивать новую раскладку и все переделывать под себя...
Хватит это терпеть! Я хочу всем вам помочь решить все проблемы разом, то есть убить сразу двух зайцев. Мы будем играть на простом контроллере через эмулятор джойстика Xbox360, не буду гарантировать что во все игры, ибо пробовал способ не во всех играх, но зато всех играх была одна и таже раскладка кнопок (исключение - , может быть ещё некоторые).
Этап 1
А) Скачиваем эмулятор: (cкачиваний: 490313)
б) Распаковываем архив в любую папку, куда вам будет удобно.
Этап 2. Настройка
А) Запускаем эмулятор (x360ce.exe
). Если ваш контроллер подключен к USB, в эмуляторе вы должны услышать небольшое звуковое приветствие, если его не было, то ваш джойстик не подключен. Также вверху есть надпись Controller 1
с зелёным кубиком, обозначающая, ваш контроллер подключен.

б) Внизу выбираем категорию "Thrustmaster Dual Tigger 3 in 1 Rumble Mods" и щёлкаем на кнопку "Load" .

в) Теперь просто пощёлкайте по аналогам и кнопкам джойстика, посмотрите, какие кнопки не совпадают. Увидели? Запомнили? Теперь начинаем выставлять себе их как угодно. Раскладки кнопок находятся в 5 ячейках, то есть справа, слева и внизу по центру.

г) Выставлять кнопки довольно просто: щёлкаем на одну из ячеек (т. е. кнопок), к примеру с левой стороны A B X Y и выбираем категорию "Record" , щёлкаем на контроллер и всё, кнопка записана. Так проделываем со всеми.

д) Можно и в ручную водить, просто нажимаем "Buttons" и выбираем любую желанную клавишу.

е) Теперь последний этап. После того как мы всё сделали правильно, выставили раскладку, щёлкаем внизу на кнопку "Save" .

Этап 3
А) После того, как мы всё настроили, нам требуется скинуть все три файла из папки "x360ce.exe", "x360ce.ini", "xinput1_3.dll"
в корневую папку
установленной игры - туда, где находится сам .exe
(к примеру "RaccoonCity.exe"). Вот как это все выглядит:

б) Всё, скинули. Теперь запускаем саму игру, и при входе вы услышите звуковое приветствие (точно такое же, что вы слышали при включении эмулятора). Исключение: если не было звукового сопровождения, то возможно в настройках игры отключен контроллер, если его задействовать, то вы обязательно должны услышать звуковое приветствие.
Пробуем, отписываемся.
Играйте на здоровье!
Геймпад(джойстик в простонародье) является крайне удобным инструментом для игр. Большинство современных проектов на ПК в игровой индустрии разработаны для работы именно с геймпадом Xbox 360 или Xbox One. Есть небольшие исключения, когда игра также способна различить и геймпад от Sony, но это большая редкость.
Однако, что делать, если у вас нет таких дорогостоящих аксессуаров, как гейпад от Майкрософт или Сони? Допустим, что у вас приобретен вполне обычный геймпад от не самой популярной фирмы, например, DeTech, который современные игры просто отказываются обнаруживать. Как настроить джойстик на ПК для игр подобного типа?
Чтобы играть в игры на ПК не обязательно иметь у себя на руках геймпад от популярной фирмы: для правильной работы можно настроить любой геймпад. Именно в этой статье мы с вами и рассмотрим различные способы настройки обычных джойстиков.
Как настроить джойстик на ПК для игр?
Итак, у вас в распоряжении есть недорогой, но хороший геймпад, который никак не регистрируется любой современной игрушкой. Почему так происходит? Все дело в том, что большая часть недорогих геймпадов выполнена на стандарте ввода DirectInput, который позволят переназначать вам кнопки на устройстве.
Большая часть игр разработана для работы с устройствами со стандартом XInput, благодаря которому обеспечивается полная совместимость с геймпадом Xbox 360. Проще говоря, геймпад с вводом XInput будет определяться практически в каждой игре(да, существуют исключения) в виде геймпада Xbox 360. Геймпад DirectInput, соответственно, не будет. Да, в некоторых играх он сможет определиться как устройство контроля, но настроить управление джойстика в таком случае будет невероятно проблематично, а порой даже невозможно.
Не выкидывать же свой джойстик на DirectInput в мусор и бежать покупать брендовый девайс, верно? Верно! С помощью программы под названием x360ce, вы сможете заставить все игры думать, что у вас подключен именно геймпад от Xbox 360.
Для начала, вам нужно пройти на официальный сайт разработчика этого эмулятора(именно этим он и является) и загрузить его к себе на компьютер. Прежде всего, вам нужно определиться, какой разрядности ваша игра. Все современные игры являются 64-битными приложениями, в то время как большинство старых игр — 32-битными. Скачав нужную версию эмулятора x360ce, поместите его исполнительный файл(x360ce_x64.exe или x360ce.exe) в папку с исполнительным файлом игры.
Ок, сделали это. Хорошо, теперь нужно настроить сам эмулятор на работу в игре с вашим геймпадом. Подключите к компьютеру геймпад и запустите исполнительный файл эмулятора x360ce, находящийся в папке с вашей игрой. Перед вами должно открыться следующее окно эмулятора x360ce:


Эмулятор укажет вам, что для его корректной работы требуется файл xiput1_3.dll и предложит создать его. Нажмите на кнопку «Создать», чтобы эмулятор создал этот файл у вас в папке с игрой. Далее перед вами должна открыться примерно следующая картина:


Поставьте галочку напротив пункта «Автоматический поиск настроек», а также галочку напротив опции «Искать в Интернете». Потом нажмите на кнопку «Далее», после чего перед вами должно появиться следующее окно, если все прошло как надо:

Теперь перед вами должно появиться окошко с настройками раскладки кнопок геймпада. Возьми в руки подключенный геймпад и попробуйте нажать несколько кнопок на нем, если все прошло нормально, то вы увидите сигналы нажатия на кнопки. Если же нет, то у вас во вкладке «Контроллер» будет гореть красный квадратик и отсутствовать сигналы нажатия.

Если у вас произошла такая ситуация, то вы конечно можете начать пробовать выставить в настройках раскладки различные профили для контроллера, но мы рекомендуем вам попросту выполнить сбор раскладки, а затем выполнить ее настройку самим. Для этого нажмите на кнопку «Очистить», после чего у вас получится вот такой вот чистый экран:

Теперь вам остается назначить для своего геймпада каждую кнопку в индивидуальном порядке. Для этого нажмите на ниспадающее меню кнопки, выберите пункт «Запись»(с красным кружком), а затем нажмите кнопку на геймпаде, чтобы назначить ее на выбранное место. У вас должно получиться что-то примерно такое(в зависимости от геймпада):

Назначьте клавиши для своего геймпада, чтобы те соответствовали кнопкам геймпада Xbox 360. Как только закончите, нажмите на кнопку «Сохранить» и закройте окно эмулятора x360ce. Затем запустите нужную вам игру и убедитесь, что та настройки эмулятора были выполнены корректно.
Вот и все. С помощью эмулятора x360ce, вы сможете заставить многие видеоигры думать, что подключенный к компьютеру обычный геймпад является геймпадом от консоли Xbox 360. Напоследок хочется указать на еще один небольшой аспект всей этой проблемы: некоторые геймпады способны переключаться между режимами DirectInput и XInput, например, некоторые модели устройств от компании Logitech способны на такое.
Если у вас есть в распоряжении такой геймпад, то вам нет нужды использовать эмулятор x360ce или другое программное обеспечение — просто переключите его на режим XInput и все игры будут думать, что к ПК подключен геймпад от Xbox 360.
Нашли опечатку? Выделите текст и нажмите Ctrl + Enter
Твитнуть
Не все игры поддерживают джойстики. Стратегии и MMORPG заточены под управление клавиатурой с мышью, остальные работают только с геймпадами от приставок Xbox 360/One. Что же делать, если поиграть геймпадом хочется, а игра ни в какую его не видит?
Введение
Два выхода из ситуации:
- Воспользоваться эмулятором геймпада Xbox 360 под названием x360ce . О ней я рассказывал в статье
- Связать нажатия кнопок геймпада и движения стиками с нажатиями кнопок на клавиатуре и мыши. Игра будет думать, что игрок играет клавомышью, но в действительности у него в руках будет геймпад. О том, как такое провернуть, и будет заметка ниже.
Оба метода имеют преимущества и недостатки. Если игра заточена под управление геймпадом Xbox 360, то лучше воспользоваться Но это своего рода лотерея: эмуляция может заработать, а может и нет. Имитация нажатий клавомыши, наоборот, работает всегда, но есть недостатки: движения мыши будут более дерганые, да и придётся подгонять управление под каждую игру отдельно.
Программа AntiMicro
Существует 10 популярных программ для эмуляции клавиатуры с мышью: Xpadder, JoyToKey, AntiMicro, Pinnacle Game Profiler, Controller Companion, Joystick 2 Mouse, reWASD, ControlMK, J2K, Keysticks. Большинство - платные. К счастью, одна из бесплатных программ оказалась очень даже неплохой - AntiMicro . Она бесплатна и нормально работает. Мне удалось с её помощью поиграть в Sword Art Online: Hollow Realization, где в версии для ПК разработчики намудрили с управлением.
Что может AntiMicro:
- Управлять играми с помощью любого геймпада (не уверен насчёт DualShock, остальные должны поддерживаться).
- Играть с помощью геймпада от Xbox 360/One в игры, где эти геймпады не поддерживаются.
- Работать с компьютером (обычным софтом) с помощью любых игровых контроллеров. Будет полезным для людей с ограниченной подвижностью.
Что программа не может:
- Играть на геймпаде в игры, которые игнорируют нажатия виртуальных клавиш (например, Rust).
- Гарантировать, что при игре в онлайновые игры вас не забанят за использование читов.
- Играть с удобством в шутеры и MMORPG - они заточены под управление клавомышью и с этим ничего поделать нельзя.
- Задействовать виброотдачу. Игра в принципе не будет знать, что игрок использует джойстик, поэтому обратной связи нет.
- Настроить геймпад, если он видим игрой.
Программа работает в Linux различных версий, а также Windows 7, 8, 8.1 и 10. Windows XP не поддерживается.
Где скачать
Версию для Windows скачать можно отсюда: https://github.com/AntiMicro/antimicro/releases (выбирайте ту, которая оканчивается на «-win32.msi «).
Устанавливается легко - инсталлятор не задаёт сложных вопросов, нужно просто нажимать «Далее». На Рабочем столе появится ярлык, с него и нужно запускать AntiMicro.
Главное окно
Программа поддерживает русский язык, что упрощает настройку начинающим пользователям.
Обязательно запускайте AntiMicro от имени администратора (правой кнопкой по ярлыку - «Запустить от имени администратора»), чтобы нажатия кнопок обрабатывались корректно.
Главное окно эмулятора:
Вверху - меню с различными командами, из них самая важная - пункт Опции - Настройки . Ниже - вкладки с геймпадами (если их несколько). Кнопки «Удалить», «Загрузить», «Сохранить», «Сохранить как» отвечают за хранение всех настроек геймпада в отдельном файле (ведь игры используют разные клавиши).
В середине окна - настройки связи кнопок игрового контроллера с кнопками клавиатуры и мыши.
Ниже - кнопки управления наборами сочетания клавиш. Можно использовать для случаев, когда на геймпаде не хватает кнопок, чтобы геймпад выполнял другие действия при нажатии (зажатии) кнопки, запрограммированной как переключатель профилей.
Самый нижний ряд:
Настройки контроллера - указание программе, как кнопки расположены на геймпаде:
Окно «Настройки контроллера»
Тогда в главном окне AntiMicro кнопки расположатся упорядоченно и получат осмысленные названия:
Быстрая настройка - нажав эту кнопку, затем реальную кнопку игрового контроллера, появится окно с выбором - какое действие повесить. То же самое окно появляется при нажатии любой из кнопок в центре окна.
Бирки - включение и выключение отображения назначенных команд на подписях кнопок
Сброс - сброс всех настроек.
Большая часть настроек сохраняется автоматически. Исключение - окна, где есть кнопки «Save» («Сохранить») и «Discard» («Отменить»).
Как настроить
Итак, нужно сделать так, чтобы при нажатии кнопок геймпада нажимались кнопки клавиатуры, двигалась стрелка мыши и кликались её кнопки. Самый простой способ: жмите кнопку «Быстрая настройка» , появится окно назначения действия:
В этом окне есть две вкладки - с клавишами клавиатуры и действиями мыши. Если хотите назначить клавишу клавиатуры , не обязательно искать эту кнопку в окне, достаточно нажать реальную клавишу. Какие кнопки назначать - знаете только вы.
Движения мышью можно настроить двумя путями. Первый (сложный) - вручную выбрать действия на вкладке «Мышь». Например, движение в одну из сторон:
Но есть способ проще, если вы сделали настройку контроллера одноименной кнопкой. Достаточно нажать одну из указанных кнопок, смотря каким стиком хотите управлять камерой:
Откроется окно настройки стика (или стрелочного D-Pad), в котором можно выбрать готовую настройку для эмуляции мыши:
Там можно настроить и чувствительность стика, мёртвые зоны (если стик в нетронутом положении сообщает, что его отклоняют) и некоторые другие параметры.
В общем, этого достаточно, чтобы играть в игры, где джойстик изначально не поддерживается.
Тонкая настройка
Кроме простого назначения действий на кнопки геймпада, можно пойти дальше.
1. Запрограммировать сочетания клавиш. Например, в игре Sword Art Online: Hollow Realization японцы намудрили с управлением (). Мало того, что у многих пользователей в игре не работают геймпады, так ещё управление камерой странное: нужно зажимать правую кнопку мыши. Поэтому для игры в SAO HR на геймпаде нужно назначить два действия на движение стика: собственно сдвиг мыши и зажатие кнопки.
Можно, конечно, назначить не правую кнопку мыши, а Shift, F12, Delete или любую другую кнопку, а также запуск программ, ввод текста, изменение направления движения и так далее. Всё зависит от того, что нужно вам. Действия назначаются не только на стики, но и любые кнопки.
2. Назначение макросов (наборов действий). Это удобно, если по каким-то причинам вы хотите играть в MMORPG на геймпаде - там нужно нажимать не только сочетания, но и последовательности. Например, сначала Ctrl+1, затем Ctrl+5 и Shift+2.
Заходите в те же дополнительные параметры, что и в первом пункте. Только теперь нужно сделать так:
К сожалению, режим создания макросов в эмуляторе AntiMicro неудобен: действия нельзя перетаскивать мышью. Но он работает, причём на выбор много действий: паузы, запуск программ, изменение скорости мыши, подгрузка других профилей настроек геймпада и другое.
Каждой игре - свои настройки
Можно сделать так, чтобы при фокусе на окне с определённым названием геймпад вёл себя иначе. Удобно, если у вас много игр и не хочется вручную переключать профили. Для этого зайдите в меню Опции - Настройки - пункт АвтоПрофиль. В окне нажмите кнопку «Добавить» и… в общем, там всё понятно:
Итог
Это достойная альтернатива более известному эмулятору нажатий клавиатуры и мыши Xpadder (он платный!). Кому-то AntiMicro покажется неудобным - это действительно так. Зато он мощный и, самое главное, бесплатный.
Я перечислил далеко не все настройки AntiMicro. Остальное вы вполне можете понять сами, потому что она почти полностью переведена на русский язык.
Твитнуть
Предисловие
Все началось с того, что я и моя жена решили играть вместе на одном ПК в файтинги - серии игр Mortal Kombat, Naruto. Так как на одной клавиатуре в четыре руки играть неудобно, решили купить геймпады (джойстики - некорректное слово по отношению к кнопочным игровым устройствам).
Выбрали относительно дешевые, потому что было неизвестно, как часто будем использовать:
Подобных геймпадов море. Все они отличаются внешним видом и качеством сборки, недостатки одни и те же:
- Слишком чувствительные аналоговые стики - те черные рычажки, благодаря которым целятся, управляют бегом. Достаточно небольшого сдвига, чтобы персонаж бежал как ошпаренный. Управлять камерой тем более неудобно. Для файтингов сойдут, но про «стрелялки» забудьте.
- Вместо курков, чувствительных к силе нажатия - обычные кнопки. В некоторых играх (например, гонках) будет неудобно играть.
- Проблемы с драйверами - не работает виброотдача с теми, что идут на комплектном диске. Нашел подходящие (ссылка), но они подойдут не ко всем моделям.
- Совместимость с современными играми. Этому вопросу посвящена следующая глава.
Конечно, можно было не заморачиваться и купить универсальный геймпад, который работает и на ПК, и с Xbx 360, и даже с PS3 и Android, но тогда, признаюсь, об этом как-то не подумал. Пришлось выкручиваться с помощью эмулятора, чему и посвящена эта инструкция.
Поддержка геймпадов в играх
Все старые геймпады от именитых производителей и дешевые китайские джойстики объединяет одна черта - использование программного протокола DirectInput . Мыши, клавиатуры, джойстики, рули, педали - все устройства работают, используя один и тот же стандартный набор команд.
Старые игры DirectInput уважали. Игрок мог в настройках управления переназначить действия с кнопок клавиатуры на геймпадовские. Но появилась приставка Microsoft Xbox 360 и вместе с ней пришел другой протокол - XInput .
Разработанный специально для геймпада приставки, XInput до поры до времени не обладал какими-либо преимуществами перед DirectInput, но разработчики стали повсеместно его использовать. Так как игры сначала разрабатывают для приставок Xbox 360, Xbox One, PlayStation 3 и 4, только затем переносят на родной вам компьютер, проще всего использовать именно XInput - не надо заморачиваться с тестированием различных геймпадов, джойстиков, рулей - все уже протестировано, игровой процесс с геймпадом на компьютере и приставке совершенно одинаков.
Современные геймпады от именитых брендов (Razer, Thrustmaster, Saitek и другие) умеют переключаться между DirectInput и XInput, имитируя оригинальный иксбоксовый. Владельцам остальных придется попотеть, но проблема решаема.
x360ce - эмулятор геймпада Xbox 360
Внимание!
Вышла новая версия эмулятора x360ce - . Работает с GTA V, в отличии от версии ниже, но есть проблема - в целом поддерживается меньше игр. Попробуйте сначала новую, потому что настраивать проще.
Программка x360ce обманывает игры, заставляя их поверить, что подключен XInput-геймпад. Настройка может показаться излишне сложной, но это делается только один раз.
Внимание! Очень желательно, чтобы в вашей Windows было включено отображение расширений типов файлов.
Пуск - Панель управления - Параметры папок (или просто набрать «Параметры папок » в меню Пуск). Вкладка Вид :
Снимаем галку с пункта Скрывать расширения для зарегистрированных типов файлов и нажимаем ОК. Это позволит увидеть нам расширения файлов.
Если вы не знаете, что такое расширения файлов , советую задуматься - нужно ли вам устанавливать x360ce? Без базовых знаний велика вероятность сделать что-либо не так.
Настройка x360ce
Сначала нужно соотнести кнопки реального геймпада с кнопками виртуального от Xbox 360, который будет видеть игра.
Полагаю, вы уже подключили геймпад, зашли в Панель управления - Устройства и принтеры и убедились, что ваш геймпад там есть. Если нет, устанавливайте драйвера.
Чтобы настроить x360ce, придется потратить полчаса, но они того стоят.
В распакованной папке будут два архива с программными библиотеками эмулятора - x360ce_lib32 и x360ce_lib64. Первый для 32-битных игр, второй, соответственно, для 64-битных. Не трогайте их, пока не настроите кнопки геймпада, так как после распаковки 64-битной библиотеки конфигуратор из той же папки будет закрываться с ошибкой.
2. Запускаем конфигуратор x360ce . Если геймпад подключен и запуск производится первый раз, должно появиться окно поиска настроек:
Нажимаем Next , ждем. Может быть, вам повезет и настройки найдутся. Щелкаем по первому пункту в списке и нажимаем Finish . Появится главное окно программы:
На скриншоте выше уже настроенный геймпад. Если нажимать на кнопки геймпада, в окне программы они будут выделяться тоже.
Если у вас в x360ce красный квадрат и серая картинка геймпада, то на вкладке Advanced снимите галку с Pass Through . Также конфигуратор не работает, если в папку с ним кинуть 64-битные файлы *.dll. Настраивайте 32-битную версию. 64-битные файлы *.dll можно кинуть потом (когда будете устанавливать x360ce для Watch Dogs, например).
3. Даже если у вас настройки загрузились из Интернета, не факт, что они будут правильные. Подвигайте стиками, понажимайте кнопки - на картинке зеленый индикатор наглядно покажет, какие функции джойстика имитируются.
Если что-то работает не так, можно вручную все настроить. Начнем с кнопок.
Кнопки: чтобы указать, какая кнопка за какую функцию отвечает, нужно открыть меню эмулируемой кнопки и нажать Record :
После нажатия Record конфигуратор будет ожидать нажатия соответствующей кнопки вашего геймпада. На фотографии геймпада эмулируемая кнопка будет выделена мигающим красным кружком.
Стрелки (D-Pad) настраиваются двумя способами:
Настройка стрелок геймпада. Сначала пробуем вариант 1. Если в меню нет DPad, следуем варианту 2 - настраиваем стрелки как обычные кнопки, выбирая Record в каждом из четырех пунктов D-Pad и нажимая, соответственно, стрелки вверх, влево, вправо, вниз.
С аналоговыми стиками ситуация аналогична. После нажатия Record просто двигаем их в ту сторону, в которую просит программа:
Если стики не аналоговые, придется настраивать пункты ниже, как в варианте 2 со стрелками на предыдущей картинке.
Стики могут быть аналоговыми. Если при нажатии стиков нажимаются кнопки крестовины или YXBA, поищите на геймпаде кнопку «Mode «. Дело в том, что многие китайские джойстики по умолчанию переключают стики в дублирование стрелочных кнопок. Например, на моем геймпаде приходится нажимать «Mode» каждый раз, когда подключаю геймпад к компьютеру, иначе стики будут дублировать и крестовину, и YXBA.
Из экзотики - стики могут использовать половину оси. Симптом: после настройки геймпада стик работает вроде как обычно, но при максимальном наклоне срабатывает как триггер или другой стик. Это значит, что придется вручную перебирать значения *Axis*, чтобы все работало как надо.
4. Не нужно настраивать все кнопки. Если ваш геймпад похож на тот, что купил я, как минимум кнопка Guide в пролете (это пауза, можно нажимать Esc клавиатуры). Стики аналоговые (определяются промежуточные позиции, не только вверх-вниз-влево-вправо), нижняя секция настроек не нужна:
5. Проверяем. Нажимаем все кнопки геймпада, смотрим на появляющиеся на картинке индикаторы. Если все имитируется правильно, дело сделано. Если нет - внимательно читаем текст выше и соображаем, где ошиблись.
6. Если у вас есть виброотдача , грех не настроить. Идем на вкладку Force Feedback:
Пройдемся по пунктам:
- Enable Force Feedback - если галочка стоит, значит, отдача разрешена.
- Swap Motor - без понятия, на что влияет. Возможно, если два вибромотора в вашем геймпаде работают раздельно, виртуально меняет их местами.
- (1) - тип вибромотора (если виброотдача слабая или отсутствует, нужно перебрать пункты этого меню, каждый раз дергая туда-сюда ползунки теста).
- (2) - сила эффекта отдачи. Чем больше значение, тем сильнее геймпад вибрирует в руках.
- (3) и (4) - ползунки для теста моторов.
- На что влияет Motor Period , мне неизвестно. Буду рад, если кто-то подскажет.
7. Чтобы довести настройки до идеала, нужно глянуть секцию Advanced и обязательно указать, что мы используем обычный геймпад:
Остальные опции отвечают за настройку «мертвых зон» аналоговых курков, стиков и стрелок. В большинстве случаев достаточно, чтобы все было установлено по нулям.
Если стик нажимается сам по себе (вращается камера, когда стик установлен по центру), значит, мертвая зона отсутствует, но требуется. В таком случае нужно изменить параметры секции Thumbs (значения Thumb Dead Zone подбираются экспериментальным путем).
На мой взгляд, мертвая зона - это необходимое зло, которое позволяет примитивным стикам в дешевых геймпадах работать более-менее сносно. Стики качественного геймпада управляют камерой и скоростью бега персонажа плавно, максимальное отклонение стика должно соответствовать максимальному значению в игре и наоборот.
Если у вас дешевый китайский джойстик, как у меня, то данные опции бесполезны , ибо «мертвая зона» находится с внешней стороны отклонения тоже. Достаточно чуть-чуть сдвинуть стик и игра воспринимает это как максимальное отклонение (нажатие) стика. Итог: невозможно целиться в шутерах.
8. Если вам нужно настроить два геймпада или больше (чтобы играть компанией), нужно пройтись по разделам Controller 2, 3 и 4 .
Устанавливаем x360ce в игру
Открываем папку с игрой (надеюсь, рассказывать, как найти папку, где установлена игра, не надо?) и просто копируем туда содержимое нашей папки.
Запускаем игру - игра должна опознать ваш геймпад. В зависимости от игры, можно либо сразу играть (Mortal Kombat, The Legend of Korra, Watch Dogs и другие современные) либо идти в настройки и переключать управление с клавиатуры и мыши на геймпад.
Для 64-битных игр нужно распаковать архив x360ce_lib64 _r848_VS2010.zip с заменой файлов, иначе игра не увидит геймпад. Так как конфигуратор x360ce 32-битный, он перестанет видеть геймпад или будет вылетать с ошибкой. Для настройки геймада всегда можно распаковать архив с 32-битными библиотеками x360ce_lib32 _r848_VS2010.zip.
Если x360ce не работает
Такое случается. Разные игры используют разные способы определения геймпада.
1. Убедитесь, что содержимое папки с настроенным x360ce скопировано в папку с исполняемым (.exe) файлом игры. Например, исполняемые файлы игр серии Borderlands находятся в папка_игры\Binaries\Win32\.
2. Сделайте копии файла xinput1_3.dll и переименуйте:
xinput1_4.dll
xinput1_2.dll
xinput1_1.dll
xinput9_1_0.dll
Это помогает, если игра старая или наоборот, очень новая.
Внимание! «.dll» в именах файлов - расширение. Если у вас не включен показ расширений или не знаете, что это такое, именуйте копии файлов без «.dll».
4. Прямо в папке с исполняемым файлом игры запустите конфигуратор и измените опцию Use Init Beep в разделе Options :
Если при запуске игры x360ce корректно загрузился, вы услышите звук «бип», что позволит нам приблизиться к решению проблемы.
Если звук «бип» есть, а джойстик все равно ну никак не работает в игре (например, не видно в настройках управления), проверяем:
а) В конфигураторе квадрат около вкладки Controller 1 должен быть зеленым . Если он серый и в настройках стало пусто - геймпад отключен (проверьте USB-провод, подключение).
б) Если упомянутый выше квадрат зеленый , игре почему-то не понравился виртуальный геймпад Xbox 360. Идем в конфигуратор, открываем вкладку Controller 1 (с остальными цифрами тоже не забудьте, если подключаете больше одного геймпада), там вкладку Advanced и проверяем опцию Device Type - должно быть Gamepad . Если там все-таки Gamepad , можно поменять на Unknown, но мой опыт говорит - x360ce с этой игрой не заработает.
Если звука «бип» нет, значит, ни один из файлов x360ce (xinput*.dll) не загружается игрой. Скорее всего, вы скопировали файлы x360ce не в папку с исполняемым файлом игры. Если игра поддерживает геймпад от Xbox 360 , то она обязана загружать один из этих файлов. Решение очевидно - копируем эмулятор геймпада Xbox 360 в нужную папку.
в) Перебираем Hook Mode на вкладке Options. Когда пользовался старой версией x360ce, это помогало. В последних версиях эмулятор смотрит эту опцию в файле x360ce.gdb, поэтому актуальность совета под вопросом, но попробовать можно.
2. Распакуйте его содержимое в папку Binaries/Retail игры.
3. Запустите x360ce, настройте по инструкции выше (все как обычно).
4. Играйте, все будет работать.
Внимание! Если Mortal Kombat X не работает или вылетает с ошибками, не спрашивайте меня о том, как это исправить. Игра у многих очень, очень нестабильно работает. Ждем обновлений от разработчиков игры.
GTA V
WWE 2K15
В комментариях пишут, что в этой игре эмулятор не работает. Если вы столкнулись с тем же, убедитесь:
1. Игра точно не видит геймпад без x360ce? Она поддерживает много моделей джойстиков без всяких эмуляторов.
2. Вы должны использовать 64-битную библиотеку xinput1_3.dll, потому что игра 64-битная.
DualShock контроллеры (для Playstation 3/4)
С ними программа эмуляции не работает. Исключение составляют некоторые модели универсальных геймпадов, которые можно подключить и к ПК, и к игровой приставке от Sony.
Итог
В ряде случаев джойстик в руках удобнее клавиатуры с мышью. Благодаря x360ce можно играть в любимые игры с комфортом. Некачественный геймпад не дает такого ощущения контроля в играх, как оригинальный от Xbox 360 (или Xbox One - благо способ подключить к ПК есть), но играть можно.
Приятной игры!
In this tutorial you will find steps to make x360ce work with Blur . This method also works with any game – just do the same easy steps, no special skills needed to make any controller work as an Xbox 360 gamepad. Emulator allows your controller (joystick, wheel, gamepad, etc.) to operate as the most common device, recognized by most of the games without any additional settings and workarounds.
1. The first step is to download x360ce zip file from official site. You have to select 32 or 64 bit version (same as the version of Blur you use). If you don’t know the version of your game or download wrong one accidentally, you will be notified later and have a chance to use another version.
2. Now we have to find the installation folder of your game . You can easily do this by looking into game shortcut settings or finding the game in your Steam library list. If you choose the Steam variant, right click the game name and select “Properties”.
3. Navigate to “Local files” tab and press “Browse local files...” button.

4. Now you need to find the folder with Blur executable . In the example picture they are located in Binaries / Retail subfolder. You need to extract downloaded x360ce ZIP file to folder with your game executable file.

5. Click on x360ce exe file with the right mouse button and select “Run as administrator” from dropdown menu.

6. You will see window with warning – “xinput 1_3.dll was not found. This file is required for emulator to function properly.” Don’t worry , just click “Create” button to make them appear.

7. When x360ce will inform you that new device was detected, use automatic search for settings from internet – just hit “Next” button.

8. Click “Finish” , when installation completed.

9. Hit the “Auto” button to make all settings set to defaults. Confirm changes by clicking “Yes” in popup window. All the buttons will be filled automatically.

10. Now just hit “Save” button to make all your settings saved. You can also change buttons assignment before hitting “Save”, if you like.

Now you can normally launch Blur and use your controller with x360ce emulator – it will be starting automatically with each game launch.