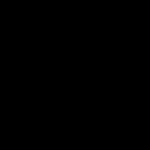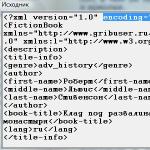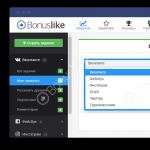Как подключить второй, третий… десятый монитор к одному компьютеру. Как подключить второй монитор к компьютеру Подключение 2 х мониторов к компьютеру
Как подключить два монитора к одному компьютеру? Для этого существует три версии, применить которые может каждый пользователь, даже не имея специальных знаний. Однако, чтобы воспользоваться наиболее совершенными способами, нужно немного потратиться.
Какая нужда заставляет пользователя подключать два монитора? Существует большое количество факторов предполагающих задействовать при работе на компьютере двух экранов. Одной из первых причин использования двух мониторов, является возможность иметь перед глазами существенно больше открытых окон. Для специалистов в области проектирования, фотографов, дизайнеров это особенно актуально.
Ведь при таком варианте применения двух экранов всегда можно более объемно видеть все нужные объекты. Вместе с тем эффективность работы увеличивается вдвое, особенно это подходит тем, кто занимается разработкой различных схем. Применяя два дисплея, отпадает необходимость постоянного переключения на другие страницы одного и того же документа. Все это можно легко сделать, если знать .

Использование двух мониторов в работе
Существует еще достаточно веская причина для задействования 2-х экранов — это компьютерные игры. При таком конструктивном подходе в обеспечении наибольшего комфорта в играх, создается отличный боковой обзор. А для тех, кто играет при помощи ноутбуков создается удвоенный обзор, особенно эффективно это выглядит при подключении широкоформатного телевизора.

Два монитора в компьютерных играх
Найдется полезное применение двух дисплеев и для специалистов занимающихся программированием. В таком варианте организации работы, наиболее продуктивно видеть перед собой результат своего творения сразу в нескольких окнах. На производственных площадках, во время сборки определенных конструкций либо в конструкторских бюро, также чаще всего требуется показ информации одновременно на нескольких экранах. Вот такие имеются преимущества в создании такого подключения, конечно с условием, если знаете как подключить два монитора к одному компьютеру.
В плане экономии, это тоже дает большой плюс – теперь нет необходимости находится двоим служащим за одним монитором, следовательно, отпадает нужда в покупке дополнительного компьютера. Ведь дешевле обойдется приобрести еще один монитор, чем системный блок.
Варианты поэтапного подключения
Начальный шаг подключения двух экранов к компьютеру сложного ничего не представляет. Здесь одним из условий является наличие на системном блоке определенного количества входных коннекторов. То-есть, должны быть разъемы предназначенные для подключения дополнительных мониторов, такое же количество шнуров к ним.
Если вы уже знаете первые шаги в объединении компьютера и 2-х мониторов и имеете представление как подключить два монитора к одному компьютеру . Тогда вам возможно еще потребуются специальные переходники к этим входам. Впоследствии система распознает подключенные два устройства и в автоматическом режиме подстроит выводящую на них картинку. В другом случае вы можете выполнить настройку самостоятельно, используя при этом штатные средства операционной системы.
Вариантов подключения существуют два, а мониторов имеется 3:
-
1. С использованием графического адаптера, у которого есть в наличии несколько выходных разъемов. Если вы обладаете компьютером предназначенном в использовании с графическими изображениями, то можно предположить, что видеокарта достаточно навороченная. Следовательно, в ней уже встроены некоторое количество разъемов типа: HDMI либо VGA. В случае, когда в наличии всего один вход, тогда следует заменить данный графический адаптер на соответствующий требованиям.

Графическая карта с двумя входными коннекторами HDMI
-
2. Установка добавочного видеоадаптера в другой слот системной платы. Такой способ будет актуален, если в компьютере имеется устаревшая версия видеокарты. А покупка крутой карты, имеющей два входных разъема, ограничена финансовыми возможностями.

Инсталляция добавочных видеоадаптеров.
-
3. Применение специализированного адаптера (сплиттера). Такой вариант относится к довольно дешевым способам подключения и может быть выполнен практически на любом компьютере. Хотя при этом есть некоторые нежелательные нюансы, которые могут уменьшить ширину диапазона пропускания частот у монитора.
Следовательно, изображение будет терять свое качество, преимущественно при использовании формата видео FullHD. А в случае необходимости запуска статических изображений, то применение адаптера сказывается на качестве картинок в полной мере корректно. Не забывайте, чтобы все это выполнить, нужно точно знать как подключить два монитора к одному компьютеру .

Подключение двух мониторов через разветвитель
Совет: при использовании ноутбука возможность подключения второго монитора должна быть уже предусмотрена (в боковой части имеется дополнительный разъем). Менять видеокарту на многих переносных компьютерах не только дорого, но и нередко просто невозможно. Однако большинство современных ноутбуков и даже нетбуков по умолчанию имеют вход для подключения монитора.
Техническая совместимость проводов и входных разъемов
При коммутации дисплея к компьютерам всегда используется шнур, который выполняет совмещение их коннекторов. Для соединения двух мониторов должно быть такое же количество проводов соответствующего типа.
Существующие для этих целей виды разъемов:
Разъем VGA. Еще в недалеком прошлом он считался штатным коннектором для соединения монитора с компьютером. В настоящее время, чтобы совместить устаревшую версию компьютера с современным дисплеем, необходим будет переходник.

Имея в наличии VGA-кабель — можно без проблем подсоединить не только ПК, но и ноутбук
Коннектор DVI . Этот вид протокола является уже конструктивно современным, гарантирующим поддержку воспроизведения как цифрового так и аналогового сигнала.

Так выглядит коннектор DVI
Цифровой интерфейс HDMI. Данный протокол служит для подключения ПК к устройствам передающим аудио/видео данные в цифровом формате с очень высокой четкостью. К таким устройства относятся, например: современные телевизоры и плазма-панели. Современные технологии не стоят на месте, а с каждым годом становятся более сложными, поэтому не помешает знание, как подключить два монитора к одному компьютеру .

Разъем HDMI в корпусе планшета и на системном блоке компьютера
Есть еще один цифровой аудио/видео стандарт DisplayPort, который, как правило устанавливается на аппаратах «бизнес-класса». Этот 20-ти контактный полноразмерный разъем имеет замковый механизм, который удерживает провод в коннекторе от случайного вырывания. По данному протоколу имеется возможность одновременного подключения сразу нескольких экранов с высоким разрешением, вплоть до 4096 на 2160 пикселей.

Кабель-переходник с интерфейса DisplayPort на обычный VGA
USB-порт. Последовательный интерфейс USB — это неотъемлемый компонент компьютера и другой современной цифровой техники. Но им не пользуются для передачи изображений высокой четкости, поэтому большая редкость встретить его встроенным в современный монитор. Хотя, он может пригодится для выполнения совместимости между ноутбуком и нетбуком при отсутствии у них выходов видео иного типа.
Для ноутбуков с коннектором для дисплей проблем вообще не должно возникнуть никаких. В случае необходимости подключения компьютера к монитору либо телевизору, находящемуся на определенном удалении, тогда есть возможность использовать удлинитель Wi-Fi сигнала. Однако без знаний как подключить два монитора к одному компьютеру все равно не обойтись.

WiFi-удлинитель с HDMI коннектором
Процесс настройки мониторов
В процессе подключения к компьютеру двух мониторов, ОС через некоторое время автоматически распознает их и сама выполнит настройку обоих дисплеев. При этом на каждый экран будет выводиться одинаковые картинки. Это может быть полезно, когда несколько пользователей должны получать одинаковые данные.
Совет: при различном разрешении мониторов изображения на них автоматически подстраиваются. Поэтому желательно пользоваться экранами с одинаковым соотношением сторон (4:3 или 16:9).
Тем не менее, в отдельных моментах настройки в автоматическом режиме не случается, при этом один из мониторов стартует нормально, а другой остается без сигнала. В основном это наблюдается когда качество сигнала оставляет желать лучшего. Чаще всего виновником такого состояния оказывается разветвитель, через который подается сигнал на два дисплея. Другим основанием для такой проблемы может послужить сбой в настройке самой системы. Чтобы исправить такое положение, нужно проделать некоторые манипуляции:

Выполнение настроек другого монитора в Windows 7
В случае, когда оба дисплея подключены и выполняют работу корректно, то на экране будет отображено две картинки обозначенные номерами. В этом же окне можно выставить нужное разрешение для обоих мониторов. При темном фоне какого либо из двух экранов, нажмите кнопку «Найти». При условии правильного подключения дисплея, через какой-то промежуток времени ОС выполнит его настройку. При необходимости увидеть панель настроек, нужно одновременно кликнуть по клавишам Win+P.

Окно настройки изображения на двух мониторах
Если выбрать значение «Дублировать», то на каждом экране будет отображаться одинаковая картинка. Если выбрать «Расширить», тогда изображение будет присутствовать на всех подключенных к ПК мониторах, которых может быть до девяти единиц. Что касается ноутбуков, то там в некоторых моделях можно задействовать специальную клавишу, после ее нажатии будет выполняться автоматическое подключение и настройка добавочного монитора.

Кнопка на клавиатуре ноутбука для настройки дополнительного экрана
Используя эту клавишу можно переводить изображение с мобильного компьютера на большой экран. В то же время для ноутбука возможно отображать такую же картинку либо ее часть или совсем выключится.

Наглядный пример расширенного рабочего стола с использованием ноутбука
На экранах два рабочих стола
Очень часто требуется, чтобы на мониторы выводилось не продублированная картинка или же расширенная, а абсолютно два разных изображения. Выполнить такую задачу для компьютера нереально. Чтобы воплотить все это в реальность, потребуется покупать графический адаптер для профессионального использования и после этого создать некоторое количество информационных потоков.
Существует еще один вариант — это применение специализированного устройства, функция которого заключается в организации подключения двух экранов к компьютеру. Поэтому нужно четко представлять себе как подключить два монитора к одному компьютеру . Устройство называется Matrox DualHead2Go, по сути дела это внешний мульти-дисплейный адаптер, поддерживающий функционирование двух дисплеев.
При этом данный прибор выполняет свою задачу даже когда на борту установлен слабая видеокарта с аналоговым выходом. Помимо подключения данного устройства, для его корректной работы положено установить драйвера, прилагающиеся к адаптеру.

Мульти-дисплейный адаптер Matrox DualHead2Go
Когда есть необходимость в подключении двух мониторов к ноутбуку, то в таком случае придет на помощь адаптер Matrox DualHead2Go. Из этого следует, что ноут получит одновременно три экрана, при этом два из них будут отображать одинаковую картинку, а третий другую.
Один компьютер — два монитора. Как и зачем?
Как подключить два монитора к одному компьютеру
Компьютер – это одна из самых многофункциональных вещей, которые когда-либо изобретал человек. Помимо его встроенных функций, которых очень и очень много, его функционал можно расширить за счёт подключения других устройств. Колонки, микрофон, камера, принтер – устройства, которые можно подключить к компьютеру, можно перечислять очень долго, и все они делают ваш ПК ещё более многофункциональным. Отдельного внимания заслуживает возможность подключения двух мониторов к одному компьютеру.
Интересно! Если при подключении двух мониторов задан режим расширения, то увеличится рабочая зона.
Это может быть полезно в ряде случаев.
Во-первых , это полезно для дизайнера или художника. При работе с компьютерной графикой критически важны детали, а расширение рабочей зоны увеличивает ваш обзор и позволяет улучшить детализацию объектов.

Во-вторых , пользу двух мониторов сразу заметит человек, чья работа связана с использованием графиков и схем. Два монитора позволят держать в поле зрения несколько окон с графиками и схемами без необходимости каждый раз переключаться между ними. И это очень удобно.

В-третьих , два монитора – мечта многих геймеров. И дело здесь не только в том, что растянутая на два монитора картинка выглядит более красочно, но и в том, что расширение видимости может дать вам ряд игровых преимуществ. Например, на фото ниже показана партия в игре Sid Meier’s Civilization V на двух мониторах. Расширенная зона видимости позволяет быстрее получить информацию о состоянии своих городов и предугадать стратегию противника, наблюдая за движением его юнитов. Вам не нужно будет тратить время на перемещение курсора по карте, что даст вам возможность использовать сэкономленное время на продумывание своего хода (это особенно актуально для сетевой игры). И это только один из множества примеров.

В-четвёртых , наличие двух мониторов принесут пользу программистам всех направленностей. Например, если вы имели дело с веб-программированием, то наверняка знаете, что одна страница может по-разному отображаться на разных браузерах. Имея два монитора, на одном из них можно держать открытым редактор кода, а на другом – окна браузеров. Таким образом, вы сможете сразу наблюдать за результатами своей работы, постоянно не переключаясь между множеством окон.

Помимо режима расширения есть также режим дублирования, который не расширяет изображение, а повторяет его на всех мониторах. Это может быть полезно для работы в офисе, когда всем сотрудникам нужно вывести на экран одну и ту же информацию (подключить к одному компьютеру можно сколько угодно мониторов, а не только два). Это сэкономит ваши средства на покупку других компьютеров и время на их подключение по локальной сети.

Теперь, когда мы разобрались в пользе нескольких мониторов, пришло время разобраться в их подключении.
Подключение
Существуют три способа подключения дополнительных мониторов:
Разберём подробнее каждый из перечисленных способов.
Дополнительные выходы видеокарты
Производители современных видеокарт прекрасно знают о пользе подключения двух мониторов к одному компьютеру, поэтому часто оснащают свою продукцию двумя разъёмами, в которые можно подключить монитор. Чтобы подключить два монитора с помощью одной видеокарты, проделайте следующие шаги:

Подключение второй видеокарты
Материнская плата в подавляющем большинстве компьютеров оснащена двумя и больше разъёмами для видеоадаптеров. Исключение составляют только очень старые модели. Поэтому если в вашей видеокарте нет второго разъёма, вы можете подключить дополнительную видеокарту. Для этого сделайте следующее:

В случае с ноутбуком подключить дополнительную видеокарту не получится, как и поменять уже встроенную. Однако для подключения дополнительных мониторов в этом нет необходимости, так как для этого предусмотрен дополнительный разъём для монитора. Если хотите к ноутбуку более одного монитора, то можете воспользоваться разветвителем, о котором пойдёт речь в следующей части статьи.

Подключение с помощью разветвителя
Покупать вторую видеокарту только лишь для того, чтобы подключить ещё один монитор – дело слишком затратное. Во много раз дешевле вам обойдётся покупка специального разветвителя (он ещё называется сплиттером). Однако такой разветвитель больше подходит для статических изображений, чем для динамических, так как при подключении к нему мониторов снижается их частотность.

Итак, если вы уже приобрели сплиттер, то для подключения нескольких мониторов следуйте дальнейшей пошаговой инструкции:

Типы разъёмов
Как вы уже могли заметить, подключение мониторов – процесс несложный. Однако сложности могут возникнуть в том случае, если виды штекеров и разъёмов не соответствуют друг другу (например, вы не сможете подключить VGA-штекер к USB-порту). Поэтому нужно различать порты для мониторов. Они бывают следующих типов:
- HDMI;
- DisplayPort;
Рассмотрим подробнее каждый из них.
VGA
Ознакомиться с внешним видом данного разъёма вы сможете по фото ниже.

Разъём VGA в прошлом использовался практически во всех мониторах и компьютерах. Сейчас компьютерные технологии развиваются, и современные мониторы переходят на более новые порты. Иногда это вызывает определённые трудности – например, для подключения нового монитора к старому компьютеру, который оснащен VGA-разъёмом, нужно покупать переходник. То же самое касается ноутбуков, в большинство из которых интегрирован разъём именно такого типа.
DVI
На фото ниже показано, как выглядит данный разъём.

DVI – это более современный интерфейс по сравнению с VGA. Он способен поддерживать технологии 3D и FullHD, чего нельзя сказать о морально устаревшем VGA. Разъёмы типа DVI встроены в большинство современных видеокарт и мониторов.
HDMI
Чтобы не перепутать HDMI с портом другого типа, ознакомьтесь с его фотографией.

HDMI хорошо подходит для передачи чёткого цифрового сигнала и повсеместно используется при подключении компьютера к плазменным телевизорам. HDMI-разъёмом оснащены не только компьютеры – его нередко можно встретить и на планшетах (в виде mini- или microHDMI разъёма).
DisplayPort
Как обычно, фото прилагается.

Данный интерфейс наиболее современный из всех перечисленных. Он имеет массу преимуществ даже перед HDMI. Например, с его помощью можно подключать несколько мониторов с разрешением до 4K.
USB
USB – самый универсальный порт из всех имеющихся на данный момент. К USB можно подключить практически всё что угодно, и монитор – не исключение. Правда, на мониторах он встречается не так часто, как на других подключаемых устройствах.
Ниже приведено фото USB-разъёма.

Когда вы разобрались с принципом подключения и видами разъёмов, пора переходить к настройке.
Настройка мониторов
Операционная система после подключения двух мониторов настраивает их автоматически и сразу же начинает передавать изображение на каждый из них. Однако отображаться всё может не так, как вам нужно – например, на мониторах может быть разное разрешение. Чтобы исправить это и другие сопутствующие проблемы, сделайте следующее:

Вы также можете настроить режимы отображения, о которых упоминалось в начале статьи. Основные режимы – это «Дублировать» и «Расширить». При дублировании одно и то же изображение передаётся на все подключенные мониторы, а при расширении – растягивается (причём не обязательно именно на два монитора – растянется изображение на столько мониторов, сколько подключено).
Для переключения между режимами нажмите на комбинацию клавиш «Win+P».

Два рабочих стола
Перечисленные выше режимы отображения работают с одним изображением, дублируя его или растягивая между мониторами. А если вам нужно сделать так, чтобы на разных мониторах отображались разные изображения, то с помощью стандартных системных методов реализовать это у вас не получится.
Однако такая задача становится выполнимой после приобретения специального устройства Matrox DualHead2Go. Его основная функция – это передача нескольких рабочих процессов и распределение их отображения среди мониторов. Таким образом, вы сможете не только сделать себе два разных рабочих стола и работать с ними, но и, например, смотреть два разных видео одновременно.

Процесс подключения данного устройства такой же, как и у разветвителя, который мы рассматривали ранее в статье. Просто нужно подключить штекер в соответствующий разъём монитора и компьютера.

Теперь, когда вы знаете, как подключать два и больше мониторов к одному компьютеру, это может облегчить вам работу за вашим ПК. Весь процесс несложный, но многие пользователи часто сталкиваются с трудностями на этапе подключения. Поэтому именно к нему нужно подойти с особой внимательностью.
Видео — Как подключить два монитора к одному компьютеру
В современный век технологий и Интернета нередко человеку требуется гораздо больше девайсов и возможностей, чем стандартно. Это может быть обусловлено простой необходимостью или прихотью – суть одна: вопросом «Как подключить два монитора к одному компьютеру» неоднократно задаются и данная статья отвечает на данный вопрос.
Два монитора в первую очередь расширяют диапазон рабочего пространства. Такая характеристика может понадобиться многим людям за простой необходимостью одновременно видеть больше.
Геймер может расширить обзор игрового поля, тем самым дав себе преимущество в игре и повысив уровень удовольствия.
Программист может одновременно тестировать написанную программу, не отвлекаясь от кода. Может он и сравнивать работу программы в разных браузерах.
Для любых пользователей компьютера, использующий таблицы, схемы и другие графические инструменты второй монитор может стать простым выходом – не придется больше постоянно переключать экраны для сравнения или исправления данных.
Для графического дизайнера, фотохудожника и любого другого деятеля искусства второй монитор может обеспечить гораздо более четкую картинку, необходимую детализацию.
Трейдеру 2 монитора практически обязательны: график торгов должен быть виден постоянно, в то время как на втором мониторе можно читать новостные сайты или смотреть на вспомогательные индикаторы и графики.
Из всего вышесказанного можно сделать вывод, что монитор – залог более эффективного рабочего или игрового процесса, и в наше с вами время это дорогого стоит.
Как подключить 2 монитора к одному компьютеру?
Подключение второго монитора происходит по простому принципу: разъём – кабель.
Для начала вам нужно проверить, какие разъёмы предоставляет вам второй монитор и компьютер. Для этого переверните монитор и внимательно осмотрите его заднюю панель. В случае компьютера просто подтяните тот кабель, который подключен к уже работающему монитору. Любой свободные порт рядом с ним может нам понадобиться. Если у вас ноутбук – будет достаточно посмотреть на его боковую панель.
Виды разъёмов
Существует несколько основных видов: HDMI, VGA, HDM, DVI, DisplayPort, USB, Thunderbolt 3.
VGA является одним из старейших видов разъёма. Если вы подключаете новый монитор к старому ПК или наоборот, вполне может понадобиться специальный переходник.
DVI – поддерживает аналоговый и цифровой сигнал.
HDMI подойдет для подключения ПК к устройству с чётким цифровым сигналом (например, телевизору). Один из часто встречающихся разъёмов.
DisplayPort – позволяет подключение двух мониторов к одному компьютеру с более четким разрешением (до 4K). Однако достаточно редкий.
USB – стандартный разъём для любого ПК, нечасто встречающийся у мониторов. Не предназначен для передачи видео-сигнала, отчего страдает качество картинки, но подходящий для совместимости компьютера (ноутбука) с монитором при отсутствии других видов портов. Понадобится только переходник.
Подключение
Теперь, когда мы нашли все необходимые порты нам нужно найти или приобрести нужный кабель и мы поймем, как подключить второй монитор к нашему компьютеру. Если на двух устройствах мы будем использовать HDMI – кабель, естественно, понадобиться тоже HDMI. В любых других случаях логика последовательная.
Если у вашего компьютера и монитора нет совпадающих разъёмов или вы решили использовать разные порты нужно обратиться к переходнику. Его можно приобрести в любом цифровом или компьютерном отделе.
Существует возможность того, что ваша видеокарта на компьютере имеет всего один слот – в таком случае есть три способа решения проблемы:
- Использование сплиттера на 2 монитора. Сплиттер – специальный разветвитель разъёмов, который, как и переходник, можно приобрести в компьютерном магазине.
Подключение разветвителя на 2 монитора может привести к некоторому снижению качества, что будет особенно заметно на FullHD, но в остальном это недорогой, быстрый и простой способ справится с проблемой.
- Замена существующей видеокарты с одним слотом на более новую с двумя.
- Установка еще одной видеокарты во второй слот материнской платы. Данный способ подойдёт при наличии старого графического процессора.
Настройка мониторов
Теперь, когда мы подключили два монитора к компьютеру, нам понадобится настроить их для удобного и приятного глазу использования.
В большинстве случаев при подключении второго монитора ПК сам находит второй экран. Нужно лишь подкорректировать его настройки.
Для этого совершите действия:
- Откройте «Пуск» и через «Панель управления» найдите настройки экрана. Либо щелкните правой кнопкой мыши на рабочем столе и выберите «Разрешение экрана». Можно также использовать сочетание клавиш Win и P.
- Найдите «Настройки параметров экрана».
- Теперь выберите нужную для вас ориентацию: «Дублировать» продублирует изображение на каждый экран, «Расширить» увеличит картинку на количество подключенных мониторов.
- Выберите подходящее разрешение экрана.
Если же экран не был найден в «Настройках параметров экрана» следует нажать кнопку «Найти». В случае правильного подключения поиск завершится успешно.
У некоторых ноутбуков для подключения и настройки экранов присутствует специальная кнопка для облегчения процесса.
Настройка двух рабочих столов
Иногда требуется даже не «Расширение» экрана, а самое настоящее разделение рабочего процесса на два потока. Как подключить 2 монитора к одному общему компьютеру и получить два отдельных рабочих стола?
Сделать это с помощью ресурсов одного компьютера практически невозможно. Вам придется покупать дополнительную видеокарту (профессиональную или простую) и вручную организовывать два независимых потока информации.
Значительно облегчить процесс может специальное устройство – MatroxDualHead2Go. Оно поможет организовать два рабочих процесса на двух мониторах даже с маломощным графическим процессором и аналоговым выходом.
Для использования данного прибора понадобится также установка специальных драйверов.
Вывод
В данной статье мы подробно описали, как подключить два отдельных монитора к одному компьютеру и из всего вышесказанного можно сделать несколько общих выводов:
- Работа с 2 разными мониторами невероятно полезна. Она развивает многозадачность, позволяет не отвлекаться на постоянное переключение программ и браузеров и всегда иметь полное представление о рабочем (или игровом) процессе.
- Подключение второго монитора не сложная процедура и при соблюдении инструкции делается без проблем за полчаса. Не ленитесь прочитать каждый шаг отдельно – это поможет избежать многих осложнений.
Здравствуйте, уважаемые читатели!
Сверху схематически показаны подключенные мониторы. Обычно операционная система сразу их обнаруживает, если этого не произошло, нажмите на кнопку Найти .
После нажатия на кнопку Определить на экранах появляются цифры, указывающие, какой монитор первый, а какой – второй.
Первое, Экран – выбираем монитор для настройки.
Второе, Разрешение , обычно указано рекомендуемое, лучше не менять.
Третье, , ее можно сделать альбомной или портретной. Это станет понятнее после рассмотрения дополнительных параметров.
Четвертое, самое главное для нас, Здесь четыре пункта, если выбрать Дублировать эти экраны
, то на них будет отображаться одно и то же, будут двигаться совершенно одинаково два указателя мыши. Этот вариант следует выбирать, если второй монитор служит для демонстрации другим людям.
Для индивидуальной работы лучше выбрать второй вариант – Расширить эти экраны
. В этом случае экран второго монитора станет продолжением первого. Указатель мыши будет один, его можно будет перемещать с экрана на экран, перетаскивать объекты, например, окна программ или папок. Посмотрите на скриншот и фотографию ниже – часть окна может быть на одном экране, а другая — на втором. Именно такой режим я использую в своей работе, привык к этому и очень доволен, что есть такая возможность.


Есть еще два варианта – Отобразить рабочий стол только на 1 или 2 экране . Такая возможность есть, но зачем ее использовать, сказать трудно, может быть, кто-то поделится, как это применить.
Еще ниже вы можете определить, какой монитор будет основным. Основной – это тот, на котором расположена кнопка Пуск и Панель задач.
А теперь перейдем к дополнительным параметрам. Они определяются возможностями вашей видеокарты, поэтому окно, которое откроется, может быть различным. Опять же, покажу на своем примере.
Здесь есть несколько вкладок, меня интересует Панель управления графикой
.
Пользуясь настройками этой панели, можно повернуть изображение на 90, 180 или 270 градусов.  В качестве примера я поставил монитор вертикально, а изображение повернул на 90 градусов. Такой вариант можно использовать, например, при обработке фотографий с портретной ориентацией.
В качестве примера я поставил монитор вертикально, а изображение повернул на 90 градусов. Такой вариант можно использовать, например, при обработке фотографий с портретной ориентацией.
Вот так можно подключить и настроить второй монитор.
Чаще всего, купив компьютер или ноутбук, люди люди используют его не в полную меру, нерационально. Это объясняется отсутствием специальных знаний. Ликвидировать такие пробелы можно, изучив курс Евгения Попова «Секреты продуктивной работы за компьютером». В этом видеокурсе Евгений знакомит со множеством секретов, которые делают работу за компьютером более удобной и продуктивной.
Напишите в комментариях, какие варианты и в каких целях используете вы. Порекомендуйте статью в социальных сетях и не забываем подписаться на обновления блога , чтобы получать анонсы новых статей прямо на почту.
До скорых встреч.
Поймай кота
Простая логическая игра. Задача игры — окружить кота точками так, чтобы он не смог убежать с поля. Постигла неудача — начни игру снова!
Многомониторной конфигурацией ПК сегодня никого не удивишь. А скоро, надо ожидать, наличие на столе единственного дисплея станет исключением, а не правилом. Так утверждают люди, которые имели возможность сравнить удобство работы за компьютером с одним и несколькими мониторами. И второй вариант, если верить их словам, не в пример удобнее первого.
Такого же мнения придерживаются и статистики. По данным их исследований, если подключить 2 монитора вместо одного, производительность труда персонала, занятого обработкой большого объема информации, вырастает на 15-60%. Что уж говорить о геймерах, для которых многомониторные системы — единственная возможность с головой уйти в виртуальный мир?
Какое количество мониторов допустимо подключить к одному компьютеру. Условия подключения
Вряд ли кто-то в состоянии назвать точную цифру возможных подключений мониторов к одному ПК, но 50 и более можно определенно. Всё зависит от бюджета, который вы готовы на это выделить. Для создания видеостен из десятков модулей, как, например, на фото ниже, используются специальные контроллеры. Их задача — не просто вывести изображение на множество экранов, но и обеспечить каждой картинке достойное качество.
Однако контроллеры видеостен — исключительно дорогостоящее решение, которое может себе позволить далеко не каждое предприятие. Более доступный вариант — видеосервер с нескольким многоканальными видеокартами. Но и он может обойтись владельцу в несколько сотен тысяч рублей.
Обычному же пользователю, какими является большинство из нас, такие излишества ни к чему. Домашние игровые системы состоят, как правило, не более чем из шести мониторов, а их можно подсоединить не просто к одному компьютеру, а к одной видеокарте. Но чтобы добиться максимально высокого качества изображения, лучше распределить мониторы так, чтобы на одну «видяху» приходилось не более двух-трех.
Подключение двух мониторов поддерживает практически любая современная видеокарта, даже встроенная в процессор (чипсет). Трех и более — все модели AMD, начиная с серии 5, а также NVIDIA GTX 600 и новее.
Помимо поддержки многоканальности, для создания мультимониторных конфигураций важно следующее:
- Наличие на видеокартах выходов, совпадающих со входами мониторов (использование адаптеров допускается в крайних случаях, когда иного способа подключиться нет). Причем AMD требует обязательного интерфейса DisplayPort хотя бы на одном из дисплеев (за исключением отдельных фирменных видеокарт со встроенным переходником DisplayPort-DVI). NVIDIA таких условий не ставит.
- Поддержку видеодрайверами разрешений всех мониторов.
- Достаточный объем видеопамяти. 2048 Mb — условный минимум для двух- или трехмониторной конфигурации в неигровой системе. Для четырех и более мониторов, особенно если вы планируете использовать компьютер для игр, памяти должно быть минимум в 2 раза больше.
- Высокая пропускная способность шины данных (от 128 бит) и хорошая скорость памяти (чем больше, тем лучше). Чем «уже» шина, тем выше должна быть скорость.
Для подключения мониторов к разным видеокартам последние не обязательно объединять в SLI или Crossfire. В некоторых случаях в дополнение к дискретной карте (вставленной в разъем) можно задействовать встроенное видео, если это поддерживает BIOS материнской платы (есть опция «Always Enable» для выхода встроенной видеокарты). Но в таких конфигурациях каждая пара дисплеев, которую обслуживает один видеочип, работает независимо от другой. Это значит, что создать общее визуальное пространство на всех экранах не получится.
Если компьютер оборудован единственной видеокартой, вы можете подсоединить мониторы как к нескольким ее портам, так и к одному. Чтобы подключить 2 и более экрана к одной видеокарте с 1 входом, понадобится делитель сигнала — сплиттер. Например, как на фото ниже. Эта модификация может раздавать сигнал на 4 монитора, но качество картинки при этом, как правило, снижается (оно зависит не столько от сплиттера, сколько от возможностей видео). Если потока едва хватает на единственный экран, деление его на «ручейки» уменьшит и разрешение, и четкость и частоту развертки. И чем больше подключений, тем ниже качество.
При подключении сплиттера к дисплеям с разным разрешением качество картинки на них будет неодинаковым: на одних — лучше, на других — хуже. И откорректировать его по отдельности вы не сможете, разве что через настройки самих мониторов.

Карты AMD, в которых реализована технология Eyefinity (на базе графических процессоров линейки ATI Radeon R800), позволяют присоединять к ним до 6 дисплеев и объединять их в единое визуальное пространство. Но здесь всё завязано на интерфейс DisplayPort, которым, к сожалению, оборудованы далеко не все аппараты.
Ниже приведены допустимые сочетания интерфейсов подключения при построении многомониторных систем по технологии AMD Eyefinity:
- Чтобы объединить в одну систему 3 монитора, один из них должен быть подключен через DisplayPort либо miniDisplayPort (miniDP), второй — через DVI, а третий — через VGA, HDMI или тот же DVI.
- Если монитора 4, к DisplayPort должны подсоединяться два аппарата, третий — к DVI, а четвертый — к VGA или HDMI.
- В пятимониторной системе к DisplayPort (miniDisplayPort) подключают все 5 либо 3 монитора, один или два — к DVI и один, если останется, к HDMI.
- Шестимониторная конфигурация предусматривает соединение только через miniDisplayPort.
Технология поддержки многомониторных конфигураций NVIDIA Surround/3D Vision позволяет создавать общее игровое пространство из трех мониторов. Однако для этого понадобиться или двухпроцессорная видеокарта, или объединение двух-трех карт в SLI. К оставшимся видеовыходам можно подключить еще несколько дисплеев, они будут работать независимо от остальных.
Если у вас нет задачи построить видеостену для вывода одной картинки на несколько экранов, придерживаться вышеописанных правил не обязательно. Мониторы можно подключать в любых конфигурациях через любые интерфейсы в расчете 2 аппарата на 1 видеопроцессор. При этом каждый из них будет отображать свой собственный рабочий стол, а вы сможете переключаться между ними, перетаскивать окна с одного стола на другой и т. д.
Порядок подключения и настройка дополнительных мониторов в Windows
Физическое соединение устройств
Процесс физического подключения второго, третьего и т. д. монитора к портам видеокарты не представляет собой ничего сложного. Просто вставьте разъемы соединительных кабелей в гнезда того и другого устройства, не забыв предварительно выключить их из розетки.
При создании двухмониторной конфигурации по возможности задействуйте одинаковые интерфейсы, например, только DisplayPort или только HDMI, чтобы качество изображения на двух экранах различалось не сильно. Если одинаковых портов на вашей видеокарте нет, подключайте через разные, например, DVI и HDMI или HDMI и VGA. Использовать переходники с одного интерфейса на другой допустимо лишь в крайних случаях, поскольку конвертация сигнала всегда сопровождается его потерями, иногда значительными. То же самое касается сплиттеров. Если есть возможность обойтись без них, старайтесь обходиться.
Выполнив соединение, включите питание системного блока и мониторов. Распознавание последних, как правило, происходит автоматически. Вам останется только настроить их под свои нужды.
Подключение второго монитора к ноутбукам выполняется точно так же, как и к стационарным ПК. Единственное отличие — видеокарту, которая будет обслуживать дополнительный экран, определяет система, а не пользователь.
Мультидисплейные адаптеры
Если качество картинки на основном и дополнительных дисплеях сильно различается, а также, если вам нужно подключить к ноутбуку не один, а 2 добавочных монитора, выручит специализированное устройство — мультидисплейный адаптер. Это небольшая коробочка с процессором внутри, напоминающая многопортовый сплиттер, и несколько кабелей в комплекте. Одним кабелем коробочку соединяют с выходом видеокарты, остальные подключают ко входам мониторов. Питание она получает от USB-порта или внешнего адаптера.
Пример такого устройства — Matrox DualHead2Go Digital SE.

Настройка дополнительных экранов в Windows 10 и 8.1 и 7
После первого включения изображение на дополнительном мониторе, как правило, дублирует основной. Иногда рабочий стол растягивается сразу на 2 экрана. Для выбора нужного режима нажмите комбинацию клавиш Windows+P (латинская) — это откроет панель проецирования.
В Windows 10 и 8.1 она выглядит так:

В Windows 7 — так:

Опция «Дублировать» (Повторяющийся) воспроизводит одну и ту же картинку на всех дисплеях. «Расширить» — делает второй экран продолжением первого.
Если система не смогла автоматически распознать второй дисплей, откройте через контекстное меню рабочего стола «Параметры экрана».

Нажмите кнопку «Обнаружить» (В Windows 7 — «Найти»).

Если аппарат физически исправен и правильно подключен, система, скорее всего, сразу его распознает. Если нет, откройте список «Несколько дисплеев» и выберите «Пытаться в любом случае подключиться…» к монитору, который не определяется.

Если и это не помогло, вам следует проверить контакты и по возможности подключить аппарат другим заведомо исправным кабелем к другому видеовыходу или другой видеокарте.
Кнопка «Определить» в этом же разделе позволяет выбрать, какой из двух дисплеев будет основным (первым), а какие — дополнительными (вторым, третьим и т. д.).
Чтобы изменить настройки одного из дисплеев многомониторной системы — размеры отображаемых элементов, уровень яркости, ориентацию, разрешение, цветопередачу и прочее, кликните по прямоугольнику с его порядковым номером на сером поле под заголовком «Настройте ваш экран».

Изменения вступят в силу после сохранения. Перезагружать компьютер для этого не нужно.
Дополнительные настройки конфигурации с несколькими дисплеями содержатся в меню панели управления NVIDIA и AMD Catalyst.

Настройка дополнительных экранов в Windows XP
Для доступа к параметрам экрана в Windows XP также откройте контекстное меню рабочего стола и кликните «Свойства». Следом перейдите на вкладку «Параметры».

Если второй монитор корректно распознан, на сером поле отобразятся 2 значка дисплея с порядковыми номерами. Опции «Найти», как в современных версиях Windows, здесь нет.
По умолчанию на оба экрана выводится одно и то же изображение рабочего стола. Если вы хотите его растянуть, кликните по значку второго дисплея и поставьте флажок «Расширить рабочий стол на этот монитор».
Настройка каждого экрана в отдельности выполняется так же, как в Windows 10: щелкаем по иконке монитора на сером поле и устанавливаем желаемые параметры. Опции «Разрешение экрана» и «Качество цветопередачи» находятся здесь же, а остальное — масштаб, свойства адаптера и т. д., скрыто за кнопкой «Дополнительно».
Основная часть параметров вступает в действие сразу, но некоторые — только после перезагрузки компьютера.