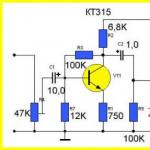Как создать кнопку в базе Microsoft Access. Создание форм в Microsoft Access
В Access 2007 можно вводить данные непосредственно в таблицу в режиме таблица. Но обычно для ввода данных в БД Access 2007 используют формы (forms). Форма ускоряет работу с базой данных. Форма в БД - это структурированное интерактивное окно с элементами управления, в котором отображаются поля одной или нескольких таблиц или запросов.
Форму можно использовать для ввода, изменения или отображения данных из таблицы или запроса. В Microsoft Office Access 2007 предусмотрены новые средства, помогающие быстро создавать формы, а также новые типы форм и функциональные возможности.
Формы в БД Access можно создавать с помощью различных средств:
§ инструмента Form;
§ инструмента Разделенная форма;
§ инструмента Несколько элементов;
§ инструмента Пустая форма;
§ Мастера форм;
§ Конструктора форм.
Все средства создания форм помещены в группу формы на вкладке Создание
Формы, которые используют таблицы целесообразно выполнять с помощью Мастера или указанных инструментов, а дорабатывать их, т.е. вносить необходимые изменения, можно в режиме макета или конструктора . В Microsoft Access 2007 предусмотрено два режима внесения изменений и дополнений в формы: режим макета и режим конструктора. Переход между режимами (открыть, режим макета, конструктор) можно выполнить, щелкнув правой кнопкой мыши форму в области переходов, а затем выбрать нужный режим в контекстном меню.
Режим макета - это более наглядный режим редактирования (изменения) форм, чем режим конструктора. В режиме макета изменения выполняются фактически в реальной форме, поэтому в этом режиме целесообразно выполнять более простые изменения, связанные с ее внешним видом.
В тех случаях, когда в режиме макета невозможно выполнить изменения в форме, целесообразно применять режим конструктора. Режим конструктора предоставляет пользователю более широкие возможности для редактирования (изменения) форм, в этом режиме можно добавлять поля, настраиваемые элементы и составлять программы.
Инструмент "Форма". Для быстрого создания формы, т.е. создания одним щелчком мыши можно воспользоваться инструментом Форма. В этом случае надо выделить таблицу в области объектов. Затем перейти на вкладку Создание и щелкнуть на пиктограмме Форма.
Средство "Разделенная форма" . Разделенная форма - новая возможность в Microsoft Access 2007, которая позволяет одновременно отображать данные в режиме формы и в режиме таблицы. В области объектов (переходов) выделить таблицу, например Успеваемость. Далее щелкнуть на пиктограмме "Разделенная форма" на вкладке Создать.
Инструмент "Несколько элементов". Форму, в которой отображается не одна, а одновременно несколько записей, можно создать инструментом "Несколько элементов". Такая форма похожа на таблицу, в ней одновременно отображаются несколько записей.
Средство Пустая форма. Этот инструмент можно использовать в том случае, если необходимо быстро создать форму с несколькими полями. Форма открывается в режиме "Работа с макетами форм" и при этом отображается область Список полей.
Мастер форм. Создание форм при помощи мастера форм осуществляется быстро, и это средство позволяет включить в форму поля из нескольких связанных таблиц или запросов. На вкладке Создание в группе Формы надо нажать кнопку Другие формы, а затем выбрать команду Мастер форм. Откроется окно диалога Создание форм, в котором необходимо отвечать на вопросы каждого текущего экрана Мастера и щелкать на кнопке Далее.
В первом окне необходимо выбрать поля из источника данных (таблиц или запросов). Для этого надо открыть список Таблицы и запросы, щелкнув на кнопку, справа.
Затем "Доступные поля" переводим в "Выбранные поля", выделив их и щелкнув на кнопку >>. Необходимо отметить, что, если форма создается на основе нескольких таблиц, необходимо повторить действия для каждой таблицы – источника. Затем необходимо щелкнуть на кнопке Далее. В следующем окне надо выбрать внешний вид, например в один столбец и щелкнуть Далее. В следующем окне выберем требуемый стиль.
После выбора стиля, требуется перейти в последнее окно, щелкнув на кнопке Далее. В последнем окне Мастера требуется ввести имя и указать дальнейшие действия: Открыть форму для просмотра и ввода данных; Изменить макет формы.
Конструктор форм . Для создания новой пустой формы необходимо выполнить следующее:
1. В окне приложения Access 2007 выбрать вкладку Создание. Выполнить щелчок на пиктограмме "Конструктор форм". В окне редактирования появится окно Form1 с пустой областью данных.
2. Для отображения списка полей требуемой таблицы выполнить щелчок на пиктограмме "Добавить существующие поля", появится список таблиц. Щелкнув на знак "+" таблицы, откроется список необходимых полей.
3. Поля из списка переместить на форму. Добавление полей осуществляется при нажатой левой кнопки мыши.
4. Поместить поля на форму.
5. Перемещение полей и их имен по форме производиться следующим образом:
§ Выделить поле с именем щелчком мыши. Вокруг него появятся маркеры перемещения и изменения размеров. Перемещать поле можно вместе с привязанным к нему именем или отдельно от него.
§ Для перемещения поместить указатель мыши на квадратик, находящийся в левом верхнем углу элемента. Указатель мыши в виде четырех направленной стрелки позволяет перемещать объект.
§ Нажать кнопку мыши и, удерживая ее, буксировать поле или его имя в нужное место в форме. Затем отпустить кнопку мыши.
§ Для изменения надписи, связанной с полем необходимо выполнить на ней двойной щелчок мышью и выполнить необходимые изменения. Затем закрыть окно.
§ Для изменения размеров поместить курсор на размерные маркеры, при этом курсор примет вид двунаправленной стрелки. Нажать кнопку мыши, буксировать в нужном направлении, затем отпустить кнопку мыши.
§ Для удаления поля выделить его, нажать клавишу Delete или другим способом.
Если вид формы не удовлетворяет, ее можно открыть в режиме Конструктор и внести необходимые изменения, затем сохранить.
Задание.
1. Создать формы всех имеющихся таблиц различными способами (произвольное оформление):
Формы для таблиц Состав семьи и Штатное расписание

Форма для таблицы Струдники
2. Создать главную страницу, содержащую кнопки, открывающие созданные формы, отчеты, запросы, и кнопку выхода, например:

3. Проверить работоспособность созданного приложения – добавить в БД по 3 записи в каждую таблицу через формы.
Благодаря выпуску Microsoft Office Access 2007 расширения разработчика Access 2007 и среда выполнения Access 2007 доступны в виде бесплатных загрузок. Эти служебные программы предоставляют разработчикам баз данных инструменты для упаковки и развертывания базы данных, создания шаблонов баз данных и интеграции базы данных с системами управления исходным кодом, такими как Microsoft Visual SourceSafe.
Дополнительные сведения о том, как загружать и использовать расширения разработчика Access 2007 или среду выполнения Access 2007, можно найти в статьях ссылки в разделе " см .
Использование расширений разработчика Access 2007
При установке расширений разработчика Access 2007 на компьютере в меню, которое появляется при нажатии кнопки Microsoft Office в Access 2007, добавляется раздел в новый раздел Разработчик .
Этот новый раздел меню содержит следующие команды:
Примечание: Расширения разработчика Access 2007 не включают сканер свойств и мастер настраиваемой настройки, которые были включены в предыдущие версии Microsoft Access.
Чтобы загрузить расширения разработчика Access 2007, щелкните ссылку в разделе " см .
Использование среды выполнения Access 2007 для развертывания приложений
Среда выполнения Access 2007 - это бесплатная программа, которую можно использовать для распространения приложений Access 2007, которые вы создали для пользователей, которые не установили Access 2007 на своих компьютерах. Пользователи, которые открывают приложение с помощью среды выполнения, не могут изменять формы, отчеты и другие объекты, содержащиеся в приложении. Все функции, связанные с конструктором, либо удаляются, либо отключаются, включая ленту по умолчанию, панель быстрого доступа и область навигации. Следовательно, необходимо разработать приложение так, чтобы все функции, необходимые пользователю, были включены в формы, отчеты и пользовательские ленты.
Среду выполнения Access 2007 можно бесплатно скачать в центре загрузки Microsoft.com. Вам не нужно покупать программное обеспечение для распространения среды выполнения или ограничения на количество пользователей, которым вы можете распространять среду выполнения. Кроме того, для самостоятельного распространения программы вы можете попросить пользователей загрузить программу прямо из центра загрузки.
Чтобы загрузить среду выполнения Access 2007, щелкните ссылку в разделе " см .
В Access 2007 можно вводить данные непосредственно в таблицу в режиме таблица. Но обычно для ввода данных в БД Access 2007 используют формы (forms). Form ускоряет работу с базой данных. Form в БД - это структурированное интерактивное окно с элементами управления, в котором отображаются поля одной или нескольких таблиц или запросов.
Форму можно использовать для ввода, изменения или отображения данных из таблицы или запроса. В Microsoft Office Access 2007 предусмотрены новые средства, помогающие быстро создавать forms, а также новые типы форм и функциональные возможности.
Формы в БД Access можно создавать с помощью различных средств:
- инструмента Form;
- инструмента Разделенная form;
- инструмента Несколько элементов;
- инструмента Пустая form;
- Мастера form;
- Конструктора form.
Все средства создания форм помещены в группу forms на вкладке Создание (рис. 1).
Forms, которые используют таблицы целесообразно выполнять с помощью Мастера или указанных инструментов, а дорабатывать их, т.е. вносить необходимые изменения, можно в режиме макета или конструктора . В Microsoft Access 2007 предусмотрено два режима внесения изменений и дополнений в формы: режим макета и режим конструктора. Переход между режимами (открыть, режим макета, конструктор) можно выполнить, щелкнув правой кнопкой мыши форму в области переходов, а затем выбрать нужный режим в контекстном меню.
Режим макета - это более наглядный режим редактирования (изменения) форм, чем режим конструктора. В режиме макета изменения выполняются фактически в реальной форме, поэтому в этом режиме целесообразно выполнять более простые изменения, связанные с ее внешним видом.
В тех случаях, когда в режиме макета невозможно выполнить изменения в форме, целесообразно применять режим конструктора. Режим конструктора предоставляет пользователю более широкие возможности для редактирования (изменения) форм, в этом режиме можно добавлять поля, настраиваемые элементы и составлять программы.
Инструмент "Форма". Для быстрого создания формы, т.е. создания одним щелчком мыши можно воспользоваться инструментом Form. В этом случае надо выделить таблицу в области объектов. Затем перейти на вкладку Создание и щелкнуть на пиктограмме Form. На экране будет отображена form (рис 2).
Если Access обнаруживает одну таблицу, связанную отношением «один-ко-многим» с таблицей или запросом, который использовался для создания формы, Access добавляет таблицу данных в форму, основанную на связанной таблице или запросе. Если таблица данных в форме не нужна, ее можно удалить.
Средство "Разделенная форма" . Разделенная form - новая возможность в Microsoft Access 2007, которая позволяет одновременно отображать данные в режиме формы и в режиме таблицы. В области объектов (переходов) выделить таблицу, например Успеваемость. Далее щелкнуть на пиктограмме "Разделенная forms" на вкладке Создать. На экране будет отображена form (3).
Инструмент "Несколько элементов". Форму, в которой отображается не одна, а одновременно несколько записей, можно создать инструментом "Несколько элементов" (рис. 4). Чтобы создать данную форму выделим в области объектов (переходов) одну из таблиц (например, Успеваемость). Затем перейдем на вкладку Создание и щелкнем на пиктограмме "Несколько элементов". На экране будет отображена form (рис. 4) в режиме макета.
Form похожа на таблицу, в ней одновременно отображаются несколько записей. Но эта form предоставляет возможности для настройки, так как она отображается в режиме макета. В режиме макета можно легко осуществлять доработку формы (например, добавлять элементы управления и т.д.).
Средство Пустая форма. Этот инструмент можно использовать в том случае, если необходимо быстро создать форму с несколькими полями. Form открывается в режиме "Работа с макетами форм" и при этом отображается область Список полей (рис. 5).
Мастер форм. Создание форм при помощи мастера форм осуществляется быстро, и это средство позволяет включить в форму поля из нескольких связанных таблиц или запросов. На вкладке Создание в группе Формы надо нажать кнопку Другие формы, а затем выбрать команду Мастер форм. Откроется окно диалога Создание форм, в котором необходимо отвечать на вопросы каждого текущего экрана Мастера и щелкать на кнопке Далее.
В первом окне необходимо выбрать поля из источника данных (таблиц или запросов). Для этого надо открыть список Таблицы и запросы, щелкнув на кнопку, справа. Например, выберем из списка таблицу Студенты.
Затем все "Доступные поля" переведем в "Выбранные поля", выделив их и щелкнув на кнопку >>. Необходимо отметить, что, если form создается на основе нескольких таблиц, необходимо повторить действия для каждой таблицы – источника. Затем необходимо щелкнуть на кнопке Далее. В следующем окне надо выбрать внешний вид, например в один столбец и щелкнуть Далее. В следующем окне выберем требуемый стиль - официальный
После выбора стиля, требуется перейти в последнее окно, щелкнув на кнопке Далее. В последнем окне Мастера требуется ввести имя (например, Студенты мастер_форм) и указать дальнейшие действия: Открыть форму для просмотра и ввода данных; Изменить макет формы.
После ввода имени формы (например, Студенты), выбора режима: «Открыть форму для просмотра и ввода данных» и щелчка на кнопке Готово, получим следующую форму для ввода и просмотра записей в таблицу Студенты.
Конструктор форм . Для создания новой пустой формы Студенты необходимо выполнить следующее:
1. В окне приложения Access 2007 выбрать вкладку Создание. Выполнить щелчок на пиктограмме "Конструктор форм". В окне редактирования появится окно Form1 с пустой областью данных.
2. Для отображения списка полей требуемой таблицы выполнить щелчок на пиктограмме "Добавить существующие поля", появится список таблиц. Щелкнув на знак "+" таблицы (например, Студенты), откроется список необходимых полей (рис.7).
3. Поля из списка переместить на форму. Добавление полей осуществляется при нажатой левой кнопки мыши.
4. Поместить поля на форму (рис. 9).
5. Перемещение полей и их имен по форме производиться следующим образом:
- Выделить поле с именем щелчком мыши. Вокруг него появятся маркеры перемещения и изменения размеров. Перемещать поле можно вместе с привязанным к нему именем или отдельно от него.
- Для перемещения поместить указатель мыши на квадратик, находящийся в левом верхнем углу элемента. Указатель мыши в виде четырех направленной стрелки позволяет перемещать объект.
- Нажать кнопку мыши и, удерживая ее, буксировать поле или его имя в нужное место в форме. Затем отпустить кнопку мыши.
- Для изменения надписи, связанной с полем необходимо выполнить на ней двойной щелчок мышью и выполнить необходимые изменения. Затем закрыть окно.
- Для изменения размеров поместить курсор на размерные маркеры, при этом курсор примет вид двунаправленной стрелки. Нажать кнопку мыши, буксировать в нужном направлении, затем отпустить кнопку мыши.
- Для удаления поля выделить его, нажать клавишу Delete или другим способом.
Рис. 10.
Если вид формы не удовлетворяет, ее можно открыть в режиме Конструктор и внести необходимые изменения, затем сохранить.
В форме Access, как на витрине магазина, удобно просматривать и открывать нужные элементы. Так как форма - это объект, с помощью которого пользователи могут добавлять, редактировать и отображать данные, хранящиеся в базе данных классического приложения Access, ее внешний вид играет важную роль. Если база данных классического приложения Access используется несколькими пользователями, хорошо продуманные формы - залог точности данных и эффективности работы с ними.
Создать форму на компьютере в базе данных Access можно несколькими способами. В этой статье мы рассмотрим наиболее распространенные из них.
Примечание: Информация, приведенная в этой статье, не относится к веб-базам данных Access или веб-приложениям Access.
В этой статье
Создание формы из существующей таблицы или запроса в Access
Чтобы создать форму из таблицы или запроса базы данных, в области навигации щелкните таблицу или запрос, содержащие данные для формы, а затем на вкладке Создание нажмите кнопку Форма .
Создание пустой формы в Access
Чтобы создать форму без элементов управления и заранее отформатированных элементов, выполните следующее. На вкладке Создание нажмите кнопку Пустая форма . Приложение Access откроет пустую форму в режиме разметки страницы и отобразит область Список полей .
В области Список полей щелкните знак плюс (+ ) рядом с одной или несколькими таблицами, содержащими поля, которые нужно включить в форму.
Чтобы добавить поле к форме, дважды щелкните его или перетащите на форму. Чтобы добавить сразу несколько полей, щелкните их по очереди, удерживая нажатой клавишу CTRL. Затем перетащите выбранные поля на форму.
Примечание: Порядок таблиц в области Список полей может изменяться в зависимости от выбранной части формы. Если не удается добавить поле в форму, выберите другую часть формы и повторите попытку.
С помощью инструментов в группе Элементы управления на вкладке Работа с макетами форм можно добавить в форму эмблему компании, заголовок, номера страниц, дату и время.
Если требуется добавить в форму другие виды элементов управления, откройте вкладку Конструктор и выберите нужные элементы в группе Элементы управления .
Создание разделенной формы в Access
Разделенная форма позволяет одновременно отображать данные в двух представлениях: в представлении формы и в режиме таблицы. То есть вы можете использовать возможности обоих этих представлений в одной форме. Например, можно быстро найти запись в режиме таблицы, а затем просмотреть или изменить ее в представлении формы. Эти две части формы связаны с одним и тем же источником данных и всегда синхронизированы друг с другом.
Чтобы создать новую разделенную форму с помощью инструмента "Разделенная форма", в области навигации щелкните таблицу или запрос с нужными данными, а затем на вкладке Создание нажмите кнопку Другие формы и выберите пункт Разделенная форма .
Создание формы, отображающей несколько записей, в Access
Форма нескольких элементов (также называется ленточной) удобна, если требуется отобразить несколько записей. Кроме того, ее легче настроить, чем таблицу. Такую форму можно создать с помощью инструмента "Несколько элементов".
В области навигации щелкните таблицу или запрос с данными, которые должны отображаться в форме.
На вкладке Создание нажмите кнопку Другие формы и выберите пункт Несколько элементов .
Создание формы, содержащей подчиненную форму, в Access
Создание формы навигации в Access
Форма навигации - это простая форма, содержащая элемент навигации. Формы навигации являются полезным дополнением любой базы данных, но особенно важны для баз данных, публикуемых в Интернете, так как область навигации Access не отображается в браузере.
Откройте базу данных, в которую нужно добавить форму навигации.
На вкладке Создание в группе Формы нажмите кнопку Навигация и выберите нужный стиль формы навигации.
Дополнительные сведения
Формы можно настраивать с помощью нескольких параметров. Выберите нужные из представленных ниже.
Параметры | См. статью |
|---|---|
|
Если вы хотите иметь возможность выбирать поля, которые будут отображаться в форме, создайте форму с помощью мастера форм. |
|
|
Добавление вкладок в форму позволяет упорядочить данные и сделать форму более удобной для восприятия, особенно, если форма содержит большое количество элементов управления. |
|
|
Элемент управления "Веб-браузер" дает возможность отображать в форме веб-страницы. Вы можете связывать его с полями и элементами управления базы данных, чтобы динамически определять отображаемую страницу. Например, с помощью адресов в базе данных можно создавать настраиваемые карты на сайте, или использовать сведения о товаре в базе данных для поиска объектов на веб-сайте поставщика. |
|
|
Элементы управления в Access размещаются вдоль направляющих линий (макетов), которые позволяют выравнивать элементы управления в форме. Узнайте, как перемещать и изменять размер отдельных элементов управления. |
В современном мире нужны инструменты, которые бы позволяли хранить, систематизировать и обрабатывать большие объемы информации, с которыми сложно работать в Excel или Word.
Подобные хранилища используются для разработки информационных сайтов, интернет-магазинов и бухгалтерских дополнений. Основными средствами, реализующими данный подход, являются MS SQL и MySQL.
Продукт от Microsoft Office представляет собой упрощенную версию в функциональном плане и более понятную для неопытных пользователей. Давайте рассмотрим пошагово создание базы данных в Access 2007.
Описание MS Access
Microsoft Access 2007 – это система управления базами данных (СУБД), реализующая полноценный графический интерфейс пользователя, принцип создания сущностей и связей между ними, а также структурный язык запросов SQL. Единственный минус этой СУБД – невозможность работать в промышленных масштабах. Она не предназначена для хранения огромных объемов данных. Поэтому MS Access 2007 используется для небольших проектов и в личных некоммерческих целях.
Но прежде чем показывать пошагово создание БД, нужно ознакомиться с базовыми понятиями из теории баз данных.
Определения основных понятий
Без базовых знаний об элементах управления и объектах, использующихся при создании и конфигурации БД, нельзя успешно понять принцип и особенности настройки предметной области. Поэтому сейчас я постараюсь простым языком объяснить суть всех важных элементов. Итак, начнем:
- Предметная область – множество созданных таблиц в базе данных, которые связаны между собой с помощью первичных и вторичных ключей.
- Сущность – отдельная таблица базы данных.
- Атрибут – заголовок отдельного столбца в таблице.
- Кортеж – это строка, принимающая значение всех атрибутов.
- Первичный ключ – это уникальное значение (id), которое присваивается каждому кортежу.
- Вторичный ключ таблицы «Б» – это уникальное значение таблицы «А», использующееся в таблице «Б».
- SQL запрос – это специальное выражение, выполняющее определенное действие с базой данных: добавление, редактирование, удаление полей, создание выборок.
Теперь, когда в общих чертах есть представление о том, с чем мы будем работать, можно приступить к созданию БД.
Создание БД
Для наглядности всей теории создадим тренировочную базу данных «Студенты-Экзамены», которая будет содержать 2 таблицы: «Студенты» и «Экзамены». Главным ключом будет поле «Номер зачетки», т.к. данный параметр является уникальным для каждого студента. Остальные поля предназначены для более полной информации об учащихся.
Итак, выполните следующее:

Все, теперь осталось только создать, заполнить и связать таблицы. Переходите к следующему пункту.
Создание и заполнение таблиц
После успешного создания БД на экране появится пустая таблица. Для формирования ее структуры и заполнения выполните следующее:


Совет! Для тонкой настройки формата данных перейдите на ленте во вкладку «Режим таблицы» и обратите внимание на блок «Форматирование и тип данных». Там можно кастомизировать формат отображаемых данных.
Создание и редактирование схем данных
Перед тем, как приступить к связыванию двух сущностей, по аналогии с предыдущим пунктом нужно создать и заполнить таблицу «Экзамены». Она имеет следующие атрибуты: «Номер зачетки», «Экзамен1», «Экзамен2», «Экзамен3».
Для выполнения запросов нужно связать наши таблицы. Иными словами, это некая зависимость, которая реализуется с помощью ключевых полей. Для этого нужно:

Конструктор должен автоматически создать связь, в зависимости от контекста. Если же этого не случилось, то:

Выполнение запросов
Что же делать, если нам нужны студенты, которые учатся только в Москве? Да, в нашей БД только 6 человек, но что, если их будет 6000? Без дополнительных инструментов узнать это будет сложно.
Именно в этой ситуации к нам на помощь приходят SQL запросы, которые помогают изъять лишь необходимую информацию.
Виды запросов
SQL синтаксис реализует принцип CRUD (сокр. от англ. create, read, update, delete - «создать, прочесть, обновить, удалить»). Т.е. с помощью запросов вы сможете реализовать все эти функции.
На выборку
В этом случае в ход вступает принцип «прочесть». Например, нам нужно найти всех студентов, которые учатся в Харькове. Для этого нужно:

А что делать, если нас интересуют студенты из Харькова, стипендии у которых больше 1000? Тогда наш запрос будет выглядеть следующим образом:
SELECT * FROM Студенты WHERE Адрес = «Харьков» AND Стипендия > 1000;
а результирующая таблица примет следующий вид:
На создание сущности
Кроме добавления таблицы с помощью встроенного конструктора, иногда может потребоваться выполнение этой операции с помощью SQL запроса. В большинстве случаев это нужно во время выполнения лабораторных или курсовых работ в рамках университетского курса, ведь в реальной жизни необходимости в этом нет. Если вы, конечно, не занимаетесь профессиональной разработкой приложений. Итак, для создания запроса нужно:
- Перейти во вкладку «Создание».
- Нажать кнопку «Конструктор запросов» в блоке «Другие».
- В новом окне нажмите на кнопку SQL, после чего в текстовое поле введите команду:
CREATE TABLE Преподаватели
(КодПреподавателя INT PRIMARY KEY,
Фамилия CHAR(20),
Имя CHAR (15),
Отчество CHAR (15),
Пол CHAR (1),
Дата_рождения DATE,
Основной_предмет CHAR (200));
где «CREATE TABLE» означает создание таблицы «Преподаватели», а «CHAR», «DATE» и «INT» - типы данных для соответствующих значений.

Внимание! В конце каждого запроса должен стоять символ «;». Без него выполнение скрипта приведет к ошибке.
На добавление, удаление, редактирование
Здесь все гораздо проще. Снова перейдите в поле для создания запроса и введите следующие команды:

Создание формы
При огромном количестве полей в таблице заполнять базу данных становится сложно. Можно случайно пропустить значение, ввести неверное или другого типа. В данной ситуации на помощь приходят формы, с помощью которых можно быстро заполнять сущности, а вероятность допустить ошибку минимизируется. Для этого потребуются следующие действия:

Все базовые функции MS Access 2007 мы уже рассмотрели. Остался последний важный компонент – формирование отчета.
Формирование отчета
Отчет – это специальная функция MS Access, позволяющая оформить и подготовить для печати данные из базы данных. В основном это используется для создания товарных накладных, бухгалтерских отчетов и прочей офисной документации.
Если вы никогда не сталкивались с подобной функцией, рекомендуется воспользоваться встроенным «Мастером отчетов». Для этого сделайте следующее:
- Перейдите во вкладку «Создание».
- Нажмите на кнопку «Мастер отчетов» в блоке «Отчеты».

- Выберите интересующую таблицу и поля, нужные для печати.

- Добавьте необходимый уровень группировки.

- Выберите тип сортировки каждого из полей.

- Настройте вид макета для отчета.