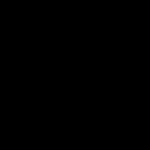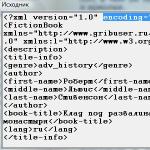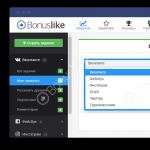Как скинуть информацию на диск. Как записать файлы с компьютера на диск. Как сохранить образ внутренними средствами системы
Эта статья содержит инструкцию по многократной записи на лазерные CD и DVD RW диски в Windows 8. Для записи CD и DVD дисков на Windows 8 не нужны какие-то дополнительные программы - есть встроенное средство записи лазерных дисков.
Лазерные диски делятся на две категории:
- Однократная запись. На такой диск записать данные можно только один раз. Обозначения таких дисков - CD-R, DVD-R, DVD+R .
- Многократная запись. На такой диск записать данные можно более одного раза. Обозначения таких дисков - CD-RW, DVD-RW, DVD+RW .
Если вставить в привод чистый CD-RW или DVD-RW диск, то проводник Windows 8 автоматически выдаст запрос на форматирование этого диска при попытке открыть этот диск:
LFS чаще называют UDF . Файловая система для пакетной записи на CD и DVD диски. Позволяет использовать лазерный диск точно так же как и обычный. То есть копировать и удалять файлы самым простым образом, так словно это не лазерный диск, а обычный диск или флешка. Файловая система UDF в частности используется на DVD-Video дисках.
Mastered это запись диска в файловой системе ISO9660 с расширением Joliet. Файловая система ISO9660 это традиционная файловая система для лазерных дисков. Аудио CD, MP3 диски, диски с компьютерными программами записываются в этой файловой системе.
Запись CD и DVD RW дисков UDF (LFS)
Файловая система UDF используется для пакетной записи на лазерные диски. В зависимости от версии поддерживается разными версиями Windows. Например, Windows XP поддерживает версии UDF 1.50, 2.0, 2.01.
Файловая система UDF также используется в системах записи и воспроизведения видео и аудио, например в DVD плеерах (DVD-video диски изготавливаются с использованием UDF версии 1.50). Есть модели видеокамер, которые записывают снятый материал на DVD-RW диски.
Для того, чтобы использовать такой диск вначале его нужно отформатировать. Если вставить в привод чистый CD-RW или DVD-RW диск, то Проводник Windows 8 автоматически выдаст запрос на форматирование этого диска (при попытке открыть этот диск в Проводнике):
Форматирование в файловую систему UDF может занять прилично времени, например CD-RW 700 mb может форматироваться минут 10 - 12. Диски DVD-RW форматируются быстрее.
Если RW диск не пустой (на нем была запись), его можно отформатировать иначе. После того как диск будет опознан и появится в проводнике, нужно кликнуть, на нем, правой кнопкой мыши и выбрать пункт меню "Форматировать":

Затем в диалоговом окне указать опции форматирования:

После завершения форматирования можно копировать файлы на этот диск прямо через проводник Windows:


Однако нужно помнить, что скорость записи на UDF диск значительно ниже чем на обычный диск или на USB флешу. Кроме того, при использовании файловой системы UDF, возможны проблемы совместимости с бытовыми плеерами. Например вы запишите на UDF диск файлы MP3, но этот диск не будет воспроизводится на автомобильном плеере.
Если вы записываете диск для воспроизведения на бытовой технике, лучше использовать файловую систему ISO9660:

Запись CD и DVD RW дисков ISO9660
Данные любого типа (фото, MP3, фильмы, программы) можно записывать на RW диски в формате ISO9660. Преимущества этой файловой системы в том, что она поддерживается бытовыми плеерами в большей степени чем UDF. Недостаток записи в этом формате заключается в том, что запись нужно делать за один раз. Нельзя в разное время записывать или удалять отдельные файлы на диск с этой файловой системой.
Повторная запись на RW диски возможна, но перед этим весь диск должен быть стерт.
Это неудобство дисков в формате ISO9660. Возможность сделать запись только один раз и необходимость стирать весь диск при повторной записи.
Файловую систему ISO9660 можно использовать двумя путями. Если вы вставите чистый (стертый или новый) RW диск тогда проводник Windows 8 автоматически выдаст запрос на форматирование этого диска (при попытке открыть этот диск) и вам нужно выбрать второй тип (Mastered):

Если на RW диске уже есть запись, тогда его нужно стереть. После того как диск будет опознан и появится в проводнике, нужно кликнуть, на нем, правой кнопкой мыши и выбрать пункт меню "Стереть этот диск":

После этого



Теперь на диск можно выполнять запись файлов.
Запись файлов в формате ISO9660 делается в два этапа. Сначала нужно скопировать файлы на этот диск:

Можно файлы перетаскивать мышью из другого окна. А можно перейти в другую папку, выделить и скопировать нужные файлы, затем снова открыть RW диск и вставить на него скопированные файлы:

Файлы вставлены и диск готов к записи. Если вам нужно добавить еще файлы, это не проблема, просто повторите предыдущий шаг. Найдите нужные файлы, скопируйте их и вставьте на RW диск.

CD-диски все еще остаются популярным носителем данных, однако для того чтобы воспользоваться всеми прелестями CD, необходимо знать несколько тонкостей работы с ними. Записать на CD-R можно практически любую информацию: рабочие документы, установочные файлы программного обеспечения, файлы изображений, звуковые треки или даже короткие видео ролики. Правда, такой диск ограничен по объему 600-800 МБ. Записать на CD-RW можно все тоже самое, при этом на этот тип носителя информацию можно переносить несколько раз, стирая и заново ее записывая.
Однако в зависимости от типа файлов, которые вы хотите перенести на диск, эти данные можно записать на CD-R по-разному. Свои особенности есть, например, у записи музыки на диск, также своеобразно на CD-R или CD-RW записывается установочный диск Windows. В этой статье мы рассмотрим все самые главные правила записи дисков, а также узнаем, как правильно записать CD с образом диска.
Для того чтобы записать на CD-R отдельный набор файлов, мы воспользуемся программой Astroburn Lite, скачать которую вы можете с официального сайта компании-разработчика.
1. После установки запускаем программу и выбираем вкладку файлы. С ее помощью можно очень быстро и просто подготовить необходимые данные, а после записать на CD-R .
2. Выбираем иконку «Добавить файлы» и ищем на жестком диске те данные, которые вы хотите видеть на будущем диске. Добавлять можно не только отдельные файлы, но и целые папки, при этом все файлы, которые содержатся в папке, также будут записаны.

3. В любой момент данные можно удалить или переименовать. Для этого нужно выбрать файл или папку, а затем кликнуть на соответствующие иконки справа от дерева с данными. Чтобы переименовать уже выбранный файл, который вы собираетесь записать на CD-R , достаточно просто кликнуть по нему еще раз. Изменения применяются автоматически, как только вы кликните по свободному месту окна программы. А перед удалением файла с будущего диска необходимо подтвердить свое решение во всплывающем диалоге.

4. После того, как вы выбрали все файлы, которые хотите записать на CD-R , выберите привод и скорость записи диска. Чтобы убедиться в качестве записанного носителя, можно выбрать опцию “Проверить” перед тем, как нажать кнопку «Начать запись».

5. Если всё готово для записи, нажимаем кнопку «Начать запись»
Чтобы данные записать на CD-RW , нужно повторить все те же самые 4 шага, указанные выше. При этом добавляется еще один пункт: перед прожигом необходимо стереть данные с диска. Отметим, что данные стираются полностью, поэтому обязательно проверьте, сохранены ли все важные файлы и можно ли стирать информацию с CD-RW.
При этом записать на CD-RW или CD-R можно не только отдельные файлы, но и целый образ диска. Именно с помощью образов записываются видео игры, некоторые фильмы и, например, загрузочный диск Windows. Как правильно записать CD -диск, вы уже знаете, а сейчас мы расскажем о записи образа:
1. Открываем Astroburn Lite и переключаемся на вкладку Образ.

2. Указываем путь к образу, выбрав его с помощью проводника.

3. Проверяем объем диска, скорость записи и при необходимости выбираем опцию «Проверить». Нажимаем кнопку «Начать запись» и ждем, пока Astroburn Lite пытается записать на CD-R ваш только что выбранный образ.
Знать, как правильно записать CD , мало, необходимо также помнить несколько правил хранения и использования оптических дисков. Хранить диски лучше в специальных коробочках или кошельках, а вынимать только непосредственно перед использованием. Нельзя царапать поверхность диска, а также нежелательно оставлять его под действием прямых солнечных лучей.
Установка дополнительных программ всегда представляет проблему для большинства пользователей, поэтому вопрос "как записать файлы на диск без установки дополнительных программ " всё ещё остаётся актуальным. Однако в новых версиях Windows есть очень удобный способ записывать диски без всяких дополнительных программ. Сейчас я покажу как это делается на примере Windows 8.
Вы можете записывать файлы на диск так же, как на флешку
Именно так и есть. Причём можно не только записывать файлы на диск, но и удалять их, как вы это делаете на жёстком диске или Flash-карте. Чтобы воспользоваться этим преимуществом, следует предварительно отформатировать записываемый диск.
Форматирование — это разметка диска, то есть специальная процедура, необходимая перед тем, как вы будете записывать на диск файлы. Сложного тут ничего нет, времени занимает немного и делается только один раз для каждого диска. Чтобы отформатировать диск, подготовленный для записи файлов, нужно открыть Проводник (Мой компьютер или WIN+E) или любой другой файловый менеджер и найти там этот диск. Заходить на диск при этом не нужно.
Выше показан Проводник и список дисков в папке "Мой компьютер". Вызовите меню правой кнопкой для дисковода, в который уже вставлен диск для записи файлов, после чего кликните "Форматировать".

[нажмите на картинку для увеличения]
Внимание: не ошибитесь диском!
Если вы случайно отформатируете не тот диск, то потеряете все данные на нём!

[нажмите на картинку для увеличения]
На всякий случай ещё раз проверьте, тот ли диск вы выбрали. Буква диска указана в заголовке окна. Параметры окна можно оставить как есть и нажать кнопку "Начать", при этом система ещё раз спросит подтверждение операции. Если диск выбран правильно, нажмите OK.

[нажмите на картинку для увеличения]
А вот и ещё одно предупреждение. Если нажать "Да", то начнётся процесс форматирования диска.

[нажмите на картинку для увеличения]
Такого рода операции нельзя прерывать, в том числе и с помощью принудительного извлечения диска кнопкой на дисководе. Это может привести к дальнейшей негодности диска для использования! Обязательно дождитесь окончания процесса форматирования.
Подведём итоги
Прежде чем использовать компакт диск или DVD диск подобно флешке, следует его отформатировать соответствующим образом. Далее копирование файлов на диск выполняется так же, как и для любого другого диска.
В этом уроке мы научимся записывать файлы и папки с компьютера на пустой CD диск. Также мы поговорим о том, какие бывают диски, и чем они друг от друга отличаются.
В предыдущих урокам мы научились копировать файлы и папки. При помощи копирования можно записать файлы на компьютер, на флешку, на дискету, но не на диск. Если мы таким способом попробуем записать файлы или папки на пустой диск, то он все равно останется пустым.
Для того чтобы записать на чистый диск какую-либо информацию (музыку, фото, фильм), лучше использовать специальную программу для записи дисков. Самая популярная программа для записи – Nero. Проверьте, есть ли такая программа на Вашем компьютере. Для этого нажмите на кнопку «Пуск» и наведите на пункт «Все программы» (или пункт «Программы»). Появится список. Посмотрите, есть ли в этом списке пункт «Nero».
Если такой пункт у Вас есть, это означает, что Вы являетесь счастливым обладателем программы Nero и можете при помощи этой программы записывать информацию на любые диски – и на CD, и на DVD. О том, как это сделать, можно узнать из урока «Nero Express, запись DVD дисков».
А в данном уроке мы научимся записывать на диски другим способом – без каких-либо программ для записи. Этот способ хорош тем, что он универсальный. То есть, таким образом Вы сможете записать информацию на пустой диск без дополнительных программ и настроек, практически на любом компьютере. Но, увы, у этого способа есть один серьезный недостаток – на некоторых компьютерах, а точнее на компьютерах с системой Windows XP, таким способом можно записать только на CD диск. Это означает, что по данной инструкции записать что-либо на DVD диск Вы, скорее всего, не сможете.
Для того чтобы научиться записывать и на CD диск, и на DVD диск, должна быть установлена специальная программа для записи дисков (Nero или похожая). На сайте Neumeka.ru есть два урока на эту тему — «Nero Express, запись DVD дисков» и«Бесплатная программа для записи дисков» (для тех, у кого нет программы Nero).
Какие бывают диски
Диски бывают CD и DVD . Многие люди думают, что на DVD дисках записаны только фильмы, а на CD все остальное — музыка, документы, фотографии. На самом деле, это не так. Отличаются CD и DVD диски только размером.
На DVD диск помещается в четыре, а то и в восемь раз больше информации, чем на CD диск. То есть, если на CD помещается один фильм, да и то не в очень хорошем качестве, то на DVD диск можно записать четыре фильма и даже больше. Музыку, фотографии, документы и другие файлы и папки можно записывать как на CD диск, так и на DVD.
Также диски бывают R и RW . Разница между ними в том, что на R можно записать информацию только один раз. А на RW диск можно записывать много раз. Записали, попользовались, а потом стерли и записали что-то другое.
Ну, и, ко всему прочему, диски можно условно поделить на «полные» и «пустые». То есть те, на которых уже что-то записано (фильмы, музыка и т. д.) и те, на которых ничего нет.

Как записать на диск
Есть несколько способов записи на диск. В этой статье мы рассмотрим самый простой и универсальный способ.
Но для начала нужно узнать, какая версия Windows установлена на Вашем компьютере. Для этого откройте «Пуск», нажмите правой кнопкой мыши по надписи «Мой компьютер» (Компьютер) и в открывшемся списке нажмите на пункт «Свойства».

Откроется окошко, в котором будет написано, какая операционная система установлена на компьютере.

Инструкция
Выделите файлы и папки, которые хотите записать на пустой CD диск:



![]()
Щелкните правой кнопкой мыши по пустому месту и нажмите на пункт «Вставить».

Файлы и папки, которые Вы скопировали, вставятся на диск. Но это еще не означает, что они уже записаны на диск. Для того, чтобы записать эти файлы и папки на пустой диск, нужно нажать правой кнопкой мыши по пустому месту и из списка выбрать пункт .

Откроется окошко «Мастер записи компакт-дисков» . Можете напечатать название для диска в поле «Имя компакт-диска», но это необязательно. Нажмите кнопку «Далее» и ждите.

Когда диск запишется (зеленая полоска заполнится и исчезнет), откроется новое окошко, в котором нужно нажать кнопку«Готово» .
Даже если такое окошко не появилось, диск все равно записан.
Скорее всего, записанный диск выскочит сам из компьютера. Таким образом, компьютер нам «говорит», что запись прошла удачно, и диском уже можно пользоваться.
Как стереть диск
Напомню, что стереть с диска мы можем, только если он многоразовый. Многоразовые диски называются RW. Если на диске написано, что он R (значит, одноразовый), то стереть с него мы не сможем. Также напомню, что таким способом мы можем стереть только CD диск.
Как очистить CD диск (Windows XP)
Инструкция
Вставьте диск в дисковод.
Откройте диск на компьютере. Для этого нужно открыть «Мой компьютер»:
И в нем открыть CD/DVD дисковод:
![]()
После чего нажмите правой кнопкой мыши на пустом месте (на белом поле) и из списка выберите пункт «Стереть этот CD-RW».
Откроется новое окошко. Нажмите на кнопку «Далее». Подождите, пока вся информация с диска сотрется. Когда это произойдет, появится кнопка «Готово». Нажмите на нее. Все, диск чистый, и на него можно снова что-нибудь записать.
Запись дисков Windows 7 (Vista)
Инструкция
Если Вы не умеете выделять и копировать, изучите урок «Копирование файлов и папок». Эти умения Вам пригодятся и при записи на диск.
Эта инструкция подходит для Windows 7. Если на Вашем компьютере Windows Vista, то могут быть некоторые отличия. Обращаю Ваше внимание, что компьютеры с системой Windows 7 и Windows Vista «умеют» записывать информацию как на CD диск, так и на DVD.
Выделите файлы и папки, которые хотите записать на пустой диск:
Скопируйте их, то есть нажмите правую кнопку мыши на любом из выделенных файлов (папок) и в появившемся списке нажмите на пункт «Копировать».
Вставьте пустой диск в дисковод.

Откройте «Компьютер» (Пуск – Компьютер).

Откройте CD/DVD дисковод. Для этого нажмите на него два раза левой кнопкой мыши.
Появится небольшое окошко. Вам нужно выбрать тип диска, который Вы собираетесь записать. Предлагается два типа диска — «Как флеш-накопитель USB» и «С проигрывателем CD/DVD».

Первый вариант более удобный и современный: у Вас получится диск, очень похожий на флешку – можно будет записывать файлы и папки обычным копированием, а стирать с диска простым удалением. Но зато такие диски могут на некоторых компьютерах не открыться.
Второй же вариант – «С проигрывателем CD/DVD» — классический, то есть такой же, как в Windows XP. Он подойдет, если Вы хотите записать на диск музыку, которую планируете слушать не только на компьютере, но и на проигрывателях (например, на музыкальном центре или в машине). Такой вариант менее удобен, но зато надежнее – диск, записанный в этом режиме, откроется на любом компьютере.
Нажмите на тип диска, который Вам подходит. После чего нажмите на кнопку «Далее».
Если Вы выбрали тип Как флеш-накопитель USB , то появится предупреждение о том, что придется подождать, пока диск подготовится к записи. Кстати, бывает, ждать приходится долго – больше десяти минут. Нажмите кнопку «Да».

Копирование информации происходи преимущественно на флеш-накопители, но диски все еще распространены. Их используют для хранения данных, изображений, музыки и прочего. Важно правильно перенести информацию на диск, чтобы их видели устройства.
Как записать файлы на диск
Способов записи данных (документы Word, фото, видео и др.) существует достаточно много. По принципу работы все программы схожи, отличием является только их интерфейс . Но поговорить стоит о тех, которые наиболее популярны у пользователей персональных компьютеров.
Стандартное средство Windows
Вариант подходит только для Windows начиная с 7 версии. Записать любую информацию с компьютера на диск можно, используя возможности операционной системы:
Используем Nero
Записать на диск файлы с компьютера можно посредством программы Nero, которую нужно установить, после этого следовать инструкции:

Ultra ISO
Благодаря Ultra ISO можно записать файлы, создать образы, загрузочные флешки. Программа поддерживает практически все типы оптических носителей.
Рассмотрим функцию записи данных на CD/DVD-носитель:

Как перезаписать диск
Существуют два типа дисков маркируемые R и RW. Первый вид можно использовать для записи один раз. Второй вид поддерживает многократную запись.
Перед тем, как перезаписать оптический носитель удалите находящиеся на нем данные (рекомендуемое, но не обязательное условие). Чтобы это сделать, в папке «Мой компьютер » найдите значок привода и нажмите по нему правой кнопкой мыши. Затем выберите «Стереть ». Запустится мастер очистки, щелкните на кнопку «Далее ». Удаление данных произойдет через несколько минут.
После стирания можно воспользоваться перечисленными выше способами и снова записать его.
Как записать с диска на диск
Стандартными средствами проделать такую процедуру можно скопировав нужную информацию с первого носителя на винчестер, и воспользовавшись нашими инструкциями записать на второй.
В принципе, сторонними средствами запись можно провести точно также. Но в этом случае можно и на второй диск.
Самый удобный способ, когда на компьютере установлено два оптических привода . В этом случае используем любой сторонний софт. В каждой подобной программе есть пункт «Копирование диска», который позволяет выбрать с какого привода на какой будет идти запись, и нарезка происходит сразу напрямую.
Почему не записываются файлы
Иногда пользователь ПК сталкивается с такой ситуацией, когда не получается записать файлы на диск. Обычно это происходит по нескольким причинам:
- неправильная маркировка носителя, он должен быть предназначен для записи;
- оптический носитель испорчен или загрязнен , имеются трещины, царапины и сколы;
- привод компьютера не предназначается для записи;
- привод находится в неисправном состоянии ;
- неправильное использование программ.