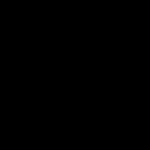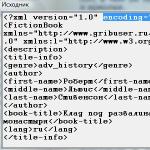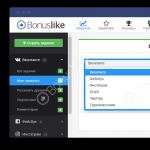Как смонтировать образ диска в daemon tools. Как смонтировать образ диска. Что такое образ диска и для чего он нужен
Монтирование - это операция, которая делает виртуальный образ диска доступным для использования. Если программа DAEMON Tools Ultra установлена на вашем ПК, то вы можете монтировать образы, дважды кликнув по ним в проводнике. Однако для более удобной работы мы рекомендуем вам монтировать образы через интерфейс DAEMON Tools Ultra.
DAEMON Tools Ultra работает со всеми популярными типами виртуальных дисков. Полный список поддерживаемых форматов можно найти в статье Ассоциация файлов . Также программа работает с ZIP, RAR и 7z архивами, начиная с DAEMON Tools Ultra 2.4, 5.1 и 5.2 соответственно. С версией DAEMON Tools Ultra 5.4 вы также можете монтировать WIM архивы и DAA образы.
Для того чтобы смонтировать образ из DAEMON Tools Ultra, кликните кнопку Быстрое монтирование в главном окне программы и выберите нужный образ в открывшемся диалоге:
Нажмите кнопку Открыть . DAEMON Tools Ultra автоматически создаст виртуальное устройство, так что уже через несколько мгновений образ будет готов.
Добавлять и монтировать также можно через окно Образы . Нажмите на плитку Хранить , кликните правой кнопкой мыши на каталог образов и выберите Добавить образы... . Также работает функция drag and drop: просто перетащите в окно каталога образов DAEMON Tools Ultra файл образа из проводника, и он добавится в список.

После добавления образов в каталог можно монтировать их с помощью контекстного меню Образов : найдите нужный образ, откройте его контекстное меню и выберите Монтировать . Либо же просто дважды кликните по образу.

И наконец, монтировать образ можно с помощью контекстного меню файла образа в Проводнике.
Если образ защищен паролем, его не получится смонтировать без пароля.
Можно настраивать опции монтирования в DAEMON Tools Ultra с помощью Продвинутого монтирования образов . Мастер монтирования в расширенном режиме позволяет выбрать виртуальный или физический привод; также для виртуального — тип привода (DT, SCSI или IDE), DVD-регион, букву привода либо папку; а для физического привода — устройство, тип шины и приоритет медиа. Чтобы открыть мастер Продвинутого монтирования , необходимо выбрать плитку Монтировать , а затем — Образ ; либо открыть контекстное меню образа в Каталоге образов , и выбрать соответствующую опцию; либо вписать Продвинутое монтирование образов в строку поиска в главном меню.
Чтобы размонтировать образ необходимо нажать крестик у иконки образа в области Быстрого монтирования , либо выбрать опцию Удалить в контекстном меню образа.
Daemon Tools - это эмулятор CD/DVD дисков. Создает виртуальные дисководы, которые отличаются от настоящих только тем, что они виртуальные т.е. принцип работы у них такой же как и у настоящих, только работают они соответственно с виртуальными дисками(образами). Позволяет также создавать образы дисков.
Итак, давайте скачаем бесплатную версию эмулятора с официального сайта. Для этого переходим по ссылку http://www.disk-tools.com/download/daemon и нажимаем на кнопочку "Download" . Начнется автоматическое скачивание приложения на ваш компьютер.
После того как приложение скачается, находим его на нашем компьютере и запускаем.

Начнется докачка файлов для установки.

Нажимаем "Установить".

Откроется окно установщика. Выбираем язык и нажимаем "далее".

Выбираем тип лицензии, т.к у нас нет ключа лицензии, выбираем "Бесплатная лицензия".


Выбираем путь куда хотим установить программу (рекомендуется оставлять по умолчанию), нажимаем "Установить".

Установка завершена. По желанию можете установить рекомендованные программы. Нажимаем "Готово".

Запускаем программу, нажимаем на плюсик для выбора образа на компьютере.

Находим образ, нажимаем открыть .

Видим что образ добавлен в программу, кликаем по нему двойным нажатием мыши.

Готово. Образ успешно смонтирован в наш виртуальный привод.

О ставляйте своё мнение о данной статье, ну и конечно же задавайте свои вопросы, если у вас что-то вдруг пошло не так.
Спасибо за внимание!
Меня зовут Сергей и к вам вопрос. Как установить через DAEMON Tools игру ? Есть у меня старенькая игра, очень мне нравится, покупал её давно, запускается она только при наличии компакт-диска в дисководе. Друг посоветовал сделать мне образ диска и запускать игру с него, так как естественно диск не вечный, может исцарапаться или потеряться, да и игры я этой давно в магазинах не видел. Знаю в этом ничего противозаконного нет. Образ сделал в программе Nero. Через некоторое время переустановил Windows и установить свою игру заново с компакт-диска не смог, выдаёт ошибку передачи данных CRC. Вспомнил про образ и обрадовался, но вскоре понял, что DAEMON Tools , Alcohol 120% , для меня тёмный лес. Подскажите что мне делать дальше?
Как установить через DAEMON Tools игру
Письмо пришло мне на почту давно и к сожалению сразу на него ответить не смог. Но лучше поздно чем никогда. Как скачать и установить бесплатную версию , можете почитать у нас, а вот как установить через daemon tools игру
, об этом наш разговор сегодня. Если у вас есть образ с вашей игрой и вам нужно её установить на личный компьютер прямо из образа, воспользуемся нашей программой.
С помощью DAEMON Tools мы с вами можем работать не только с образами игр, но и с вашими программами, например один мой друг хранит в нескольких образах, драйвера практически ко всем существующим устройствам и носит эти образы на переносном винчестере USB. Вообще это очень хорошая и полезная программа, убедитесь сами, когда во всём разберётесь, итак начнём.
Запускаем программу DAEMON Tools с ярлыка на рабочем столе или прямо из личной папки.
Сразу видим подсказку программы, нажимаем на плюс что бы добавить наш образ в общий каталог образов.

Откроется проводник, в нём мы с вами должны найти наш образ с игрой. Нашли. Как видите образ с игрой у меня называется НАША ИГРА, весит он у меня не много, ваш образ например может занимать намного больший объём, далее нажимаем Открыть.

В окне образы появляется игра. Щёлкаем на ней правой мышкой один раз и в открывшемся меню выбираем Монтировать и сразу указываем наш дисковод (Н:) Нет данных.


и сразу открывается автозапуск, пользоваться мы с вами данным образом сможем как обычным диском находящимся в простом дисководе (Н:). Например нажмём на autorun.exe и произойдёт установка игры на наш с вами компьютер.


А можем нажать на кнопку Открыть папку для просмотра файлов

и сразу попадём в содержимое нашего диска, установку игры мы с вами можем запустить отсюда.

Так же мы с вами можем зайти в настройки программы DAEMON Tools

и если поставим галочки в указанных местах, наша программа будет автоматически запускаться и монтировать образ с игрой на виртуальный дисковод при запуске Windows.
Приветствую вас, читатели моего блога. Сегодня опять будет маленький пост, скорее для новичков. Хочу рассказать вам о том, как монтировать образ в Daemon Tools.
Использовать я буду Daemon Tools Lite, так как она более популярна (потому что бесплатна:)). Вообще я чаще использую Ultra Iso, нежели Daemon Tools для этих целей, но может кому — то нравится именно эта программа.
Вот официальный сайт где можно скачать демона: https://www.daemon-tools.cc/downloads
Daemon Tools (Lite) является отличным эмулятором CD/DVD дисководов, то есть программа умеет создавать и монтировать виртуальные приводы. До недавних пор, информация была доступна в виде виртуального образадиска, т.е. полной копии информации с обычного диска. Создано всё это было для копирования, а также распространения всевозможной информации например копий игр (лицензионных) с сохранением исходной структуры.
Итак, приступим, непосредственно, к работе с образами, с помощью данной программы.
Создаём образ
- Для начала нужно создать образ, запускаем Демон Тулс
- Далее нажимаем «Новый образ», потом «Создать образ из диска»

- Потом, из списка выбираем привод в который установлен диск и с которого нужно сдампить образ.
- В поле «Сохранить как» выбираем путь выходного файла образа. Далее из списка выбираем сам формат образа (это не принципиально, можно выбрать любой).

- Нажимаем «Старт» и ждём окончания процесса.
Теперь монтируем образ
- Запускаемся. Нажмите на иконку программы, выберите «Виртуальные образы».
- Из списка наших образов, выбираем нужный и кликаем на него правой кнопкой мыши.
- Выбираем тот виртуальный привод на который вы хотите замонтировать этот файл-образ.

- Тоже самое можно выполнить в трее:


- Чтобы проверить, идёт ли всё как нам необходимо, просто перейдите в «Мой компьютер» и проверьте, был ли добавлено новое виртуальное устройство.
- Если вы закончили работу о образ необходимо извлечь (демонтировать), вам нужно перейти в «Виртуальные приводы», выбрать ваш привод и нажать «Размонтировать».
На сегодня всё, надеюсь, вы извлекли из данной статьи, что-то полезное для себя. Не забудьте подписаться на обновления блога.
В прошлой статье мы говорили о том, в этот раз речь пойдет дальнейшей работе с образом. Мы расскажем, как смонтировать образ диска. Монтированием или эмуляцией называют процесс подключения образа диска в виде файла к операционной системе в виде виртуального диска.
Такой виртуальный диск появляется среди дисков в окне «Мой компьютер» и воспринимается операционной системой и остальными программа как настоящий компакт диск, вставленный в настоящий оптический привод.
Как смонтировать образ диска с помощью Daemon Tools
Вероятно лучшей программой для того чтобы смонтировать образ дисков является программа . Данная программа распространяется бесплатно и предоставляет все необходимые инструменты для работы с образами дисков. С ее помощью вы можете создавать и монтировать образы дисков различных форматов всего за несколько кликов.
После установки программа Daemon Tools Lite создаст один виртуальный привод, который ы сможем использовать для монтирования образов дисков. Если понадобится, потом можно увеличить количество виртуальных приводов.
Для того чтобы смонтировать образ диска нажмите правой кнопкой мышки на иконке программы в области уведомлений панели задач. В открывшемся окне выберите пункт Виртуальные приводы – Монтировать образ. После этого вам откроется обычно окно для выбора файла. Здесь необходимо выбрать файл образа диска, который вы хотите смонтировать. Все, после этого появится сообщение «Монтирование образа» и через несколько секунд диск станет доступен в виртуальном приводе. Для того чтобы в это убедиться откройте окно «Мой компьютер» и найдите новый диск.

Если вам нужно сразу смонтировать несколько образов дисков одновременно, нужно добавить виртуальные приводы. Для этого откройте меню Daemon Tools Lite выберите пункт Виртуальные приводы – Добавить виртуальны привод.

Кроме Daemon Tools Lite существуют и другие качественные и бесплатные программы, которые помогут вам смонтировать образ диска. Если эта программа вам не понравиться можете попробовать такие программы как: MagicDisc Virtual DVD/CD-ROM, Alcohol 52%, Virtual CloneDrive и Gizmo Drive.