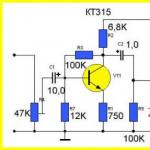Вход в modx. Как разблокировать пользователя или сбросить пароль от админ-панели MODX Revo, MODX Evo через phpMyAdmin. Где у MODx админка
Добро! Опять я филоню и вот уже больше месяца Вы не видите от меня ни одного поста. Исправляюсь. Данный пост будет интересен разработчикам на системе Modx Revolution . В этом уроке я расскажу как облегчить редактирование сайта обычному менеджеру, который ни капельки не разбирается в сайтах.
Для начала напомню Вам как настроить админку Modx Revo - об этом я писал в . У меня есть некоторые изменения, а точнее упрощение этой самой админки. Дело в том, что в той политике доступа (для тех кто не понял - читайте внимательнее пост по ссылке ) указаны вкладки, которые никак не понадобятся обычному менеджеру, а наоборот, могут ввести его в ступор (скажем такие вкладки в меню, как «настройка системы» или «источник файлов» ). Предлагаю новую политику доступа. Все пункты, которые описаны в той статье смело выполняйте, но на 6-ом пункте оставьте галочки только на этих параметрах:
- change_password (Пользователь может менять свой пароль)
- change_profile (Пользователь может редактировать свой профиль)
- class_map (Видеть список классов в карте классов)
- countries (Смотреть список стран)
- delete_document (Удалять и перемещать ресурсы)
- directory_create (Создавать каталоги в файловой системе)
- directory_list (Получать список подкаталогов для каталога в файловой системе)
- directory_remove (Удалять каталоги в файловой системе)
- directory_update (Переименовывать каталоги в файловой системе)
- edit_document (Редактировать ресурсы)
- file_create (Создавать файлы)
- file_list (Смотреть список файлов в определенном каталоге)
- file_manager (Использовать диспетчер файлов)
- file_remove (Удалять файлы)
- file_tree (Видеть дерево файлов в левой навигационной панели)
- file_update (Изменять файлы)
- file_upload (Загружать файлы в папку)
- file_view (Просматривать содержимое файла)
- frames (Использовать бэкэнд MODX)
- help (Смотреть страницу «Помощь»)
- home (Смотреть страницу приветствия)
- list (Возможность «list» любого объекта) «List» означает получить колекцию объектов)
- load (Возможность «загружать» объекты, или быть в состоянии вернуть их как экземпляр объекта вообще)
- logout (Возможность выходить как пользователь)
- menu_site (Показывать в верхнем меню пункт «Сайт»)
- menu_tools (Показывать в верхнем меню пункт «Инструменты»)
- menu_user (Показывать в верхнем меню пункт «Пользователь»)
- new_document (Создавать ресурсы)
- publish_document (Публиковать или отменять публикацию ресурсов)
- purge_deleted (Очищать корзину)
- resource_duplicate (Создавать копию ресурса)
- resource_quick_create (Использовать «Быстро создать ресурс» в контекстном меню)
- resource_quick_update (Использовать «Быстро обновить ресурс» в контекстном меню)
- resource_tree (Смотреть дерево ресурсов в левой навигационной панели)
- save_document (Сохранять ресурсы)
- sources (Управлять источниками файлов и типами источников файлов)
- source_delete (Удалять источник файлов)
- source_edit (Редактировать источник файлов)
- source_save (Создавать и сохранять источник файлов)
- source_view (Видеть источник файлов)
- tree_show_resource_ids (Показывать идентификатор в дереве ресурсов)
- view (Возможность «просмотра» объектов)
- view_document (Просматривать ресурсы)
При таких настройках в админке будет только все необходимое обычному менеджеру.
Удаление ненужных tv-параметров и плейсхолдеров из админки
Зачастую для достаточно простых сайтов (каких как раз-таки большинство) не нужна куча непонятных плейсхолдеров типа «Псевдоним» , «Аннотация (введение)» или все «Настройки» с кучей, ненужных простому обывателю, непонятных параметров. А нужен всего лишь «Заголовок» и «Содержимое ресурсов» . Сейчас я покажу, на примере одного из своих сайтов, как настроить для менеджера упрощенную админку.
Заходим в «Настройка форм»

Далее нажимаем на «Создать новый профиль»

Называем «manager» и ставим галочку «Активный». Сохраняем

Кликаем правой кнопкой мыши на профиль и нажимаем «Редактировать»

В открывшемся окне нажимаем на «Группа пользователей» и добавляем «manager»

Возвращаемся в «Профиль» и нажимаем на «Создать новый набор правил» (у меня уже созданы несколько)

В «Действии» указываем «Обновить ресурс»
Скорее всего у Вас уже будет создан шаблон и страница, и вы на этом этапе будете как раз настраивать админку, поэтому советую также выбрать «Обновить ресурс» , а потом просто скопировать параметры в «Создать ресурс» . Как вы уже, наверное догадались - это создаются правила для редактирования определенного шаблона, а «Действие» определяет когда прибегать к этим правилам: при создании или при редактировании. Если не поняли - ничего страшного, дальше все станет понятно.

В шаблоне выбираем тот шаблон, к которому Вы хотите задать правила
Я буду присваивать правила к шаблону «Услуги» .

Совет: По мне очень удобно открыть два браузера: в одном (Chrome ) админка под «admin-ом», а во втором (Opera ) под «manager-ом»
Далее редактируем вновь созданный набор правил

Теперь начинается самое интересное. Если вы в этом разделе в первые - то Вам может стать плохо от кучи непонятных параметров. Но спустя некоторое время Вы начнете разбираться что к чему.
Вкладка «Информация о наборе правил и поля ресурсов»
В «Информация о наборе правил и поля ресурсов» содержатся все те параметры, которые мы видим в админке

Здесь они выглядят так:

Например modx-resource-content - это параметр, отвечающий за «Содержимое ресурса». Если мы уберем галочку, то при редактировании шаблона «Услуга» мы не увидим «Содержимое ресурса».
Все параметры выделены в отдельные блоки. Например в modx-resource-main-left

включены такие параметры как:
- Заголовок (pagetitle)
- Расширенный заголовок (longtitle)
- Описание (decscription)
- Аннотация (introtext)
Если мы уберем галочки, то они исчезнут из админки (незабываем, что это произойдет только для определенного шаблона, в данном случае шаблона «Услуга»)

Но мы такого делать не будем, лучше определимся какие плейсхолдеры нам нужны и оставим только их. В данном случае, мне нужен Заголовок, Пункт Меню, Содержимое ресурса и TV-параметры, которые я создал сам. Я снял галочки со следующих параметров:

и получил такую админку:

Мне не очень нравится, что основная вкладка называется «Документ» . Ее можно переименовать в разделе «Регионы» (о том, как это сделать чуть ниже)
Вкладка «Регионы»

«Регионы» отвечают за блоки. Скажем modx-resource-settings отвечает за весь блог, где заголовок, описание, выбор шаблона, псевдоним, галочки «Опубликован» и так далее. Пожалуй для наглядности я сделаю скриншоты-шпаргалки. Разберем каждый блок в отдельности:
modx-resource-settings
Это весь блок, под названием «Документ»

Так вот чтобы переименовать блок «Документ» , скажем в «Основная информация» нужно в «Заголовок вкладки» (смотрите предыдущий скриншот) напротив modx-resource-settings написать «Основная информация»
modx-resource-main-left
Левая часть блока «Документ»

modx-resource-main-right
Правая часть блока «Документ»

modx-page-settings
Это вся вкладка «Настройки»

modx-page-settings-left
Левая часть блока «Настройки»

modx-page-settings-right
Правая часть блока «Настройки»

modx-page-settings-right-box-left

modx-page-settings-right-box-right

modx-panel-resource-tv
Вся вкладка tv-параметров

modx-resource-access-permissions
Этот параметр не влияет на отображение блоков.
Ну вот с вкладками «регионов» мы разобрались. Продолжим редактировать наборы правил для шаблона «Услуги»
Мне нужно вытащить мои tv-параметры на главную вкладку и убрать вкладку «Настройки» .
Сначала убираем вкладку «Настройки»
Это делается снятием галочек со следующих регионов:

Вкладка «Настройки» исчезла

Теперь переносим tv-параметры в основную вкладку и убираем вкладку «Дополнительные поля»
У меня имеются tv «icon» и «img» . Для того, чтобы их перенести в основную вкладку нужно в разделе «Дополнительные поля» в «Регионе» указать новый регион modx-resource-main-left (это делается двойным нажатием мыши)

и убрать галочку с modx-panel-resource-tv (а заодно и с modx-resource-access-permissions ) в разделе «Регионы»

Теперь админка выглядит так:

У нас еще остались два tv-параметра: title и snippet . Я их сделал специально для SEO, чтобы на виду у менеджера их не было, а вот их специалист по SEO или я сам пользовался этими параметрами. Да, несомненно, можно было использовать, скажем description и introtext для этих целей, но мне необходимо их спрятать в другую вкладку под названием «SEO оптимизация» (плейсхолдеры по умолчанию, к сожалению, нельзя переносить в другие вкладки)
Создаем новую вкладку «SEO оптимизация»
Для этого идем в раздел «Регионы» и нажимаем на кнопку «Создать новую вкладку»

Теперь этот id вставляем в дополнительные поля в наших tv-параметрах title и snippet

И смотрим на результат:

Получилась чистенькая, простая в администрировании, страница с вкладкой «SEO оптимизация» .
Из этой статьи вы можете многое почерпнуть и, возможно, заново открыть для себя преимущества Modx Revolution и узнать насколько гибкой она может быть в разработке. На этом у меня все! До новых постов.
Для того, чтобы попасть в административную панель сайта на MODX Revolution, необходимо перейти по адресу:
ваш-сайт/manager
. В результате, попадаем на страницу:
Подставляем логин и пароль, после чего переходим на страницу

Собственно страницы сайта хранятся в крайней левой вкладке (Ресурсы) левого столбца административной панели.

Следует знать, что удаляя документ в этом столбце, мы перемещаем его в корзину. То есть, при необходимости его можно восстановить. Для окончательного его удаления, следует нажать на символ корзины и подтвердить удаление документа.

Средняя вкладка левого столбца содержит шаблоны сайта, плагины, сниппеты, модули и настраиваемые дополнения. Удаление какого-либо документа в этом столбце может сказаться на работоспособности всего ресурса. Удаленный документ удаляется окончательно, без возможности восстановления. Без крайней необходимости или без понимания того, что вы делаете, не рекомендуется что-либо редактировать в документах этой вкладки. При любых сомнениях следует обратиться к тому, кто вам осуществлял .

Третья вкладка «Файлы», которая раскрывается при клике мышкой, содержит также важные составляющие веб-ресурса, изменение параметров которых может повлечь неработоспособность сайта. Однако столбец файловой системы содержит папки и файлы, которые все же придется редактировать, например, при добавлении прайсов или изображений.
1. Вход в админку сайта на Modx
Необходимо перейти по адресу админки сайта (вида www.site.ru/manager/) , ввести логин и пароль:
Введите ваши данные для входа: логин и пароль.
2. Админка Modx

3. Дерево документов - страницы сайта в админке

Для редактирования необходимой страницы на сайте нужно выбрать соответствующий документ в дереве документов.
Пример: хотим отредактировать раздел «О компании». Для этого нажимаем на соответствующий документ в дереве документов сайта.

В рабочей области админки откроется страница редактирования документа «О компании».

Вы можете изменить информацию в тексте страницы,

после внесения изменений обязательно нужно нажать кнопку «Сохранить», чтобы изменения вступили в силу.
5. Добавление картинок в текст

открывается окно «Параметры изображения»

выбираем картинку с сервера

- Выбираем папку
- Выбираем изображение
- Нажимаем ОК

выбирая нужные параметры (выравнивание, верт. отступ, гориз. отступ, граница), мы видим как будет отображаться картинка на странице,
пример (картинка отображается справа, с каждого края отступ 10px)

Обновляем страницу в браузере (нажать Ctrl и F5) и смотрим внесенные изменения.
Многие разработчики MODx уже прекрасно знают ответ, как выйти из подобной ситуации. Однако, у новичков, кто не так давно познакомился с CMS MODx, такая проблема частенько случается (такой вывод я сделал из количества обращений с подобной проблемой). Если у вас возникла подобная ситуация не пугайтесь, это не ошибка! Это так сказать защитная реакция системы на возможность подбора пароля при входе в административную часть сайта.
Суть проблемы.
Дело в том, чтобы защититься от подбора пароля при входе в административную часть в CMS MODx предусмотрена отличная защита. Суть ее заключается в блокировке пользователя в случае некорректного ввода пароля трижды подряд. Мера необходимая и крайне полезная.
Разблокировка пользователя CMS MODx
Для снятия блокировки пользователя заходим в нашу базу данных, к примеру, через phpMyAdmin, далее находим таблицу «modx_user_attributes» и значение поля «blocked» нужного пользователя выставляем в «0». Блокировка пользователя снята, проверяем.
Заходим «вашсайт».«зона»/manager/ и вводим свои данные - логин и пароль. Вход должен быть доступен.
Чтобы избежать подобной ситуации, я рекомендую при установке системы в качестве логина пользователя с «админскими» правами не использовать - «admin», «user», «superuser», «administrator», «manager» и другие популярные логины. Злоумышленники в первую очередь начнут работать с этой фразой в качестве логина. Не используйте простые пароли - «qwerty, 12345», лучше чтобы ваш пароль содержал сочетание букв верхнего и нижнего регистра, а также цифры.