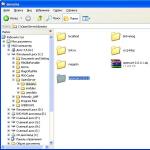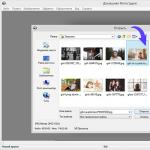Бесплатная программа Audacity инструкция. Как создавать качественные подкасты в Audacity? Что делать если в audacity
Все разделы сайта сайт
Аудасити скачать бесплатно на русском
Установка программы Audacity
Как установить программу Audacity на компьютер
Найти и скачать программу Audacity не сложно. Наберите в любом
поисковике
"скачать Audacity
" и увидите кучу ссылок
на сайт этой программы.
Там выбор для всех операционных систем Windows, Mac или Linux
Правда, зачастую, при установке программы Audacity возникнают
проблемы
.
Поэтому не порите горячку? а посмотрите специальный
видеоурок по установке Аудасити на компьютер
.
Программа Audacity предназначена для записи и обработке звука
В данном видеоуроке ниже, вы увидите как скачать и установить
программу
на компьютер, А также как настроить этот звукой редактор после
установки.
Настроек в программе много, поэтому посмтотрите данный видеоурок
ниже
и после его просмотра сами сможете настраивать и регулировать
настройки без проблем. Автор урока Антон Кременецкий
Понравился видеоурок про звуковой редактор ребят с сайта PC-vestnik?


Если Вы не нашли на этой странице то, что искали,
то можете
воспользоваться формой поиска по всему сайту.
Введите одно искомое слово или комбинацию из нескольких,
и нажмите "найти". Кто ищет - тот всегда найдёт:)
Всем привет! Нормализация звука не проблема для того, кто умеет пользоваться Audacity даже на самом начальном уровне.
Начнем с определения.
Нормализовать звук — это, по простому говоря, так обработать его в аудиоредакторе, чтобы было приятно слушать, а именно:
- убрать фоновые шумы,
- выровнять громкость речи на протяжении всей звуковой дорожки,
- убрать резкие выбросы/пики громкости,
- убрать нежелательные звуки (кашель, например),
- сделать громкость записи такой, чтобы ее можно было комфортно слушать на всех типах компьютеров и мобильных устройств, выставляя громкость устройства на средний уровень.
Насколько это важно? Очень важно! Хорошее видео с плохим звуком – деньги на ветер. Видео «рулит» в интернет-маркетинге. Продаете ли вы через свой интернет-магазин, продвигаете ли свои услуги через сеть, строите ли корпоративный сайт, стремитесь раскачать свой канал в Youtube - везде нужно уметь сделать приличное видео. Но видео-то видео, а если у вас звуковое сопровождение будет тихое, глухое, с шумами, другими дефектами, то считайте, что вся работа насмарку. Никто такое видео далее 10 секунд не станет продолжать смотреть.
Сразу скажу, что если вы уповаете на свою суперсовременную дорогую профессиональную видеокамеру, то это напрасно. Шумы-то она запишет даже лучше чем смартфон. Так что на 100% «вытянуть» звук первоклассным «железом» не получится.
Профессионалы пользуются для этого звуковыми редакторами. Берут отдельно аудиодорожку и правят ее. В этом посте я научу вас, как пользоваться Audacity для нормализации звука.
Почему именно Audacity? Потому, что это:
- Специализированная программа – аудиоредактор звуковых файлов.
- Достаточно мощная для того, чтобы сделать со звуком что угодно.
- Бесплатная.
- Достаточно простая в освоении. Особенно когда дело касается стандартных не сложных операций со звуком.
Ну, давайте начнем.
Из этой статьи вы узнаете:
Для того, чтобы все было максимально приближенно к реальной жизни и понятно, возьмем видеозапись, сделанную на самый обычный смартфон – htc one v. Видео он снимает разрешением HD. На сегодня это уже не нечто запредельное, а стандарт. Звук захватывает как смартфон – если близко, то хорошо, если на расстоянии, то уже посредственно.
Итак, наша самая первая задача:
Как извлечь звук из видео в отдельный звуковой файл
Способов — масса. Чтобы не загромождать пост второстепенными подробностями, вкратце расскажу всего про три. Выберете удобный для себя.
- Посредством бесплатной программы Freemake Video Converter
- Посредством платной программы Total Video Converter
- Посредством имеющего у вас видеоредактора. А иметься он у вас должен. Особенно если весь или часть вашего бизнеса — в интернете. Особенно если вы регулярно снимаете и выкладываете видео на ваш сайт. Конечно если вы хотите выкладывать хорошее видео, чтобы его смотрели много людей.
Первые два пункта подробно объяснять не стоит. Там все совершенно несложно, но если будут проблемы – пишите, объясню.
Вот на видеоредакторе остановлюсь поподробнее. В смысле как извлечь звук из видео с его помощью. Видеоредакторов тоже очень много. Я пользуюсь одним из самых популярных – Sony Vegas.
Копируем отснятое видео из смартфона на компьютер.
Открываем видеоредактор.
Через меню Файл – Открыть открываем видеофайл.
 и выбираем формат сохраняемого файла mp3. Нажимаем на Custom…
и выбираем формат сохраняемого файла mp3. Нажимаем на Custom…
 и выбираем параметры сохранения. Рекомендую выбрать Моно, битрейт 128 kbps и частоту 44 100 Hz.
и выбираем параметры сохранения. Рекомендую выбрать Моно, битрейт 128 kbps и частоту 44 100 Hz.
 Выбираем папку сохранения и желаемое имя сохраняемого mp3 файла.
Выбираем папку сохранения и желаемое имя сохраняемого mp3 файла.
Все аудиодорожку мы отдельно сохранили и теперь начнем нормализовать звук . Я распишу все пошагово.
Шаг 1. Первичное применение плагина Hard Limiter
На записанном звуке могут оказаться пики-выбросы по громкости. Если их не уменьшить, то они здорово раздражают или могут даже оглушать. Это может быть и кашель, и внезапно громко передвинутый стул, сигнал рядом проезжающей машины и так далее. Поэтому:
Кликаем по области управления свойствами дорожки левой кнопкой мышки и тем самым выделяем всю дорожку
 Затем идем в меню Эффекты-Hard Limiter… и ставим вот такие параметры
Затем идем в меню Эффекты-Hard Limiter… и ставим вот такие параметры

Кликаем ОК. Готово.
Шаг 2. Нормализация звука
Обычно запись с микрофонов, смартфонов, диктофонов получается тихой для того, чтобы ее прямо вот в таком виде выложить в виде видео на ютюбе. Значит нам нужно поднять громкость звука. Но желательно сделать это так, чтобы звук был поднялся, но не выше заданного предела. Для этого применяется плагин Нормировка сигнала. Он увеличивает громкость, но так, что максимальная амплитуда – фиксированная. Для этого идем в меню Эффекты-Нормировка сигнала… Ставим в окошке -3.0 db.

Жмем ОК. Смотрим результат.
Шаг 3. Обработка аудиофайла плагином Компрессор…
Продолжаем пользоваться Audacity для нормализации звука и на этом шаге освоим плагин Компрессор… Обращаю ваше внимание, что обрабатывать дорожку нужно именно в таком порядке пошагово, не путая и не перескакивая. Для чего нужен Компрессор…? Компрессор усредняет, уменьшает разницу между самыми тихими и самыми громкими участками. Бывает, человек говорит в микрофон то громче, то тише и при слишком большой разнице слушать такую запись некомфортно. После обработки компрессором, громкость голоса становится более ровной, без скачков.
Итак идем в Эффекты-Компрессор… Ставим вот такие же параметры

и жмем ОК. Радуемся результату.
Шаг 4. Финишная обработка плагином Hard Limiter…
Как бы хорошо ни обрабатывал звук Компрессор, у его алгоритма тоже есть недостатки и при определенных условиях он снова выделяет пики. Чтобы избежать этого, еще раз обработайте дорожку плагином Hard Limiter…, только ставьте уровень не -10, как в первый раз, а -2.0 db.
Вот вобщем и всё. В большинстве случаев этих 4 шагов достаточно. Теперь рассмотрим более сложные случаи, а именно:
- если предыдущие плагины – Нормировка сигнала… и Компрессор… — не совсем хорошо справились с нормализацией громкости по всей длине аудиодорожки
- и если запись шла при высоком уровне фоновых шумов – рядом работал холодильник, шумел вентилятор, какое-нибудь гудение и тому подобное.
Ручное выравнивание громкости отдельных участков аудиодорожки
Для этого применим простой плагин Усиление сигнала. Он действует как ручка громкости. На этом этапе применение его оправдано, так как звук уже прогнан через Нормировку сигнала… и Компрессор… и в целом представляет собой выровненную без скачков диаграмму. Только, как видите она глобально разная на больших участках. С таким «раскладом» предыдущие плагины не всегда хорошо справляются и поэтому вот сейчас исправим это руками. Замечу, что такая ситуация бывает нечасто.
Итак, выделяем ту часть звуковой дорожки, где уровень сигнала явно ниже. Идем в меню Эффекты-Усиление сигнала… и подбором уровня усиления добиваемся выравнивания фрагментов аудиодорожки по громкости. Посмотрите на видео, как это происходит.
Как убрать шум из записи
Обратите внимание, что сейчас я буду объяснять как бороться именно с непрерывным фоновым шумом. Если вдруг во время непосредственно записи кто-то кашлянул, чихнул, что-то упало – это все не фоновый шум и если есть желание его убрать, то делать это нужно другими способами. А сейчас мы будем убирать именно фоновый шум. Итак, чтобы убрать шум из аудио, нужно найти на аудиодорожке участок тишины, выделить его и внимательно прослушать. Желательно, чтобы он содержал только ровный фоновый шум, без щелчков и других «выпадающих» или выделяющихся кусочков. Чем лучше мы подберем такой фрагмент, тем качественнее программа справится с зачисткой всей аудиодорожки.
Для этого визуально выбираем на диаграмме участок с нулевой или около того амплитудой и выделяем его мышью. Кликаем на кнопку Play в панели кнопок Audacity и внимательно слушаем. Если на фоновом шуме есть другие единичные звуки, то стараемся найти и выделить фрагмент без них.
Найдя наилучший фрагмент, выделяем его. Идем в меню Эффекты-Удаление шума-Создать модель шума.
Затем выделяем всю дорожку. Идем в меню Эффекты-Удаление шума. Оставляем вот эти параметры

Единственный параметр, с которым можно поэкспериментировать, это Подавление шума. Самое первое поле. Советую оставаться в пределах 12-24 db. Если сделать ниже 12, то шум может снизиться совсем незначительно. Если сделать выше 24, то могут появиться искажения на оставшихся участках со звуком.
Смотрим видео, где я все это делаю:
Вот и всё. Аудиодорожка нормализована, осталось сохранить ее в виде файла.
Сохранение обработанной Audacity дорожки в отдельный аудиофайл
Делается это через меню Файл-Экспортировать… Обращаю ваше внимание, что через меню Файл-Сохранить проект… вы сохраните аудиозапись именно в формате Audacity и только. Для того, чтобы сохранить в формате mp3 или wav нужно пользоваться именно Экспортировать… Далее все просто. Выбираете желаемый тип файла. Если необходимо – кликаете Параметры… и задаете нужные параметры. Например, если вы делаете экспорт в mp3, то вы сможете выбрать через Параметры качество звука. Рекомендую не делать его ниже 80 кбит/с и выше 128 кбит/с. Это для голоса, конечно. Если вы писали музыку и вам необходимо максимальное качество звучание, то можете поставить даже 320 кбит/с. Имейте только в виду, что чем выше битрейд (это качество звука), тем большего размера будет получаться итоговый файл.
Итак, из этого поста вы узнали как пользоваться Audacity в части нормализации звука.
Дополнено в декабре 2018 г. — Эта статья написана в 2014 году. За прошедшие 5 лет, к концу 2018го, накопился опыт, выявились тонкости и приемы, которые:
- упрощают процедуру,
- уменьшают время на обработку звука и
- заметно улучшают качество итогового звука
Audacity - это бесплатный аудио редактор, который, однако, имеет дольно широкие возможности. В этой статье мы рассмотрим основные приемы редактирования музыкальных треков, а также расположение основных функций и инструментов редактора.
Редактор существует в друх версиях: установочной и портативной . Вторая не требует установки и ее можно запускать с флешки.
После запуска Audacity нам нужно открыть трек. Для этого используем функции «Октрыть» и «Импортировать», которые расположены в меню «Файл».
Функция импорта используется для некоторых форматов файлов, которые отказываются открываться. Также, импорт используется при добавлении треков в уже существующий проект (когда уже что-то редактируется).
На волновой форме отображен наш трек. Скорее всего вам нужно будет выделять различные его участки (чтобы вырезать, удалить шумы или наложить эффекты). Чтобы было удобнее выделять используйте масштабирование.

Чтобы вырезать, скопировать или вставить участок трека используйте кнопки, показанные ниже на скриншоте. При наведении курсора на кнопку появляется подсказка, объясняющая действие этой кнопки. В любом случае, если непонятно, можно попробовать, а потом просто отменить действие с помощью комбинации клавиш Ctrl + Z. Пользуйтесь кнопкой воспроизведения, чтобы указывать границы участка.

Меню «Эффекты» - это, видимо, самое интересное место в Audacity. Тут есть достаточно большой список эффектов, которые помогут вам придать любимым трекам оригинальности. Эффекты хорошо описаны в этой статье (со звуковыми примерами) .

Для сохранения результат используйте «Файл - Экспортировать». Пункт «Сохранить» служит для сохранения проекта Audacity в формате *.aup, то есть вы не получите звуковой файл. При экспорте можно использовать такие форматы, как MP3, WAV и другие популярные.
Audacity – один из самых распространенных аудиоредакторов, который пользуется популярностью благодаря тому, что он бесплатен. Здесь вы сможете обработать музыкальную композицию так, как вам захочется. Он довольно прост и понятен благодаря дружественному интерфейсу и русской локализации. Но все же у пользователей, которые никогда раньше не имели с ним дело, могут возникнуть проблемы. Программа обладает множеством полезных функций, а мы постараемся рассказать вам, как их использовать. Мы отобрали наиболее популярные вопросы, которые возникают у пользователей во время работы, и постарались максимально доступно и подробно ответить на них.
Как и в любом аудиоредакторе, в Аудасити есть инструменты «Обрезать» и «Вырезать» . Разница заключается в том, что нажав на кнопку «Обрезать» , вы удалите все, кроме выделенного фрагмента. Ну а инструмент «Вырезать» уже удалит выделенный фрагмент. Audacity позволяет не только обрезать одну песню, но и добавлять к ней фрагменты из другой композиции. Таким образом вы можете создавать рингтоны на телефон или делать нарезки для выступлений.

Подробнее о том, как обрезать песню, вырезать из нее фрагмент или вставить новый, а также как склеить несколько песен в одну, читайте в следующей статье.
Наложение голоса на музыку
В Audacity вы легко можете накладывать одну запись на другую. Например, если вы хотите записать дома песню, то вам необходимо отдельно сделать запись голоса и отдельно – музыки. Затем откройте в редакторе оба аудиофайла и прослушайте.

Если результат вас устроил, сохраняйте композицию в любом популярном формате. Это напоминает работу со слоями в Photoshop . Иначе увеличивайте и уменьшайте громкость, сдвигайте записи по отношению друг к другу, вставляйте пустые фрагменты или же укорачивайте затянувшуюся паузу. В общем, делайте все, чтоб в результате вышла качественная композиция.
Удаление шума
Если вы записали песню, но на фоне слышны шумы, уберите их с помощью редактора. Для этого нужно выделить на записи участок шума без голоса и создать модель шума. Затем уже можно выделить всю аудиозапись и удалить шумы.

Перед тем как сохранить результат, прослушайте аудиозапись, и если вас что-то не устраивает – подрегулируйте параметры подавления шума. Можете повторить операцию подавления шума несколько раз, но в таком случае не исключено, что пострадает сама композиция. Развернуто смотрите в этом уроке:
Сохранение песни в MP3
Так как стандартно Audacity не поддерживает формат MP3, у многих пользователей возникают вопросы по этому поводу. На самом деле, МП3 можно добавить в редактор, установив дополнительную библиотеку Lame. Скачивается она с помощью самой программы или вручную, что гораздо проще. Загрузив библиотеку, вам останется лишь указать редактору путь к ней. Проделав эти несложные манипуляции, станет доступным сохранение всех редактируемых песен в формате MP3. Более подробную информацию вы найдете по ссылке ниже.

Запись звука
Благодаря этому аудиоредактору вам не нужно пользоваться диктофоном: все необходимые звуки вы можете записать прямо здесь. Для этого нужно только подключить микрофон и нажать на кнопку записи.

Надеемся, после прочтения нашей статьи вы смогли разобраться, как пользоваться Аудасити, и получили ответы на все интересующие вопросы.
Популярный редактор Audacity имеет довольно широкий спектр возможностей, несмотря на свой миниатюрный размер. Интерфейс программы насыщен всевозможными окнами, кнопками и ползунками, вводящими начинающих пользователей в ступор.
Большинство начинает изучать программу методом научного тыка, который действует, но отнимает много времени. Чтобы это время сэкономить, и при этом получить полное представление о всех возможностях редактора, рекомендуем посмотреть следующие видеоуроки.
Инструкция по Audacity
Информативный мини-курс, состоящий всего из 4-х видеоуроков, общей продолжительностью 37 минут. За это время вы узнаете, как пользоваться audacity на уровне уверенного пользователя, освоите интерфейс, поймете, как обрезать треки, делать рингтоны и сохранять работу в mp3. Если вы хотите быстрее приступить к творческому процессу и ищите экспресс-обучения, то данные уроки отлично Вам в этом помогут.Обзор основных инструментов и рабочих зон программы audacity.
В данном уроке автор продемонстрирует, как сделать рингтон, обрезав лишние части трека.
Урок по обработке звука, записанного с микрофона.