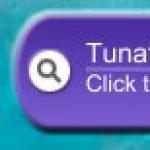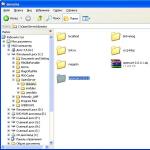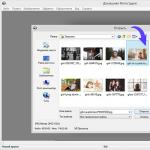Инструкция по созданию загрузочной флешки на Windows. Подготовка образа диска с Windows
Загружать операционную систему в аварийных ситуациях можно с диска или с загрузочной флешки. Создание загрузочной флешки по плечу даже обычному пользователю, если следовать инструкции по шагам. Сделать системную флешку можно несколькими способами, используя внутренние ресурсы Windows или сторонние программы. Некоторые методы сложные, другие простые – выбирать пользователю. Результат будет получен в любом случае.
Самый непростой путь – использовать командную строку для создания загрузочной флешки. В этом случае потребуются некоторые навыки работы с командами MS DOS или просто выполняйте шаги инструкции. Начните с вызова окна «Выполнить». Его найдете в меню «Пуск» или нажав «Win+R». Напечатайте в поле ввода «cmd». Теперь набирайте только те команды, которые требуются для создания загрузочной флешки. Команды вводите по списку в точном соответствии с рисунком (они подчеркнуты красным). Последняя команда «Exit» («Выход») завершает работу программы Diskpart и вместе с ней создание загрузочной флешки. Теперь, когда флешка размечена как загрузочная, перенесите на нее файлы ОС. Не переносите только образ системного диска, например «*.ISO». На носителе архив должен быть распакован, иначе диск работать как установочный не будет. Описание команд Diskpart подробно запоминать необязательно, но познакомиться с полным их списком стоит.Документ « » – скачайте у нас






Один из самых актуальных вопросов у домашних пользователей и не только. Загрузочная флешка или USB жесткий диск поможет обойти использование оптического привода, а также ее можно носить с собой, если вы частенько устанавливаете систему или ремонтируете компьютеры. Ведь производители уже перестали оснащать свои устройства — нетбуки и ультрабуки, оптическими приводами. При отсутствии дисковода переустановить систему можно лишь путем загрузки с установочного флеш-накопителя. Для создания такого носителя проще всего воспользоваться специальной утилитой. Записать на такой USB носитель можно все, что угодно: ERD Commander, программу для работы с жестким диском типа Paragon или Acronis, а также образ с ОС Windows, MacOS и т.п.
Для того, чтобы сделать загрузочную флешку из ISO образа необходимо (ISO образ — это копия установочного диска в специальном котейнере с расширением ISO):

Программа автоматически обработает ISO-образ и сделает загрузочную флешку , с помощью которой в дальнейшем можно будет установить ОС на компьютере без использования CD/DVD-ROM или скачать образ портативной версии любимой ОС и установить ее, чтобы она была всегда под рукой. Также с записью образов хорошо справляется утилита YUMI , которая представляет собой аналог UNetBootin.
Как создать/записать ISO образ
Стоит отметить, что создать ISO образ с готового DVD или CD, содержащий дистрибутив с Windows или другой необходимой программой, можно с помощью программы CDBurnerXP . Запустите приложение и выберите в главном меню пункт «Копировать диск» . Укажите свой установочный диск в приводе в качестве источника, а для сохранения готового ISO образа папку на жестком диске. Нажмите на кнопку «Копировать диск» . С помощью данной программы вы можете записать ранее сохраненные образы на оптические диски. Создав образ, вы можете его использовать для переноса на флешку или карту памяти с помощью вышеупомянутых программ.
Загрузочная флешка с антивирусом
Проверить систему на наличие вредоносного ПО вы можете c помощью запуска антивирусной программы со съемного устройства (флеш-карты, переносного жесткого диска и т. д.), если Windows вообще перестала загружаться. Рекомендую использовать следующее ПО в качестве портативного антивируса для загрузочной флешки : Kaspersky Rescue Disk и Dr.Web LiveUSB . Эти антивирусы не раз проверены на практике и хорошо себя зарекомендовали. Перейдя по этим ссылкам вы сможете скачать приложение для записи антивируса, от Вас потребуется лишь флешка объемом не менее 512 Мб. Если вы хотите загрузить с флешки или USB HDD какой-то другой антивирус или программу-сканер, имея ISO образ то используйте .
Аварийная загрузка Windows
Допустим Windows не запускается, а вам необходимо сохранить ваши личные данные. Если никакие средства не помогают восстановить работоспособность системы, то лучше всего воспользоваться дистрибутивом ERD Commander (для Windows 7 32bit , Windows 7 64bit и Windows XP 32bit) и внешним HDD. ERD Commander — это набор программ, которые позволяют выполнить загрузку системы со съемного носителя, что дает возможность запустить компьютер даже в случае тотального повреждения файлов ОС. Запишите файл ISO с помощью UNetBootin на флешку или любой программой для записи образов на диск (ImgBurn , Ashampoo Burning Studio или Nero Burning Rom) на минимальной скорости и загрузите с него систему. Интерфейс данного загрузчика на русском языке и интуитивно понятен. Вызываем файловый менеджер и получаем доступ к жесткому диску. Отмечаем все файлы, которые нужно сохранить, и открываем внешний HDD, чтобы скопировать на него данные. Существует риск, что вы скопировали на жесткий диск и вирус. Поэтому, перед тем как перенести данные на новую систему Windows, обязательно установите антивирус и проверьте файлы на портативном HDD.
Как записать Windows на флешку или USB диск (ISO образ Windows на флешке)
Внимание, утилита «Windows 7 USB/DVD Download Tool» отлично работает как с образами Windows 7, так и Windows 8.
1. Скачайте утилиту Windows 7 USB/DVD Download Tool
.
2. Запустите скачанный файл от имени администратора и установите.
Как записать Windows на флешку с Windows USB/DVD Download Tool (аналог UNetBootin от Microsoft).
1. Укажите файл ISO образа Windows 7 или 8, нажав Browse
2. Нажмите Next . Выберите устройство на котором будет создан образ. Нажмите USB device (если Вы хотите создать флешку-установщик) или DVD (если Вы хотите создать загрузочный DVD диск). Перед указанием желаемого устройства вставьте флешку в USB порт или DVD диск в привод соответственно.
3. Укажите флешку, на которую будет записан образ загрузчика. Для начала создания установочной флешки, нажмите Begin copying .
4. Теперь дождитесь окончания процесса создания загрузочной флешки. После полного завершения процесса вы получите готовую к установке флешку с Windows 7 или 8 .
* Не забудьте перед установкой Windows 7 с флешки включить в BIOS загрузку компьютера с USB-устройства!* Минимальный размер (объем) флешки должен составлять не менее 4Гб!
Загрузочная флешка с Acronis Disk Director 11, True Image 2012, Paragon Partition Manager 11
Данная сборка представляет собой универсальное решение для загрузочной флешки с возможностью выбора из самых популярных программ по восстановлению данных, ОС и работы с жестким диском. Вам необходимо лишь записать скачанный архив на флешку и вы получите универсальный загрузочный USB диск . Вы также можете записать эту сборку на диск.
Поддерживаемая разрядность ОС: 32bit + 64bit
Совместимость с ОС Vista и Windows 7: полная
Язык интерфейса: Русский
Системные требования: Процессор: Intel Pentium или или его аналог, с частотой 1000 МГц или выше; ОЗУ: 512 Мб и выше; Мышь; SVGA видеоадаптер и монитор;
Флешка размером более 2 Гб (для всех загрузочных образов)
Загрузочная флешка на основе Windows Preinstallation Environment 3.1 (WinPE) включает в себя:
- Acronis Disk Director 11
- Acronis True Image Home 2012
- Paragon Hard Disk Manager 11
- Paragon Partition Manager 11 Professional
- Paragon Домашний Эксперт 11
- Среда восстановления Windows 7 x86
- Среда восстановления Windows 7 x64
Инструкция по установке загрузчика на флешку
Загрузка компьютера с USB флешки или другого съемного носителя
Для того чтобы ваш компьютер при перезагрузке или включении запускался с CD, DVD, флешки или внешнего USB-диска, необходимо внести изменения в настройки BIOS. Большинство современных материнских плат предоставляет возможность загрузки с USB-флешки , но на стареньких моделях иногда можно включить только загрузку с оптических дисков. Данная проблема в некоторых случаях решается установкой последней версии BIOS, но для совсем старых системных плат такие обновления могут быть и не выпущены.
Включив ПК зайдите в BIOS, нажав на клавишу «Del» или «F2» . Затем найдите соответствующие пункты меню, указав очередность загрузки и используемые для этого устройства. В зависимости от производителя и версии BIOS это можно сделать в разделах «Boot» или «Advanced BIOS features» . Кроме того, современные материнские платы позволяют, не перенастраивая BIOS, указать устройство, с которого будет загружаться система. Для этого при запуске ПК нужно вызвать «boot menu» . Как правило, сделать это можно клавишей «F12» .
Я покажу 4 способа, которые помогут вам сделать загрузочную флешку. Обычно она нужна для установки ОС Windows или для программы, если она работает до загрузки системы.
Существует множество программ для решения данной задачи, но иногда можно обойтись средствами системы. Я предоставлю инструкцию, которая поможет сделать загрузочную флешку с любой версией Windows или программой. 4 способа, 2 универсальных и 2 для конкретных ОС.
Но перед этим нужно подготовиться. Вам потребуется:
- Флеш-накопитель объёмом 4 gb и более.
- Образ (iso ) операционной системы или программы, для которой будет создана загрузочная флешка.
Перед созданием загрузочной флешки обязательно проведите её форматирование во избежание ошибок.
Загрузочная флешка в ОС Windows
Можно обойтись без посторонних программ и сделать всё в Windows. Для этого придётся воспользоваться рядом команд. Я продемонстрирую только самые необходимые из них.
Предварительно очистите устройство от всех файлов. Для этого зайдите в строку выполнения (Win+R ) в меню Пуск >> Выполнить, а затем введите команду diskpart как на изображении ниже.
В появившемся окне введите list disk чтобы увидеть все устройства для дальнейшей работы с ними.

В моём примере нашлось 2 устройства:
- 0 — жесткий диск.
- 1 — флешка.
Отличить флешку от жестких дисков очень просто по размеру. Выберите её командой select disk 1 .
Будьте внимательны, вместо 1 может быть другой номер.


После этого надо создать первичный раздел. Для этого введите create partition primary .

Выберите раздел введя select partition 1 и активируйте его командой active .


Затем задайте букву носителю (автоматически ) введя assign и завершите работу Exit .

Теперь обязательно загрузите файлы на флешку в распакованном виде . Если вы просто скопируете файл iso, то ничего работать не будет.
Если вы, что-то не поняли, то можете посмотреть видео как это делать на реальном примере.
Загрузочная флешка для Windows 7 USB/DVD Download Tool
Скачайте и установите программу USB/DVD Download Tool. Она сделана специально для работы с файлами Windows 7 и абсолютно бесплатна. Скорее всего с другими работать не будет. Всего 4 простых шага для создания.
Обращаю ваше внимание, что если вы используете образ не с официального сайта Microsoft, то могут возникнуть проблемы или ошибки.

Укажите путь к iso файлу и перейдите к следующему шагу.

Затем выберите «USB device» для флешки или «DVD» для диска.

Выберите флешку и приступите к копированию. На ней должно быть минимум 4 gb свободного места.

Затем дождитесь пока он запишется на устройство и вы получите готовую загрузочную флешку.

Так же инструкция присутствует в формате видео.
Загрузочная флешка для всех образов в UltraIso
Это платная программа имеющая бесплатный пробный период. Скачайте её с официального сайта и установите. Она многофункциональна и на русском языке. Подойдёт для Windows XP, Vista, 7, 8 и 10.
Вы можете посмотреть пример установки Windows XP в видео. С другими версиями системам всё делается аналогично.
После запуска выберите пробный период.

Затем откройте образ в программе.

Теперь во вкладке «Самозагрузка» выберите запись образа как показано в примере ниже.

Здесь задаются настройки.
- Disk drive — флешка.
- Файл образа — здесь проверьте правильно ли указан путь.
- Метод записи — обязательно используйте USB-HDD+. Иначе в некоторых случаях работать не будет.
После проверки всех настроек приступайте к записи.

Дождитесь её окончания. Время до конца отображено справа.
Ни в коем случае не вынимайте флешку до окончания процесса.

В случае успешного завершения вы увидите надпись об окончании. После этого загрузочная флешка будет готова. Просто закройте окно и пользуйтесь.

Дополнительный способ для Windows XP
Скачайте бесплатную утилиту DirectGrub и распакуйте архив. Её установка не требуется. Выберите iso файл, флеш-накопитель и нажмите «Начать» как на изображении ниже.

Подождите пока файлы копируются. После успешного завершения появится окошко.

Надеюсь у вас не возникло вопросов и всё удачно получилось.
Чем вы воспользовались для создания загрузочной флешки?
Если у вас произошёл сбой операционной системы или она при работе выдаёт много ошибок (глючит), то вам необходимо переустановить систему. Так как на рынке появилось огромное количество различных ноутбуков, нетбуков и прочих устройств с отсутствующим CD/DVD дисководом потребность загрузочной флешки очень сильно возрастает. Так как покупка внешнего CD/DVD привода довольно дорогая и не особо востребована. А сейчас я расскажу как создать загрузочную флешку своими руками, в домашних условиях тремя самыми распространёнными способами.
Загрузочная флешка с помощью программы Windows 7 USB/DVD Download Tool
Давайте с начала я расскажу о самом простом и быстром способе создании загрузочной флешки с программы Windows 7 USB/DVD Download Tool – это хорошая утилита от компании Microsoft, созданная для простого и удобного создания загрузочной системы на различных типах съёмных носителях. Что облегчает создание загрузочной флешки для пользователей ноутбуков, нетбуков и владельцев персональных компьютеров с неисправным дисководом. Далее рассмотрим пошаговое создание загрузочной флешки с помощью данной программы:
- Скачать и установить Windows 7 USB/DVD Download Tool.
- Запускаем нашу программу от имени администратора. Для этого нажимаем правой кнопкой мыши на ярлык программы и выбираем пункт «Запуск от имени администратора».
- Перед вами появится окно программы «Microsoft Store». Необходимо нажать кнопку «Browse», чтобы выбрать операционную систему для создания образа в формате ISO.

- После выбора нажимаем кнопку «Next».

- Далее перед вами появится следующее окно, в котором вам предложат возможность выбора записи на DVD-диск, либо USB-накопитель. Так как мы хотим создать загрузочную флешку, необходимо выбрать пункт «USB devise».

- Затем программа предложит вам выбрать USB-носитель, на который вы хотите записать образ операционной системы. Вы выбираете нужную вам флешку и нажимаете кнопку «Begin copying».

- Далее программа сделает форматирование и установку в автоматическом режиме.
- Через некоторое время полоска загрузки дойдёт до 100% и перед вами в статусе появится надпись «Backup completed», в свою очередь просигнализирует о завершении создания загрузочной флешки.

- Закрываем нашу программу и теперь можно использовать загрузочную флешку по назначению.
Загрузочная флешка с помощью утилиты UltraISO
А сейчас давайте рассмотрим одну из самых популярных и распростронённых программ. UltraISO – программа создана для чтения, редактирования и создания образов диска. Данная программа очень проста и удобна для обычных пользователей персонального компьютера. Данная программа пригодится вам для работы, ведь она может работать более чем с 30-ю форматами файлов. А сейчас давайте разберёмся, как создать загрузочную флешку с помощью программы UltraISO в пошаговой инструкции.
- Скачиваем и устанавливаем программу UltraISO.
- Правой кнопкой мыши нажимаем на ярлык программы UltraISO и выбираем пункт «Запуск от имени администратора».

- На панели инструментов нажимаем на вкладку «Файл» и выбираем пункт «Открыть». Или нажмите комбинацию Ctrl+O.
- После выбираем нужный нам образ операционной системы для создания загрузочной флешки. У меня, к примеру, выбран образ операционной системы Windows 7 Ultimate Ru x86-x64 Orig wBootMenu by-ovgorskiy.
- Левой кнопкой мыши нажимаем на название операционной системы (тем самым мы её выделяем).
- Открываем вкладку «Самозагрузка». Выбираем пункт «Записать образ жёсткого диска».

- После этого перед вами появится всплывающее окно, где необходимо проверить правильная ли флешка выбрана, та ли операционная система, а также метод записи загрузочной флешки. Он должен быть установлен в формате USB-HDD. Проверяем и нажимаем на кнопку «Запись».

- Далее начинается установка данных на флешку.
- Через некоторое время вы увидите надпись «Запись завершена». Эта надпись сообщит вам о том, что вы завершили создание своей загрузочной флешки.

- После завершения закройте программу и используйте свою флешку для установки операционной системы.
Загрузочная флешка с помощью командной строки Windows
Этот способ создания загрузочной флешки не требует дополнительных программ и утилит. И только благодаря этому он заслуживает чтобы о нём рассказать Вам. Он немного сложнее и займёт у Вас немного больше времени чем с программами которые мы рассмотрели выше. Далее пошагово разберём все наши действия:
- Вызываем окно «Выполнить». Для этого нажимаем одновременно две клавиши Win+R. Только у Вас возможно будет другое имя. В место Вячеслав будет ваше.

- В пустое поле вводим команду «cmd». Эта команда откроет командную строку. Далее будем работаем в ней.
- В командной строке вводим команду «DISKPART».

- Затем вводим команду «list disk». Эта команда даст нам возможность увидеть накопители, подключённые к ПК.

- Вводим команду «select disk 1». Этой командой мы выбираем нашу флешку.

- Далее очищаем нашу флешку. Для этого вводим команду «clean».

- Следующий пункт – создание первичного раздела. Для этого вводим команду «create partition primary».

- Необходимо выбрать раздел, который мы только что выбрали с помощью команды «select partition».

- Вводим команду «active». Эта команда сделает выбранный раздел активным.

- Далее необходимо отформатировать флешку в системе NTFS. Для этого набираем команду «format fs=NTFS».

- Ожидаем пока система отформатирует вашу флешку до 100%.
- Далее дадим буквенное название нашей флешке. Для этого используем команду «assign letter=О». Букву для названия флешки выбирайте сами. У меня это буква О.

- После этого у вас откроется папка «Съёмный диск О».
- В командной строке вводим команду «Exit». Эта команда закроет командную строку.

- В папку «Съёмный диск О» переносим все файлы операционной системы. Файлы необходимо копировать (переносить) только в распакованном виде. Не следует просто копировать образ операционной системы одним файлом, такая флешка работать не будет.
- Загрузочная флешка готова к использованию.
Сегодня все больше производителей ноутбуков и ПК отказываются интегрировать в свои устройства оптический привод. Это можно объяснить тем, что CD и DVD-носители утратили свою актуальность. Их вытеснили более миниатюрные носители вроде карт памяти и USB-флешек. К тому же в тонкий корпус ультрабука встроить привод просто невозможно. Эта тенденция привела к некоторым неудобствам, например, при установке операционной системы. Создание загрузочной флешки windows 7 становится просто необходимым.
Как создать загрузочную флешку
Что необходимо:
- Флеш-накопитель
- Программа UltraISO
- Образ DVD-диска с Операционной Системой
Емкость накопителя должна быть не менее 4 гигабайт. Именно столько весит стандартная копия Windows 7. Накопители большего объема использовать можно.
Если есть все необходимое – приступаем к непосредственно созданию.
Сначала вставьте флешку в любой свободный USB-разъем. Убедитесь, что на ней нет ничего нужного, так как вся информация с нее будет стерта.
Если вы записываете образ с ноутбука, проверьте заряд батареи и при необходимости подключите к зарядному устройству.
В случае если во время записи компьютер выключится, то велика вероятность превратить флешку в бесполезный кусок пластмассы.
Пошаговая инструкция:
1. Запустите программу UltraISO. Делать это нужно от имени администратора компьютера, иначе программа не сможет начать процесс записи. Кликните правой кн. мышки на ярлыке программы и выберите пункт «запуск от имени администратора».
2. После того, как программа запустится, откройте в ней ваш файл с ISO-образом. В левом верхнем углу программы нажмите на кнопку файл-> открыть или нажмите комбинацию кнопок CTRL+O.

3. Выберите в открывшемся окне файл с образом Windows 7 и нажмите «открыть».

4. Выбранный образ диска откроется в программе и вы сможете увидеть все файлы, из которых он состоит.

5. Затем, перейдите в верхнем меню программы в пункт «Самозагрузка». В выпавшем списке действий нажмите «Записать образ Жесткого диска».

6. Выскочит еще одно окно, где вам нужно будет выбрать параметры записи. Сначала нужно указать, на какое устройство будет произведена запись образа. Напротив параметра «Disc Drive» в выпадающем меню выберите флеш-диск, который вы подготовили.

7. Напротив параметра «Метод записи» следует выбрать режим «USB-HDD+». Напротив «Hide boot partition» поставьте «нет». После этого можно смело нажимать кнопку «Записать». Остальные параметры не нужно трогать.

8. После этого начнется процесс записи выбранного образа на съемный носитель. Обычно это занимает от 10 до 15 минут.
Проверить состояние процесса можно, взглянув в журнал событий в верхней части окна и на полосу прогресса. Над ней будет указано насколько процентов выполнена запись, а также — сколько времени прошло и осталось.
Не закрывайте программу и не выключайте компьютер в это время. Если это произойдет, то вы рискуете испортить флеш-накопитель.

9. После завершения записи вы увидите сообщение в журнале событий о том, что все готово и запись прошла успешно.

С USB-накопителя, установка windows 7 производится быстрее, чем с обычного диска. Это объясняется тем, что скорость USB 2.0 намного выше, чем у оптического привода.
10. Создание загрузочной флешки подошло к концу. Осталось лишь проверить ее работоспособность.
Для этого вставьте ее в USB-порт компьютера или ноутбука, на котором будет происходить установка. Включите его и перейдите в BIOS. Для этого держите нажатой клавишу DEL или F2. После перехода проверьте приоритеты загрузки. В приоритете загрузки (First Boot Device) должна стоять ваша флешка. Сохраняем настройки, нажав клавишу F10, и перезагружаем компьютер. Если начался процесс установки – значит, вы сделали все правильно.
Приобретая лицензионное ПО, покупатель получает его на DVD-диске. Следовательно, чтобы установить его на ПК, в котором отсутствует оптический привод, нужно создать загрузочный флеш-диск. Наша пошаговая инструкция вам в этом поможет.