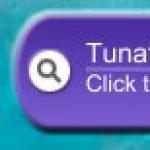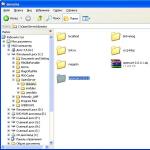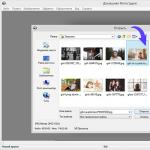Как переустановить Windows: пошаговая инструкция. Установка Windows XP. Пошаговая инструкция в картинках Установка windows xp с диска для чайников
Итак, для начала надо настроить БИОС . Для этого включаем компьютер и сразу зажимаем клавишу «Delete» (на некоторых клавиатурах коротко «Del») на клавиатуре до тех, пока не попадем в BIOS (кстати, чуть не забыл, ваш загрузочный диск Windows XP должен быть уже в CD/DVD приводе).
Ваш БИОС может выглядеть по другому. Это зависит от производителя и . Но не бойтесь настройки в основном одинаковые. В БИОСЕ мы будем работать с клавишами стрелки ←→↓ . Итак, зашли в БИОС, далее переходим на вкладку Advanced BIOS Features:
В вашем биосе название вкладки может быть другой. Если так, то пробежитесь по вкладкам и найдите в какой из них содержится параметры загрузки устройств . В моем случае вот так выглядит параметры загрузки устройств:

Теперь наша задача сделать так чтобы компьютер загружался с диска, т.е. на «First Boot Device» мы поставим CDROM . Делаем это вот так (выбираем параметр напротив First Boot Device, нажимаем Enter на клавиатуре и с помощью стрелок выбираем CDROM) :

Должно получится так:


Может появится вот такое подтверждение. Нажимаем «Y» на клавиатуре, что означает «Yes» (да) , и жмем Enter:

Далее произойдет перезагрузка. Ждем когда появится такая надпись «Press any key to boot from CD» , что означает «нажмите любую клавишу для загрузки с компакт диска « . Жмем любую клавишу:

И запустится программа установки. После проверки конфигураций системы вам будет предложено Восстановить существующую систему или установить новую ОС. Выбираем «ВВОД=продолжить» :

Затем принимаем лицензионное соглашение нажатием на клавишу F8 :


Затем выбираете раздел на который будет установлен Windows. Обычно это раздел C :

Не бойтесь, нажмите С :

Выбираем «Форматировать раздел в системе NTFS» :

Подтверждаем, клавишей F :


Затем автоматически начнется копирование файлов:

После этого компьютер перезагрузится. Никогда не нажимайте на «Ввод-перезагрузить компьютер» , а то установка прервется. Пусть компьютер сам перезагрузится:

После перезагрузки вам опять будет предложено нажать любую клавишу, ничего не нажимайте а то установку начнете заново.

После перезагрузки установка продолжится, но уже в более привлекательной обстановке:





Настраиваем время, дату, часовой пояс и идем далее:

Если появится такое сообщение нажмите ок :

Еще раз нажмите ок :


Выберите пункт «Отложить это действие» :

Пишем имя учетной записи. Можно до пяти если пользователей несколько:


Вот и все установка завершена!

Надеюсь установка Windows XP прошла успешно. Осталось только установить драйвера для нормальной работы компьютера. Удачи!!!
Пользователи Windows XP все чаще начинают испытывать проблемы с запуском новых игр, программ и поддержки определенных комплектующих из-за отсутствия подходящих драйверов. Поэтому практически все сейчас переходят на более свежие выпуски Windows, некоторые выбирают седьмую версию. Сегодня мы подробно рассмотрим процесс того, как обновить Windows XP на Windows 7.
Данная задача не является сложной и не требует от пользователя каких-то дополнительных знаний или навыков, достаточно лишь следовать инструкции в окне установщика. Однако присутствуют определенные нюансы, с которыми необходимо разобраться.
Проверка совместимости Windows 7 с компьютером
Чаще всего у обладателей старых слабых компьютеров установлена версия XP, она не требовательна к системе, по минимуму загружает оперативную память и процессор, что не скажешь о Виндовс 7, ведь ее минимальные системные требования немного выше. Поэтому сначала рекомендуем узнать характеристики вашего ПК и сравнить их с требованиями операционной системы, а уже после переходить к установке. Если вы не владеете информацией о ваших комплектующих, то узнать ее помогут специальные программы.
Шаг 1: Подготовка загрузочной флешки
Если вы собираетесь производить установку с диска, то не нужно ничего подготавливать, смело переходите к третьему шагу. Обладатели лицензионной копии Виндовс на флешке также могут пропустить данный шаг и переходить ко второму. Если же у вас имеется флешка и образ ОС, то необходимо произвести предварительные настройки. Читайте подробнее об этом в наших статьях.
Шаг 2: Настойка BIOS и UEFI для установки с флешки
Обладателям старых материнских плат придется выполнить несколько простых действий в BIOS, а именно необходимо проверить поддержку USB-устройств и выставить приоритет загрузки с флешки. Весь процесс подробно описан в нашей статье, просто найдите вашу версию БИОСа и следуйте инструкции.

Если материнская плата оснащена интерфейсом UEFI, то принцип настройки будет немного отличаться. Он подробно описан в нашей статье по установке Windows на ноутбуки с интерфейсом UEFI. Обратите внимание на первый шаг и поочередно выполните все действия.

Шаг 3: Переустановка Windows XP на Windows 7
Все предварительные настройки произведены, накопитель подготовлен, теперь остается выполнить инструкции инсталлятора и ОС будет установлена на вашем компьютере. Вам необходимо:


Теперь запустится процесс установки. На экране будет отображаться прогресс, и какой процесс выполняется на данный момент. ПК будет перезагружен несколько раз, после чего продолжится установка, а на последнем шаге произведется настройка рабочего стола и создание ярлыков.
Шаг 4: Подготовка ОС для комфортного пользования
Сейчас у вас установлена чистая Windows 7, без множества программ, антивируса и драйверов. Все это необходимо загрузить и поставить собственноручно. Мы рекомендуем заранее приготовить офлайн-софт по установке драйверов, скачать сетевой драйвер или воспользоваться диском в комплекте, чтобы поставить все необходимое.

Скорее всего, причиной этого является засорение системного реестра различными файлами, которые остались после установки/удаления программ, приложений, игр и др. Кроме того, причиной «тормозов» и «глюков» системы могут послужить и закравшиеся к вам вирусы, трояны, шпионские ПО и другая «нечисть».
Наши специалисты могут помочь и «вылечить» компьютер от последствий вирусных атак . Но желательно все же для надежности переустановить операционную систему. В данной статье пойдет речь именно о том, как переустановить винду, в данном случае XP.
Что нужно сделать перед тем как переустановить windows xp
Перед тем как переустанавливать windows xp следует переместить/скопировать все важные файлы (фото, документы, музыку и т.д.) на диск или флешку. В случае, если ваш жесткий диск разделен на сектора, переместить важную информацию с системного диска на какой-либо другой, например, с диска «С» на диск «D» или «F».
Это необходимо потому, что вся информация с системного диска будет удалена, поэтому впредь не советуем вам что-либо сохранять на диске «С». Обычно он служит только для установки операционной системы и программ. Даже игры советуем устанавливать на другой диск, чтобы после переустановки системы вы смогли продолжать игру с сохраненных моментов.
Обязательно следует проверить наличие всех основных драйверов, которые шли вместе с вашим компьютером (драйвер графического адаптера, звуковой карты, материнской платы и т.д.) При их отсутствии следует скачать недостающие из интернета.
Правильно настраиваем BIOS, перед тем как переустановить Windows XP
Чтобы переустановить windows XP нам следует настроить BIOS. На разных компьютерах настройки BIOS немного отличаются, но отличия не существенны.
Как установить винду через БИОС? Для этого во время загрузки компьютера необходимо несколько раз (раз 5-6) нажать на кнопку «delete» или на «F2» в зависимости от материнской платы. Перед вами должно появиться синее окно BIOS (на скриншотах представлены примеры с двумя наиболее популярными версиями BIOS). В нем нужно отыскать надписи: Boot, или Boot device priority, или Boot sequence, опять же, в зависимости от типа материнской платы.
Кому-то может показаться странным, что я в 2014 году пишу статью по установке такой старой операционной системы. Но как показывает практика, люди до сих пор часто обращаются ко мне с просьбой установить именно Windows XP. Кроме того, только в поисковой системе Яндекс за прошлый месяц было введено более 30000 запросов «установка windows xp», что говорит о неугасшей популярности этой версии Windows. И в этом нет ничего удивительного. Есть много пользователей, которые за долгие годы так привыкли к этой операционной системе, что не хотят исследовать новые. Их всё устраивает, ведь под Windows XP все также можно коротать часы в играх, интернете, разнообразных приложениях. Дело привычки, что тут сказать 😉 Также есть немало людей, владеющих старыми компьютерами. У них просто выбора нет, даже если бы они и хотели установить что-то свежее.
Буду переходить непосредственно к сути статьи. Для начала настоятельно рекомендую вам прочитать мои записи « » и « » . Также, если вы ставите пиратскую версию Windows, необходимо выписать ключ продукта, без которого установка будет невозможна. Ключ можно посмотреть на том сайте, где качали образ Windows, в описании раздачи. Еще ключ может быть в одном из текстовых файлов образа. Некоторые пиратские сборки Windows показывают вам ключ в самом начале установки Windows. Для лицензионной Windows ключ можно найти на наклейке оригинального бокса для диска.
Если загрузочная флешка или диск у вас уже есть, а в BIOS вы смогли выставить загрузку компьютера с соответствующего устройства, то можно приступать к установке Windows. Вставляйте загрузочную флешку в usb порт компьютера или CD/DVD диск в оптический привод, перезагружайте компьютер. Если вы ставите систему с диска, то должна появится белая надпись на чёрном экране с текстом «Press any key to boot from CD…». Сразу же нажимаете любую клавишу, чтобы попасть в установщик Windows. Если вы ставите Windows с загрузочной флешки, то у вас может появиться загрузочное меню, где вы должны выбрать фразу «Windows 2000/xp/2003 setup» или же «Установка Windows XP» (зависит от метода, с помощью которого вы создавали загрузочную флешку), нажимаете Enter. Далее выбираете 1-ю строку с текстом «First part of Windows XP setup from partition 0» , снова нажимаете Enter. Должен запуститься установщик Windows (синий экран с названием «Установка Windows»). Какое-то время ждём, ничего не трогаем. Когда появится экран с текстом «Вас приветствует программа установки», нажимайте клавишу Enter.
Далее вас заставят ознакомиться с лицензией 🙂 Нажимаете клавишу F8 на клавиатуре. Появляется экран, где вы должны выбрать на какой логический диск будете ставить Windows (рекомендуется диск с буквой С), нажимаете Enter. Внимание, вся информация с выбранного диска будет уничтожена! Если же у вас вместо логических дисков отображается «Неразмеченная область», то придется создавать диски вручную. Нажимаете клавишу C и назначаете объем будущего системного диска (желательно не менее 50000 мб), подтверждаете выбор клавишей Enter.

В следующем окне выбираете «Форматировать раздел в системе NTFS», снова Enter. После форматирования начинается процесс копирования файлов Windows на жесткий диск. Ждете пока компьютер завершит и перезагрузится. После перезагрузки желательно зайти в BIOS и выставить загрузочным устройством ваш жесткий диск (так же как вы выставляли загрузочным устройством вашу флешку или оптический привод).

Начинается процесс установки Windows. Просто наблюдаете, пока компьютер вас не попросит вмешаться в процесс установки. В окне «Язык и региональные стандарты» оставляете все по умолчанию, если у вас как на рисунке ниже (если не так, то выбираете страну и язык вручную), нажимаете «Далее». В окне «Настройка принадлежности программ» пишите что хотите в строке «Имя», снова «Далее».

В следующем окне вводите ключ продукта (про него я писал в начале статьи), щёлкайте кнопку «Далее». Очередное окно с настройками времени и даты, поменяйте часовой пояс и дату, если необходимо.

В двух последующих окнах можно ничего не менять, просто нажимайте «Далее».

Можете пойти выпить кофе или чай, установка Windows продолжится без вашего участия. Останется только выполнить базовую настройку по окончанию установки. Делайте как показано на картинках ниже.


В итоге появится окошко с параметрами экрана, просто нажимаете «ОК» и потом еще раз «ОК». Загружается рабочий стол Windows XP. У вас получилось! Осталось только и .
С уважением, Александр Молчанов
Переустановка системы Windows для многих пользователей остается чем-то загадочным и неизвестным, когда на самом деле это легко и быстро. Если вы решили перейти на систему Windows XP и выполнить установку самостоятельно, то эта статья поможет вам справиться со всеми трудностями и ответит на множество вопросов.
Что делать перед установкой Windows XP
В процессе установки файлы на Локальном диске С будут отформатированы. По желанию, вы можете удалить всё содержимое компьютера, очистив его полностью, однако, если вам дороги фотографии и программы, лучше этого не делать.
Если ваша файловая система разделена на несколько дисков – перенесите важные данные с диска С на любой другой. После переустановки вы лишитесь своих фотографий, музыки, установленных на диск С программ.
Запись образа Windows XP
Установка системы происходит с любого носителя информации: оптического диска, usb носителя, флешки. Если у вас нет диска с операционной системой, то придется создать его самостоятельно. Для этого подойдут программы для создания и записи образов:
- Daemon Tools;
- Ultra Iso;
- Alсohol.
Удобнее использовать Daemon Tools, так как он распространяется бесплатно на официальном сайте: https://www.daemon-tools.cc/rus/products
Зайдите и скачайте продукт.
Полную инструкцию по записи образов вы найдете в статье
- Установите программу, следуя инструкциям установщика;
- Зайдите в раздел записи образа;
- Вставьте диск в компьютер;
- Выберите носитель и начните запись.


Установка Windows XP
Когда у вас есть на руках диск с операционной системой или флешка, вы сохранили самые важные файлы – пора приступать к установке.
- Зайдите в БИОС. Для этого вам нужно перезагрузить систему, при включении нажав на особую кнопку. Чаще всего, это F7 или F12. При нажатии на правильную кнопку, вы попадете в меню BIOS. Будьте внимательны, так как успеть нажать на кнопку нужно до появления загрузочной заставки.
- БИОС бывает разным, всё зависит от его версии. Чаще всего, он оформлен в виде вкладок. Вам нужно найти вкладку “Boot”.
- В ней вы найдете пункт “Boot Device Priority”. Этот раздел настраивает первостепенный носитель, с которого будет загружаться система. По умолчанию загрузка идет с жесткого диска, но на время установки этот приоритет нужно поменять на ваш оптический диск или флешку.


- Теперь выберете с помощью клавиш “+ – ” первостепенный носитель. С помощью скриншота ниже вы сможете легко понять, как переводится карта памяти, а как CD диск. Ваш носитель должен оказаться в строке “1st Boot Device”.
- Запомните последовательность девайсов, которая стояла изначально.


- Теперь осталось только нажать на установку и ждать, пока система установится. Это займет до часа, в процессе компьютер может сам перезагрузиться несколько раз.
- Как только установка завершится, вы получите полностью новую систему Windows XP.


Что необходимо выполнить после установки Windows XP
На этом процедура не закончена. Прежде всего, вам нужно снова зайти в БИОС и установить приоритет загрузки на тот, который был изначально.
- После этого загрузите драйверы.
- Если у вас нет диска с драйверами, то воспользуйтесь такой хитростью:
- Зайдите в панель управления через меню Пуск.
- Найдите вкладку “Оборудование и Звук”.


- В данном разделе нажмите на пункт “Диспетчер задач”.


- Теперь вы видите все устройства в вашем компьютере. Нажимайте на них правой кнопкой мыши и выбирайте пункт “Обновить драйверы”.
Как видите, переустановка операционной системы не такая уж и сложная процедура.