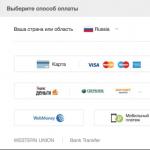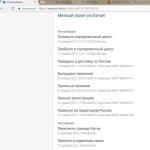Как поставить систему виндовс 7 с флешки. Ультимативный метод переустановки Windows с флешки. Установка завершена. Что дальше
Подробное описание нескольких способов установки Windows 7 или Vista с флешки или карты памяти на любой ноутбук, нетбук или компьютер. Описанные ниже методы также применимы и для Windows 8 , 8.1 и 10
Введение в установку Windows с флешки
В данном руководстве пойдет речь об установке Windows 7 и Vista с флешки или с карты памяти. Руководство рассчитано в первую очередь на начинающих пользователей. Его также можно применить и для установки Windows 8 , 8.1 и 10 .
На этом сайте уже было описано как установить Windows Vista () и Windows 7 (). Все бы хорошо, но что делать если нет DVD-привода? А ведь это довольно частая ситуация. С ней обычно сталкиваются владельцы нетбуков, портативных ноутбуков, а также те, у кого просто не работает DVD привод или просто диска нет.
К счастью, у этой проблемы есть простое решение: нужно записать установочные файлы на USB-флешку или карту памяти , а потом с нее загрузится и установить систему. Как это все можно сделать мы и рассмотрим в рамках этого материала.
Подготовка к установке
Перед установкой Windows 7 или Vista нужно скопировать все важные данные с раздела, на который собираетесь устанавливать систему, на другой раздел, на флешку или на другой компьютер. Не забываем, что по-умолчанию документы, содержимое рабочего стола и программы располагаются на системном разделе. Это связано с тем, что для так называемой "чистой" установки Windows нужно форматировать раздел, на который вы будете ставить Windows.
Важное замечание: если вы устанавливаете Windows 7 вместо предустановленной Windows 8, 8.1 или 10, то рекомендуется ознакомиться с очень важными особенностями этого процесса: Удаление предустановленной Windows 8 .
Помимо этого рекомендуется заранее скачать и сохранить набор драйверов для вашего устройства. Эта рекомендация связана с тем, что дистрибутив Windows может изначально не содержать драйверов для вашей сетевой карты, Wi-Fi адаптера или вашего модема. Как следствие, на свежеустановленной системе вы не сможете выйти в Интернет и скачать нужный драйвер. Не самое приятное развитие событий. Чтобы не попасть в этот замкнутый круг, рекомендуется заблаговременно все скачать. Более подробно какие драйвера нужны и где их скачать описано в конце статьи.
Установку Windows 7 или Vista можно условно разбить на такие основные операции:
- Подготовка флешки или карты памяти с Windows 7 или Vista;
- Включение загрузки с флешки или с карты памяти в BIOS;
- Непосредственно установка Windows;
- Поиск и установка драйверов;
- Установка утилит и программ.
Приступим к подготовке флешки.
Подготовка флешки или карты памяти с дистрибутивом Windows 7 или Vista
В рамках данного руководства будет описано три способа записи дистрибутива с Windows Vista или Windows 7 на флешку. По сложности первый способ проще второго, а третий немного проще первого.
Первый способ установки Windows с флешки
Для установки Windows по первому способу нам будут необходимы:
- Дистрибутив с операционной системой Windows. Рекомендуется использовать оригинальные MSDN сборки так как с ними меньше всего неожиданных проблем. С недавнего времени дистрибутивы Windows 7 можно скачать с сайта Microsoft после ввода серийного номера;
- Набор утилит, который вы можете скачать по ссылкам: / ;
- Флешка или карта памяти объемом 4 Гб и больше. Желательно использовать флешку или внешний USB-картридер с картой памяти. Эта рекомендация связана с тем, что не всегда ноутбук, планшет или ПК позволяют загрузиться с карты памяти во встроенном картридере.
Важное замечание: если вы не знаете какую версию Windows установить на ваш ноутбук (32-бит или 64-бит), то рекомендую вам ознакомиться с этим материалом: . Также рекомендую просмотреть эту статью: . Она поможет вам в выборе версии операционной системы, а также даст ответы на многие вопросы.
Сначала копируем образ Windows 7 или Vista в формате iso на винчестер. Потом устанавливаем и запускаем утилиту UltraISO , которую присутствует в архиве по ссылкам выше. Должно открыться такое вот окошко:

Поскольку мы используем демо-версию этой утилиты, нажимаем на Пробный период . Теперь нужно открыть iso образ с операционной системой. Для этого щелкаем по меню Файл -> Открыть... :

Указываем где размещен образ с операционной системой:
 и выбираем пункт Записать образ жесткого диска
:
и выбираем пункт Записать образ жесткого диска
:

Теперь вставляем флешку или карту памяти в ноутбук или компьютер.
Важное замечание: содержимое Flash-накопителя или карты памяти будет удалено в процессе записи на нее образа системы. Поэтому необходимо скопировать все важные данные или на жесткий диск, или на другой компьютер.
Нажимаем на кнопку Форматировать :

Выбираете тип файловой системы и нажимаете Начать :



Теперь нажимаем на кнопку Записать :



Вот и все. Теперь у вас есть карта памяти или флеш-накопитель с системой.
Рассмотрим теперь второй способ. Он посложнее будет.
Второй способ
Как и в первом способе нам понадобится дистрибутив с операционной системой (на диске или в виде iso образа) и флешка/карта памяти объемом 4 Гб и больше.
Важное замечание: перед началом подготовки необходимо скопировать всю нужную информацию с флешки или карты памяти. Она будет форматироваться и вся информация на ней будет удалена.
Сначала нужно вставить флешку или карту памяти в ноутбук и запустить Командную строку (это можно сделать как через меню Пуск , так и через Выполнить (нажимаем Win + R) с вводом команды cmd ). Она имеет примерно такой вид:

Вводим команду diskpart и нажимаем Enter :

Чтобы отобразить список всех запоминающих устройств, вводим команду list disk и нажимаем Enter :

Флешка на скриншоте выше выступает как Диск 2 . У вас она может быть под другим номером (1, например). Вводите команду select disk 2 и нажимаем Enter (2 - это номер диска. Если у вас флешка под номером 1 (Диск 1), то следует ввести команду select disk 1 . Это очень важно!):

Вводите команду clean , которая очищает выбранный диск, и нажимаете Enter :

Вводите команду create partition primary :

Теперь нам нужно выбрать первый раздел. Для этого вводите команду select partition 1 :
:
Вводите команду active :

Форматируете раздел. Для этого вводите format fs=NTFS и нажимаете Enter :

Назначаете флешке букву с помощью команды assign letter=Z :

После этого в системе должна появится флешка. Вводим команду Exit и нажимаем Enter :

Теперь копируем все файлы с диска с дистрибутивом на флешку. Если у вас есть ISO образ с дистрибутивом, то рекомендую воспользоваться утилитой 7-Zip , которую вы также можете найти в архиве по ссылкам выше ( / ). Устанавливаем данную утилиту и выбираем iso образ с Windows:

Нажимаем на кнопку Извлечь и указываете вашу флешку:


Вот и все. Со вторым способом разобрались.
Третий самый простой способ установки Windows 7 или Vista
Третий способ подробно изложен в данном руководстве: . Там все просто и понятно даже для совсем новичка.
И так. С подготовкой флешки закончили. Если на этом этапе у вас возникли проблемы, то вы можете обратиться за помощью в эти темы форума: и . Настоятельно прошу ознакомиться с темой перед тем как спрашивать. С большой долей вероятности ваша проблема уже поднималась и была решена. Так вы сэкономите свое время.
В результате на флешке должны находится примерно такие файлы и папки:

Переходим к второму пункту.
Включение в BIOS загрузки с флешки или с карты памяти.
Выключаем ноутбук, нетбук или компьютер, ставим в него флешку или карту памяти и включаем. Это очень важно так как некоторые ноутбуки и прочая техника не распознают в BIOS флешки, которые были вставлены после включения. Также нужно отметить, что не все ноутбуки и нетбуки способны загружаться с карты памяти, которая вставлена во встроенный картридер. В этом случае нужно искать или внешний USB-картридер, или искать USB-флешку.
Заходим в BIOS ноутбука. Для этого в начале загрузки ноутбука нужно нажать определенную клавишу. Как правило при загрузке внизу экрана указано какую кнопку нажать, чтобы войти в BIOS. Чаще всего это F2 , Del , Esc и другие. Как войти в BIOS должно быть описано в инструкции к ноутбуку и внизу экрана при загрузке BIOS.
После входа в BIOS нужно найти где настраивается порядок загрузки. Обычно эти настройки размещены на вкладке BOOT . Для смены порядка загрузки обычно используются кнопки F5 и F6 , иногда используется что-то типа меню. Нажали на пункт и выбрали устройство. Как правило на страничке с настройками указано какими кнопками можно менять список загрузки. Как менять порядок загрузки также должно быть указано в инструкции к ноутбуку.
Устанавливаете вашу флешку или карту памяти на первое место в списке загрузки. Флешки обычно выступают как USB-HDD . Порядок загрузки должен иметь примерно такой вид:

После сохранения настроек должна последовать перезагрузка. Теперь можно переходить к установке системы.
Непосредственная установка Windows 7 или Vista
Установка Windows 7 и Windows Vista с флешки или карты памяти полностью аналогична установке с диска. Сама процедура детально описана в руководствах: и . Особое внимание уделите операциям с выбором раздела для установки и операциям с диском.
Поиск и установка драйверов
И так. Windows вы установили. Теперь нужно браться за установку драйверов.
Поскольку данное руководство рассчитано в первую очередь на новичков, то нужно сказать пару слов о том что такое драйвер и для чего он нужен. Думаю, ни для кого не секрет, что ноутбук, компьютер или другое подобное устройство состоит из великого множества компонент вроде материнской платы, сетевой карты, видеокарты, звуковой карты. Для того чтобы операционная система могла с ними полноценно работать нужно некое связующее звено. Этим звеном служит драйвер. В Windows , как у во многих других операционных системах, на многие устройства уже есть драйвера. Да, они кое-как работают, но они не позволят в полной мере задействовать возможности различных устройств в вашем ноутбуке или компьютере. Чтобы это исправить, нужно устанавливать драйвера на ту же видеокарту, звуковую карту и прочие устройства.
Для вашего удобства были также созданы страницы-путеводители со ссылками на наборы драйверов и приложений для самых разных моделей ноутбуков:
- Lenovo:
- Asus:
- Acer, Packard Bell и eMachines: Драйвера для ноутбуков Acer, eMachines и Packard Bell
Поиск драйвера для вашего ноутбука или компьютера в общем случае стоит начинать отсюда: . По драйверам для веб-камер есть целая статья: . Статья небольшая и достаточно полезная.
Также в поиске драйвера для вашего ноутбука или компьютера вам сильно могут помочь указанные ниже темы форума:
- . В первом сообщении есть небольшое руководство по поиску и установке нужного драйвера;
- . Особое внимание уделите первому сообщению темы;
Во время поиска решения проблемы на форуме особое внимание уделяйте первым сообщениям различных тем. В них обычно собраны типичные решения наиболее частых проблем, а также есть обширные подборки драйверов и инструкции что с тем всем делать.
В процессе решения проблем вам могут помочь . Там собраны ответы на самые частые вопросы.
Установка программ и утилит
И так. С драйверами как-то разобрались. Теперь остались программы и утилиты. Здесь ситуацию усложняет то, что у каждого производителя свой набор фирменных утилит. С теми утилитами часто ставятся некоторые системные драйвера. Поэтому проигнорировать их установку зачастую не получится. Некоторые из них действительно нужны для нормальной работы ноутбука, а именно для работы дополнительных клавиш, для работы индикации, для веб-камеры, для беспроводных адаптеров и так далее.
Как эти утилиты примерно устанавливаются и что с ними вообще делать на примере ноутбуков Asus показано в руководстве: . На устройства Acer , eMachines и Packard Bell установка утилит сводится к установке Launch Manager , на ноутбуках HP - HP Quick Launch Buttons и так далее. Обсудить фирменные утилиты вы можете в этой теме форума: .
Если у вас возникнут проблемы с драйверами и некоторыми программами, которые рассчитаны на Windows XP , в Windows Vista или Windows 7 , то рекомендую ознакомиться с этой статьей: .
На этом все.
Все вопросы, которые связаны с установкой Windows 7, прошу задавать в этой теме форума: , вопросы по установке Windows Vista в данной теме: . Еще раз напоминаю, что перед тем как спрашивать ознакомьтесь с темой. Ваш вопрос скорей-всего уже задавался и был решен.
Подробное изложение работы системы автоматического восстановления Windows с программами и драйверами до состояния на момент покупки ноутбука. Основная часть статьи касается скрытых разделов на винчестере.
Решение проблемы с перевернутым изображением с веб-камеры ноутбука.
Описание как установить и запускать полноценную версию Windows XP из-под Windows Vista или Windows 7 с помощью программы Oracle VirtualBox . В данном случае Windows XP устанавливается на виртуальную машину и запускается как отдельное приложение в Windows Vista, Windows 7 или в любой другой операционной системы, включая различные дистрибутивы Linux. Таким образом можно решить проблемы с совместимостью различных программ и драйверов с Windows Vista, Windows 7 или с другой операционной системой.
Инсталляция с загрузочной флешки - не только единственный способ установки операционных систем на базе win на нетбуки и ноутбуки без DVD-ROM, но и возможность существенно сократить время, затрачиваемое на операцию.
Прежде чем узнать, как переустановить Windows 7 с флешки, убедимся в том, что материнская плата компьютера поддерживает инсталляцию с USB:
- перезагрузите систему, в момент загрузки системы зажмите указанную на экране клавишу, открывающую доступ к настройкам BIOS;
- в открывшемся меню вам необходимо найти вкладку, отвечающую за порядок загрузки устройств. (boot device priority или похожая надпись);
- убедитесь в наличии пункта USB и поставьте его в приоритете первым;
- покиньте BIOS с обязательным сохранением настроек.
Если материнская плата не поддерживает переустановку Виндовс с флешки, все ваши последующие действия не дадут никакого плода.
Делаем флешку загружаемым устройством
Используемый мной метод предполагает пользование программными средствами операционной системы и не требует загрузки сторонних программ.
Вам понадобится:
- флешка стандарта USB 2.0 объемом от 4 Гб и выше. Чем быстрее скорость устройства - тем меньше уйдет времени на подготовку, а в будущем - на установку системы. Рекомендую использовать накопитель со скоростью чтения от 30 и записи от 10 Мб/с;
- диск, содержащий Win 7 или образ в формате ISO;
- компьютер, работающий под операционной системой Виндовс;
- внимательное следование пошаговым инструкциям.
Внимание! Прежде чем продолжить, убедитесь, что скопировали с USB накопителя все необходимые данные! В процессе подготовки флешки для переустановки Windows она будет отформатирована.
1. Вставьте USB-накопитель в рабочий USB порт вашего компьютера или ноутбука.
2. Нажмите на кнопку «Пуск» и в поле «найти программы или файлы» введите cmd.exe. В поле вывода результатов сверху вы увидите соответствующий ярлык. Кликаем на нем правой кнопкой мыши и запускаем с правами администратора
Для простоты и удобства копируйте команды напрямую из гайда (выделить мышью Ctrl+С), и вставляйте в командную строку комбинацией клавиш Ctrl+V. Для применения команды после вставки нажмите на клавиатуре Enter.
3. В открывшемся окне введите команду
4. Для получения доступа к списку дисков, подключенных к системе, введем команду list disk.
5. Отображаемый список покажет нам жесткие диски и флеш-накопитель, подключенный к системе. Ориентируясь на размер вашей флешки, выберете ее командой , поменяв # на номер, присвоенный системой USB-накопителю.
Внимание! Объем устройства может отображаться не в Гб, а в Мб. Убедитесь, что выбрали верный диск, поскольку следующая команда сотрет с него всю информацию.
6. Вводим команду clean и ждем завершения очистки флешки.
7. Создаем первичный раздел командой create partition primary (жмем Enter), выберем его командой select partition 1 (Enter) и активируем командой active (Enter).
8. Для форматирования флешки вводим format fs=NTFS.
9. Зададим устройству буквенное обозначение, во избежание путаницы. Я рекомендую выбирать буквы из конца латинского алфавита, например assign letter=X.
10. Выходим из утилиты с командой Exit.
На этом завершается сложная часть подготовки к переустановке Windows 7 с флешки! Если вы все сделали верно, USB-накопитель теперь отображается как съемный диск Х.
Копирование дистрибьютива с диска или образа
Если Windows 7 записана на диске и компьютер, за которым вы работаете, оснащен дисководом - достаточно будет вставить компакт в DWD-ROM, открыть его и скопировать содержимое на флешку.
Если привод для оптических дисков отсутствует, воспользуйтесь образом операционной системы в формате ISO. Скачайте его с торрент-трекера, которому вы доверяете. Рекомендую вам пользоваться «чистыми» образами, а не авторскими сборками.

Если вы редко работаете с образами и на компьютере не установлена утилита наподобие DAEMON Tools Lite, предлагаю вам воспользоваться бесплатным архиватором 7-Zip. Просто разархивируйте ISO-образ на подготовленную флешку.
Если вы уже настроили в BIOS приоритет загрузки по инструкции в начале статьи, перезагрузите компьютер для старта установки системы. Дальнейшие действия аналогичны установке системы с диска.
Поздравляем, вы научились самостоятельно переустановить Виндовс с флешки и менять настройки БИОСа.
Доброго здравия мои уважаемые читатели и любители компьютерной тематики!
Вчера разбирался с ноутбуком знакомого, который попросил снести десятую винду и вернуть ему седьмую. Свободной болвашки у меня не оказалось, и я решил прибегнуть к такому шагу, как установка виндовс 7 с флешки. Ну и по традиции, установил сам – поделился с друзьями! Сегодня я расскажу вам все секреты инсталляции этой операционки с USB-носителя.
Когда нужно переустанавливать ОС?
Представьте, вы поставили операционную систему, работаете, инсталлируете различные программы, месяц, второй, третий. И в конечном итоге понимаете, что визуальная оболочка начинает сильно тормозить, особенно в требовательных игрушках или софте по типу фотошопа. Автоматически исправить проблему фактически нереально. Постоянная чистка реестра бесконечно спасать положение тоже не будет.
Профессиональные системные администраторы советуют переустанавливать ОС раз в год. Они утверждают, что даже с правильными методами ухода за оболочкой от Майкрософт, когда-никогда она все равно захламится ошибками, отчетами и прочей чепухой.
И все это сильно снизит производительность. Поверьте, даже обновления, которые графическая площадка качает с официальных сайтов, также может наполнять общий реестр багами, например, при кривой установке или битом пакете файлов.
Что нужно подготовить до начала действий?

Во-первых, необходимо позаботится о файлах, которые вам нужны. Вы же не хотите их потерять? Поэтому предлагаю вам несколько вариантов. Если у вас винчестер разбит на логические диски, то перенесите все нужное на хард, на котором нет системы. Обычно такие диски обозначаются буквами «D » и «H ». Просто скопируйте все архивы, фотки и музыку с фильмами на них. Конечно если хватит места.
Если его не хватит, или хард не разделен – не огорчайтесь на выручку придет хранилище от яндекса . Заходите сюда, регистрируетесь и либо жмете сюда и грузите инфу.
Либо качаете клиент.


После установки у вас появится вот такой ярлык.

Открываете его и работаете уже как с ноутбуком и сетевым диском. Обратите внимание, софт стал как бы частью вашего компа.

А если вы больше любите гугл, то вам сюда .

Все очень просто, также как и выше, вы либо качаете клиент, либо грузите через дропформу на самом сайте.

Ну а если вас и это вариант не устроил, что ж, тогда можете переписать все на болванку.
Кстати, на ноутбуке hp, над которым я трудился, я вообще использовал оба виртуальных хранилища. Файлов туда влезло немереное количество.
Теперь берете флешку и вставляете ее в порт. Теперь ее надо форматнуть. Делается это так. Открывайте мой компьютер и щелкаете правой кнопки мыши по своей флехе.

И щелкаете слово «форматировать ».

А теперь у вас появится фот такое окно.

Вам нужно изменить файловую систему на NTFS и чтобы начать процесс жмите на одноименную кнопку.

В этой табличке нажмите «Да ».

Как только все закончится, автоматически всплывет вот такая табличка.

Все, теперь можно оставить девайс без внимания и перейти к софту.
Вот отсюда качаем торрент-программу . А вот отсюда дистрибутив системы. Затем вот тут берете программу Ультраисо — и ставите ее.
Теперь переходим к подготовительным работам по записи системы.
Прожиг операционки на флешку
Итак, пришло время к самому ответственному аспекту. Открывайте программу Ultra ISO. Затем открывайте образ системы.


Выскочит новое окно. Совету вам форматнуть флеху еще раз.

Теперь записываете.

Настройка БИОС
Еще один важный аспект. БИОС – набор микропрограмм, которые отвечают за железо в вашем ноутбуке. Что-то сделаете не так – наживете проблем, а то и вообще спалите ноутбук. Читайте статью внимательно и делайте так, как я показываю.
Нам нужно строит загрузку е с винчестера а с нашей флешки. Это не сложно, не делать нужно осторожно. БИОС может различной конфигурации. Посмотрим на различные версии и и приципы настройки.
Award BIOS
Самый простой и достаточно старый. Отличается синим ярким фоном экрана. Чтобы попасть в него, нужно сразу после перезагрузки компа нажать ДЕЛ или Ф2 на клавиатуре. У вас появится вот такое изображение.

Теперь идет во вкладку первичных устройств для загрузки (First Boot Device). И в этой строчке ставите на первое место из столбика показатель USB HDD. То есть, комп будет грузить изначально внешние устройства, а уже потом хард, что нам и надо.
AMI BIOS
Теперь то же, но в другой редакции биоса. Сначала идем сюда.

Потом выбираем третью строчку и перемещаем ее в самый верх. Вот так

Все. Теперь нажимаем Ф10 и выходим. Мы настроили все что нужно через биос.
Установка системы
Ну, вот и пришло время приступить к самой инсталляции. Как только ноут включится, вы увидите вот такое изображение.


Как только шкала дойдет до конца, откроется сам интерфейс.

Нужно выбрать везде русский язык (если вы не иностранец) и нажать далее.
А теперь «установить ». Кнопка одна, так что не ошибетесь.

Если у вас та сборка, которую я вам предложил. То вам будет предложено выбрать редакцию операционной системы. Выбирайте ту, которая вам подходит. Если комп у вас с двумя и более ядрами, то разрядность 64 бита, если нет, то 32.

Теперь нужно выбрать нижню строчку. Верхняя – это обновление. Автоматически оно просто восстановит систему, но мы же хотим поставить ее с нуля? Значит, нам нужна полная инсталляция.

Теперь откроется интерфейс работы с жесткими дисками. Если он у вас не разделен, просто форматните его. Если их несколько, стирайте полностью тот, где была система. Вообще поделить можно и потом, например, в этом поможет программа акронис. Но об этом позже. Как только все готово, выбирайте новый чистый раздел и нажимайте далее .



Теперь пойдет процесс установки. Сначала файлы будут скопированы, потом распакованы. Далее – инсталляция. Вы вполне успеете плотно пообедать или хотя бы попить чай, так как это занимает достаточно долгое время. Дожидайтесь первой перезагрузки.

Как только компьютер ребутнулся, сразу вытащите флешку. Пойдет загрузка с винчестера и вы увидите вот такой интерфейс.

Заполните строчки и переходите к следующему шагу.

Здесь все можно пропустить, пока ставим ОС без активации. Жмите далее .
Теперь настройки безопасности. Если вы не секретный агент и компьютер ваш личный, то выбирайте первую строчку.

Настройте часовой пояс.

Выберите домашнюю сеть.

Все, вы сами только что поставили винду. Поздравляю, но это еще не все.
Финальные меры
Так, винда у нас уже есть, интернет есть. Но вот без драйверов нам не обойтись. Лезем вот сюда — и качаем драйвер бустер.

Устанавливаем и нажимаем кнопку сканирования.

Как только все найдено, нажимаем «обновить все ». Далее софтинка все будет автоматически.
Теперь перезагружаете компьютер. Все должно стать лучше, быстрее, ярче, сочнее.
Так как вам, скорее всего, придется иметь дело с ISO образами, вам понадобится программа Алкоголь 120%. Взять ее можно тут .
Деление винчестера
Выше я уже говорил, что лучше всегда делить свой жесткий диск на несколько частей. Вот как раз чтобы не потерять файлы, да и работать удобнее. Раздел под винду остается именно под нее, поэтому и мусора на нем не будет(ну, кроме системных ошибок). Нам понадобится программа Акронис Диск Директор . Софт очень полезный и действительно классный. Не бесплатный, но есть триальный срок, так что делать все нужно быстро и сразу.
Запускаете ПО.

Теперь выбирайте свой хард и кликайте на изменить размер тома.

Либо перетащите ползунок и укажите, сколько места должно быть на каждом винчестере либо пропишите сколько должно быть на локальном HDD который вы создаете.

Совету вам оставить вод операционную систему сотню гигов. Это не мало, но и немного. Вполне хватит для нормальной работы.

Теперь нажимаете на только что отобразившийся раздел и клацаете по вкладке «создать том ».

Теперь выбираете «базовый » и идете далее.


Теперь ставим файловую систему, буквы тома и название и жмем на пипку «завершить .

Переходим в верхнюю часть интерфейса и клацаем вот сюда.

Кликаем продолжить.

И теперь ОК.

Все, компьтер перезагрузится, а после у вас появится ваш новый хард. Кстати вот видео, которое вам поможет.
Заключение
Вот и все, мои дорогие читатели! Теперь вы самостоятельно можете все это сделать, да еще и друзей научить. Кстати, делитесь с ними этой статьей в социальных сетях и мессенджерах, она будет полезна всем.
Хочу вам напомнить, что все программы нужно запускать от имени администратора. Можете поставить антивирусные программы, они помогут вам избежать заражения вашей машины. На этом я с вами прощаюсь! Подписывайтесь на мой блог, чтобы быть в курсе новых полезных материалов, которые я пишу специально для вас. Всего вам доброго и до связи!
Работа с компьютером, в особенности, когда подключен Интернет - это всегда хождение по краю пропасти: любая операционная система вынуждена ежедневно выдерживать мощнейшие атаки хакеров, всевозможных вирусов, цель которых подчас заключается не только в перекачке вашего интернет трафика, но и в полном разрушении системы. Исправить ситуацию, вычистить разрушительные вирусы и восстановить работу компьютера можно полностью переустановив систему. Конечно, дело это очень ответственное, требующее знания всех нюансов работы, но не такое уж и тяжелое. О том, как переустановить Windows 7 с флешки, мы и расскажем вам далее.
Итак, как правильно переустановить Windows 7 с флешки? Начнем с того, что сохраним все нужные нам данные на любой носитель информации. Это может быть диск, флэшка или отдельный жесткий диск - выбирайте в зависимости от объема сохраняемой информации.
Сохранить информацию нужно потому, что после переустановки все данные будут утеряны полностью и безвозвратно, и восстановить их можно лишь единственным способом - загрузив их по новой со стороннего источника памяти.
Но у новичка зачастую возникает вопрос: а где искать необходимые для сохранения данные, что именно сохранить… Как правило, наиболее важные файлы хранятся в:
- папке «Мои документы»;
- папке «Загрузки»;
- папке Downloud.
Когда мы убедимся в том, что необходимая для дальнейшей работы информация сохранена на сторонний источник памяти, мы можем приступать к выбору будущей системы, после чего, начнем переустановку.
Версии Виндоус 7

Первым делом остановимся на таком вопросе, как ветки поколений операционной системы:
- 32-битная, ориентированная на оперативную память не более четырех гигабайт;
- 64-битная, или профессиональная, предназначенная для серьезной работы и поддерживающая большие объемы памяти.
Помимо этого, версии Виндоус подразделяются на:
- Начальная или Starter. Это самая элементарная версия системы, которая включает лишь базовый набор рабочих функций. Данный вариант превосходно подходит для мизерных объемов памяти (не более 2 гигабайт), которые характерны для офисной работы, но не приемлемы, например, для загрузки компьютерных игр или серьезных программ.
- Базовая домашняя версия Home Basic - это более усовершенствованный вариант, поддерживающий память до восьми гигабайт. Предназначен для работы, как ноутбука, так и стационарного компьютера. Является наиболее распространенным вариантом системы по той простой причине, что не является обременительной для компьютера, легко устанавливается, настраивается и притом, поддерживает все основные программы и игры для индивидуального использования (не для предприятий, где требуется разветвленная сеть, потребляющая гораздо большие объемы оперативной памяти).
- Домашняя расширенная или Home Premium версия также является наиболее распространенным вариантом и включает в себя еще больший список опциональных возможностей, чем предыдущий вариант.
- Профессиональная версия - наиболее приемлемый вариант для тех, кто предпочитает работу на высоком уровне и нуждается в большом объеме информации, больших опциональных возможностях.
- И, наконец, последний пункт - корпоративная и максимальная версии. Это - топовые вариации системы Виндоус7, которые являют собой богатейший набор рабочих функций, практически безграничный простор для работы и творчества
Основываясь на личных предпочтениях, возможностях своего компьютера, каждый выбирает свой тип системы. А теперь мы подробным образом остановимся на таком нюансе: как переустановить Windows через флешку.
Перед тем, как перейти к основному вопросу, сделаем маленькое отступление и затронем такую тему, как программа для настройки звука на компьютере , которая предназначена для решения проблем при исчезновении акустики после переустановки ОС или улучшения качества звука. О способах подключения и настройки принтера на компьютере читайте .
Инструкция по переустановке

На настоящий момент DVD-приводы постепенно уходят в прошлое: далеко не все ноутбуки, и, тем более упрощенные миниатюрные нетбуки оснащены приводами. И это вынуждает искать альтернативные методы загрузки информации. Таким методом может стать обычная флэшка. На вопрос, как правильно переустановить Windows 7 на ноутбуке, ответим просто - первым делом нужно записать образ переустановочного диска на флэшку. ISO образ Виндоус7 записывается при помощи специальных программ (Неро и проч.) и это, обычно, не вызывает никаких серьезных сложностей, вся работа занимает несколько минут и выполняется в несколько кликов мышкой.
Когда образ диска будет записан, можно приступать к переустановочному процессу.
Работа ведется через BIOS. У многих начинающих пользователей ПК сразу возникает состояние паники и ужаса от одного упоминания этой малопонятной аббревиатуры. Но не стоит пугаться: как переустановить Windows на ноутбуке с флешки, вы сейчас узнаете, и поверьте, в этом нет ничего катастрофически ужасного - обычное дело, которое, выполнив однажды, вы будете с легкостью выполнять в последствии и… как знать, быть может, неплохо зарабатывать на этом, ведь хорошие, знающие программисты всегда в цене, а чайников так много… а установка через Биос входит в разряд обязательных и наиболее распространенных для работы программиста процедур, дающих возможность спасти даже безнадежно засоренный пойманными в сети Интернет смертоносными для системы вирусами.
Итак, перезагружаем компьютер и входим в Биос. Теперь выставляем загрузку с нашей флэшки и ждем когда пройдет установочный процесс. В этот момент ничего не нажимаем, просто ждем!
После того, как произойдет загрузка, выходим из Биос и сохраняем данные. Теперь компьютер готов к установке Виндоус 7.
Для того, чтобы установка прошла правильно, настраиваем дату, время и нажимаем «Далее».
В открывшемся окне подтверждаем установку Виндоус7.
Выбираем ту версию, которая наиболее приемлема для вас.
ВНИМАНИЕ: На следующем этапе понадобится введение лицензионного ключа. Вводим ключ и подтверждаем соглашение лицензии, после чего переходим на следующую ступень загрузочного процесса.
Ставим галочку под окном «Полная установка», выбираем раздел, куда установится Виндоус и жмем «Форматировать». В этот момент начнется полное форматирование логического диска (вот почему заранее важно сохранить необходимую информацию).
Следующий этап - просто подтверждение операций - смело жмите «Далее». Пройдет несколько секунд загрузки, и система предложит вам дать наименование ПК, указать никнейм. Здесь можно подключить всю свою фантазию, главное не забудьте те названия, которые введете в открывшееся окно. Указываем пароль и, о наконец-то! Вводим лицензионный ключ.
Система автоматически предложит переустановить брендмаузер - соглашайтесь смело, но в дальнейшем установите и дополнительный антивирус.
Как правильно переустановить Windows 7 без флешки

А как переустановить Windows 7 без флешки, спросите вы. Элементарно, Ватсон.
Заходим в меню Пуск и находим Панель управления, после чего необходимо выйти на «Восстановление». В этой вкладке нам интересна самая нижняя строка под названием «Расширенные методы восстановления», ее нам и нужно запустить, чтобы вызвать следующее рабочее окно форматирования диска. Подтверждаем форматирование и выбираем тип восстановления заводских настроек системы. После того, как работа будет завершена вы получите очищенную от всех вирусов, исправно работающую систему.
Как переустановить другие ОС с флешки

Виндоус можно установить на андроид, планшет, прочие ОС. Сделать это еще проще, чем на ПК.
Подключаем клавиатуру к устройству и для того, чтобы зайти в биос, жмем кнопку «F2». Теперь клавиатура нам уже не нужна, и на ее место подключаем флэшку. Подтверждаем установку Виндоус и ждем. Каждый раз, когда система будет требовать подтверждения продолжения загрузки - жмем «Далее». Когда переустановка можно будет завершена, перезагрузите устройство и начинайте работу с чистого листа.
Мы рассмотрели все нюансы вопроса, как переустановить Windows на компьютере с флешки и без флэшки, а также, как переустановить другие ОС. Надеюсь, эта статья была полезна для вас. Желаю удачи!
Как переустановить Windows 7
Эта подробная инструкция по переустановке Windows 7 расчитана для любого уровня пользователя, даже для чайников. Чтобы переустановить windows 7 быстро и без последствий для важной информации, нужно подготовить данные и жесткий диск к установке новой системы. Давайте вместе сделаем всю переустановку Windows 7 по шагам. Начнём со старой операционной системы, которая установлена на Вашем ноутбуке или компьютере сейчас.
Подготовка к переустановке Windows 7
Любая полная переустановка Windows 7 на ноутбуке, нетбуке или компьютере должна начинаться с сохранения важной информации на другой отдельный носитель. Например, на флешку или внешний жесткий диск. Наверняка у Вас есть важная информация, которую нужно сохранить, во избежании её потери.
Здесь нужно исходить из того, какая ОС установлена на компьютере сейчас. Например, если Вы хотите переустановить XP на Windows 7, то возможно искать вашу информацию нужно в других местах, нежели в Виндоус 7. В любом случае, дважды проверьте все возможные логические диски, все папки. Самые распространённые места, где у большинства пользователей храниться информация, это:
1. Рабочий стол.
2. Папка «Мои документы»
3. Диск «С:»
Конечно, рассказать про все важные места хранения информации на вашем ноутбуке или компьютере мы не можем;) . Но совет перепроверить всё дважды, поскольку наша цель - переустановить Windows 7 на чистый, отформатированный логический диск. Почему совет сделать переустановку Windows 7 на чистый носитель?
Во-первых, у многих пользователей за время работы старой системы появилось по несколько вирусов, что не обязательно так, но ведь возможно. Кстати, многие решают полностью переустановить windows 7, как раз из-за вирусов. Это последняя мера, всегда можно попытаться разблокировать компьютер при помощи антивируса или попробовать убрать баннер через точку восстановления системы.
Во-вторых, установка Windows 7 на неотформатированный логический диск только прибавить проблем в дальнейшем. Ведь на нём останутся все программы, которые всё равно придётся переустанавливать, а также папка со старой Windows.
Выбор версии Windows 7
Прежде чем начнём описывать установку новой ОС, пару слов о дистрибутиве вашей Windows 7. Данная ОC, впрочем как и предыдущая Vista, так и последующие поколения, имеет две ветки: 32-битную и 64-битную. 32-х битная версия системы не позволяет использовать более четырёх гигабайт оперативной памяти . Связано это с особенностью архитектуры. Как переустановить лицензионный Windows 7? Существует несколько версий операционной системы:
Windows 7 Starter (Начальная) . Эту версию Windows 7 с трудом можно назвать полноценной ОС. Практически все функции в неё заблокированы Microsoft. Windows Starter ставилась на некоторые ноутбуки. Максимально возможный объем оперативной памяти, который может использовать эта 32-х битная версия Виндовс, равен 2-м гигабайтам.
Windows 7 Home Basic (Домашняя базовая) . Обладает весьма ограниченным набором функций. Также распространялась, как OEM версия с ноутбуками. Максимальный объём памяти - 8 гигабайт.
Windows 7 Home Premium (Домашняя расширенная) . Подойдёт для большинства пользователей, позволяет использовать большинство необходимых функций.
Windows 7 Professional (Профессиональная) . Почти полный набор функций.
Windows 7 Enterprise (Корпоративная) и Windows 7 Ultimate (Максимальная) . Топовые версии, одна из которых предназначена для бизнеса, а другая для домашнего использования. Более подробно всё описано в таблице.





Не рекомендуется использовать неоригинальные сборки, коих полно на просторах интернет. Особенно это касается владельцев ноутбуков. Дело в том, что подобные сборки могут содержать ошибки, отключенные службы Windows 7, да и просто сюрпризы в виде вредоносных программ. Сейчас семёрка стоит не так дорого, и можно купить Windows 7, став обладателем лицензии.
Переустановка Windows 7 с флешки
Чтобы переустановить Windows 7 с флешки, нужно иметь под рукой одну из версий, представленных выше в таблице (главное не Starter:)). Сегодня DVD-приводы используются не так широко. Вместо них пришли на смену флешки. Переустановка Windows 7 с флешки, без диска, удобнее. USB флеш-накопитель всегда можно взять с собой, не беспокоясь будет ли на компьютере DVD-привод или нет. К тому же, далеко не все ноутбуки оснащены приводами.
Чтобы сделать загрузочную флешку с Windows 7, достаточно записать ISO образ вашей новой системы специальной программой. Процесс создания флешки с Win 7 подробно описана в статье «Как сделать загрузоную флешку с Windows 7«. Программа для переустановки Windows 7, указанная в статье, должна помочь. Надеемся трудностей не возникнет.
После того как Вы запишите образ на флешку, сохраните важные данные, можно приступать к переустановке Windows 7. Переустановка Windows 7 через BIOS не такая сложная процедура, как может показаться на первый взгляд. Для этого нужно перезагрузиться и войти в BIOS, после чего выставить загрузку с флешки. Далее, выходим из БИОС, сохранив параметры. Компьютер сам выберет накопитель и начнёт установку Windows 7.
Как переустановить систему Windows 7
Приступим к пошаговой переустановке и узнаем как переустановить систему Windows 7. После загрузки установщика - попадаем в систему пошаговой установки. На первом шаге выбираем язык формат времени и настройки клавиатуры, здесь можно всё оставить по умолчанию, и нажать кнопку «Далее».

На следующем этапе начинаем установку Windows 7, нажав соответствующую кнопку.

Выбираем версию Windows 7, для который у Вас есть лицензионный ключ.

Принимаем лицензионное соглашение, поставив галочку и перейдя на следующий этап.

На этом этапе нужно выбрать пункт «Полная установка», поскольку, как уже говорили ранее, лучше ставить Windows 7 с чистого листа.

Далее попадаем на важный этап установки Windows 7. Здесь нужно выбрать раздел, на который установится новая операционная система. Помните, что просили Вас сохранить всю важную информацию? Настало время отформатировать логический диск, со старой Windows. Для этого перейдём к следующему этапу установки.

Выбираем нужный раздел жёсткого диска и нажимаем на «Форматировать». Это и есть переустановка Windows 7 с форматированием логического диска.

Если Вы сохранили все важные данные, смело соглашайтесь. Если нет, то ещё есть возможность это сделать, перезагрузив компьютер, и указав в БИОС жёсткий диск.

Наш диск для почти переустановленной Windows 7 создан. Те, кому нужно увеличить или уменьшить его объём, могут воспользоваться кнопкой «Расширить».


После непродолжительной инсталляции установщик предложит указать ваше имя или никнейм, а также назвать ноутбук или компьютер.

На следующем этапе переустановки нужно ввести пароль. Это можно не делать, если ноутбуком или компьютером пользуетесь только Вы и чужой человек не может получить к нему доступ.

Долгожданный ввод серийного номера лицензионной копии Windows 7. Он же у Вас есть? ;)

В следующем пункте переустановки Вам предложат установить встроенную защиту Windows. Это, конечно, не полноценный антивирус, но от некоторых видов атак спасёт. Правда, файрвол может стать проблемой при подключению ноутбука или компьютера к сети. Поэтому идеальным вариантом будет установка стороннего антивируса и отключение защиты Windows 7 после этого.


Завершающий этап переустановки Windows 7. Если Ваш компьютер или ноутбук находится дома, то выбирайте домашнюю сеть. Для большинства пользователей нужен именно этот вариант настройки сети в Windows 7.

После выбора типа сети наконец-то загрузится Windows 7.

Это и есть инструкция как правильно переустановить Windows 7 на ноутбуке или компьютере