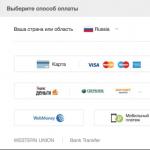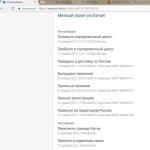Как увеличить скорость вайфай соединения. Разгоняем интернет: как увеличить скорость Wi-Fi. Используем самый быстрый стандарт WiFi
Еще одна статья на эту популярную тему. Наверное все, кто проверяли скорость соединения через свою Wi-Fi сеть, интересовались, почему она такая низкая, почему роутер режет скорость, и как увеличить скорость подключения к интернету. Практически на все эти вопросы я уже ответил в статье: . А в этой статье мы поговорим о том, как увеличить скорость интернета по Wi-Fi сети. И насколько это вообще возможно.
Вся проблема заключается в том, что при подключении кабеля (от интернет провайдера, или даже от роутера) напрямую в компьютер, мы получаем обычно скорость 80-100 Мбит/с (если у вас тариф 100 Мбит/с) , а при подключении по Wi-Fi уже как повезет. Может быть даже 20 Мбит/с, или еще меньше. Если роутер у вас не самый дешевый, то скорость примерно будет 50-60 Мбит/с. Но, все зависит от конкретного случая. И вообще, скорость, которую роутер выдает по беспроводной сети, зависит не только от самого роутера. Там много разных факторов, о которых я напишу ниже в этой статье.
Отдельно хочу написать несколько слов о максимальной скорости беспроводный сети, которая указана на коробке вашего роутера, или в характеристиках. Многих интересует этот вопрос. 150 Мбит/с, 300 Мбит/с, это максимальная, теоретически возможная скорость, которую может выдать маршрутизатор. Конечно же, что в обычных условиях такой скорости никогда не получить. И это нормально, это не значит что у вас плохой маршрутизатор.
Почему по Wi-Fi скорость интернета ниже?
Думаю, вы согласитесь, что беспроводное соединение не такое стабильное как проводное. И как бы там не было, подключение по кабелю всегда было и будет самым стабильным и надежным.
Напрямую, при подключении интернет кабеля сразу к компьютеру, идет прямое соединение с оборудованием провайдера. Когда мы устанавливаем роутер, то уже он управляет этим соединением. Роутер управляет потоком, раздает интернет на другие устройства, и т. д. Вот именно по этому и падает скорость при подключении через роутер. А особенно, при подключении по Wi-Fi сети.
Насколько сильно роутер будет резать скорость, в основном зависит от мощности этого роутера. Чем мощнее роутер, тем быстрее он может обрабатывать информацию, и у него более высокий максимальный скоростной поток. А чем роутер мощнее, тем он дороже. И поверьте, разница между устройством за 20 долларов, и 200, она есть. В противном случае, дорогих маршрутизаторов просто бы не было. Их бы никто не покупал, и не делал.
Мы выяснили, почему роутер режет скорость, и сейчас подробно рассмотрим некоторые способы, которыми можно увеличить скорость по Wi-Fi сети. По крайней мере, можно попробовать.
Прежде чем что-то делать, хорошо бы подключить интернет напрямую к компьютеру, и проверить скорость. Проверить можно на сайте http://www.speedtest.net . По этой теме есть отдельная статья, которую можно посмотреть .
Если у вас по тарифу скорость скажем до 20 Мбит/с, то больше никак не получится выжать. Поэтому, измеряем скорость при прямом подключении, затем по Wi-Fi сети. Мы узнаем насколько наш маршрутизатор режет скорость. И еще, можно проверить с разных устройств, которые вы подключаете по Wi-Fi. Так как скорость зависит и от устройства, которое мы подключаем.
1 Начнем наверное с самого рабочего способа (по моему мнению) . Поиск свободного канала Wi-Fi сети, и его замена в настройках роутера . Когда у вас устройства видят множество других Wi-Fi сетей, то все эти сети могут создавать помехи для вашей беспроводной сети. И из-за этого не редко страдает скорость соединения.
Поэтому, можно попробовать определить самый свободный канал, и установить его в настройках вашего маршрутизатора. По этой теме есть очень подробная статья: . Там так же показано как сменить канал в настройках разных маршрутизаторов. Вот, для примера на TP-LINK:
Здесь нужно экспериментировать, пробовать разные варианты. А если у вас уже стоит статический канал, то поставьте Auto.
2 Wi-Fi 5 GHz . Если у вас очень много соседних сетей, и много помех, которые влияют на скорость, то лучший вариант, это перейти на Wi-Fi 5 GHz. Купить роутер, который поддерживает трансляцию Wi-Fi сети на частоте 5 ГГц. Там скорость точно будет выше. Я недавно писал об одном таком роутере: . Но, есть один нюанс, не все устройства .

Новые телефоны, планшеты, ноутбуки которые уже выходят в продажу, у них скорее всего уже есть поддержка Wi-Fi сетей на новой частоте. А вот более старые устройства, ее не поддерживают. Это можно легко узнать из характеристик. Но, это и не проблема, так как все двухдиапазонные роутеры транслируют беспроводную сеть и на частоте 2.4 ГГц. Так что более старые клиенты смогут подключаться к ней.
Мало того, что сеть 5GHz сейчас практически полностью свободна от помех, так еще и по стандарту 802.11ac, по сравнению с 802.11n скорость выше. Если на частоте 2.4 ГГц максимальная скорость 300 Mbps, то на 5 ГГц уже 433 Mbps (у Tp-Link Archer C20i) .
3 Драйвера беспроводного адаптера. Этот способ подойдет только для компьютеров, и ноутбуков. Как я уже писал выше, скорость зависит так же от Wi-Fi приемника, который установлен в вашем компьютере. В беспроводной сети, скорость всегда ровняется по самому медленному устройству. Какой бы у вас не был мощный роутер, но если у вас на ноутбуке старый Wi-Fi адаптер, который даже не поддерживает режим 802.11n, то никакой большой скорости мы не увидим.
Заменить Wi-Fi адаптер ноутбука конечно же проблемно. Но, можно попробовать обновить драйвер этого адаптера. Возможно, вышла уже новая версия с разными улучшениями, и после обновления мы получим прирост в скорости.
4 Устанавливаем режим работы 802.11n и ширину канала . Если у вас нет очень старых устройств, которые не поддерживают 802.11n, то можно попробовать задать этот режим работы в настройках маршрутизатора. Как правило, по умолчанию стоит автоматический выбор режима работы. Для большей совместимости с разными устройствами.
Сделать это можно снова же в настройках вашего роутера, в которые можно зайти по инструкции. Как правило, эти настройки всегда можно найти на вкладке где настраивается Wi-Fi сеть. Называется этот пункт настроек обычно "Mode ", или "Режим работы сети ". Нужно выбрать "11n Only " (N Only), и сохранить настройки. Вот как это выглядит на роутерах TP-LINK:

На той же странице есть возможность еще изменить ширину канала (Channel Width). Можно попробовать поставить 40MHz .

Сохраняем настройки и перезагружаем маршрутизатор.
Если после этих настроек у вас возникнут проблемы с подключением к Wi-Fi некоторых устройств, то верните все обратно.
5 Возможно, в настройках вашего роутера установлен старый метод шифрования WPA . Он мало того, что небезопасен для защиты беспроводной сети в наше время и уже сильно устарел, так еще и имеет свойство ограничивать скорость.
Нужно установить шифрование WPA2-PSK (оно у вас уже скорее всего установлено) . Вы можете установить правильные настройки безопасности по инструкции. На примере D-Link, Tp-Link, ASUS. А в разделе "Настройка роутера" на нашем сайте есть инструкции для других устройств.
6 Чем ближе к роутеру, тем сильнее сигнал и выше скорость. Поэтому, постарайтесь установить роутер так (я имею введу место расположения) , что бы по всему вашему дому был хороший сигнал.
А если у вас большой дом, и роутер не может пробить сигнал в дальние комнаты, то можно установить . Или купить более мощный маршрутизатор.
7 Можно еще попробовать обновить прошивку роутера . В новых версия ПО что-то улучшают, и дорабатывают. Поэтому, после обновления скорость по Wi-Fi сети может увеличиться. У нас на сайте есть инструкции для всех популярных производителей. Даю ссылку на инструкцию , и инструкцию .
8 Так же не нужно забывать, что чем больше устройств подключено к роутеру, тем ниже будет скорость. Во-первых, роутер будет просто делить изначальную скорость соединения между всеми устройствами, а во-вторых, от той нагрузки, которую будут создавать устройства на маршрутизатор, он будет еще больше резать скорость.
Послесловие
Самый лучший способ решить эту проблему, это покупка более мощного и дорого маршрутизатора. А еще лучше, двухдиапазонного, что бы можно было пользоваться Wi-Fi сетью на частоте 5 GHz, и получать хорошую скорость.
Ну а если покупка нового роутера не входит в ваши планы, то обязательно пробуем советы, о которых я писал выше. Думаю, какой-то результат точно будет. Не забудьте поделится в комментариях своим результатом по увеличении скорости Wi-Fi.
В наше время трудно представить жизнь без интернета, многие из нас проводят сутки на пролет во всемирной паутине и не жалеют об этом. Большинство пользователей уже адаптировались, к новому времени, и используют доступ в интернет через wi-fi сеть, чтобы не захламлять квартиру проводами.
Согласен, это очень удобно, именно поэтому, сегодня я расскажу о вопросе, который посещал каждого из вас хотя бы несколько раз, а именно, как увеличить скорость wi-fi роутера и интернета?
Вступление
Итак, друзья, если вы продолжили читать мою статью, значит вас все таки волнуют новые знания, которые вы сможете использовать для улучшения сигнала своих роутеров и соответственно качества интернет соединения в целом. Больше не надо будет беситься, когда скорость очень маленькая, достаточно будет сесть на минутку и прикинуть, что послужило помехой. И скорее всего изучив данную статью, вы без труда найдете причину и сможете устранить ее самостоятельно.
А теперь ближе к делу. Посмотрите на содержание статьи, в нем указаны ключевые моменты, которые я планирую вам рассказать, выбирайте интересный вам раздел и читайте, а если хотите понимать «всю картину» целиком, то обязательно читайте все по порядку. В конце я порадую вас интересным видео, которое напомнит или поможет закрепить полученные знания.
Надеюсь статья получится продуктивной и вам будет интересно, не забудьте после изучения написать свой комментарий, иначе я просто не узнаю интересно вам было или это мусорная информация. Не ленитесь потратить минуту времени, для меня это очень важно.
Помеха от вышек, больших зданий или техники
В первую очередь нужно знать, что вай фай – это сеть, которая передает данные через радио волны. Больше к этому возвращаться не будем, просто запомним для общего восприятия. А теперь вспомните уроки из школы, с помощью чего работают телекоммуникационные вышки? Правильно, тоже с помощью различных радио волн и если вышки расположены достаточно близко, то они будут создавать помеху для любого другого оборудования, работающего по этому же принципу. Соответственно работе вашего роутера будет создана хорошая помеха, которая и уменьшит скорость доступа в интернет.
Вы уже начали ругаться? Мол куда я дену вышку? Снесу ее что ли? Нет конечно, но вы можете перенести свой роутер максимально далеко от объекта, который вам мешает. Сказать об этом конечно легко, на деле значительно сложнее. Потому что для правильного выбора места вам нужно измерить вручную, где и насколько забит эфир. Задача становится проще, когда вы узнаете, что нужно найти место, где меньше всего помех для вашего роутера.
Чтобы это сделать, можно установить на телефон приложение Wifi Analyzer оно совершенно бесплатное и качественно показывает насколько забит эфир в конкретном месте. Качаем, запускаем, ходим с телефоном по квартире и смотрим. Где меньше всего помех, там лучше и ставить свой роутер. Вот вам примеры из интерфейса программы анализатора эфира:
Прежде чем перейти к следующему разделу, запоминаем, что кроме вышек рядом с вами могут быть большие здания, в которых огромное количество техники, а создает электромагнитное поле и засоряет радио частоты. Особенно проблематично бывает, когда рядом с вами расположены банки, там нагрузка как правило в несколько раз больше и естественно создает вам лишние проблемы, но банк мы тоже не сможем убрать поэтому, как и писал выше с помощью приложения выбрать наилучшее место в квартире.
Нагрузка канала или соседи тоже любят интернет
В данном разделе особое внимание должны проявить пользователи, которые живут во многоквартирных домах, где много соседей и все так близко, что даже ночью можно друг друга услышать по случайности. Но сейчас немного не об этом. Суть проблемы в том, что все квартиры близко и их достаточно много, почти у всех соседей есть интернет и они как и вы используют вай фай роутеры. Ну все правильно, красиво жить не запретишь, вот все и стараются максимально комфортно устроится.
Стараюсь объяснить кратко, но понятно, чем больше роутеров вокруг, тем хуже работает ваш роутер и соответственно падает скорость интернета. Идти ругаться с соседями явно не выход из проблемы, у них не меньше прав чем у нас поэтому пополняем свои знания новой информацией.
Все роутеры работают на конкретных каналах, на данный момент их – 14 штук. Прелесть данных знаний в том, что большинство пользователей даже не догадываются, что есть 14 разных линий передачи данных. Вы можете спокойно включить приложение Wifi Analyzer на своем телефоне и посмотреть, на каких каналах работают ваши соседские роутеры.
Обычно в настройках роутера стоит функция автоматического выбора канала и как показывает практика с такой настройкой роутеры занимают около 5-ти первых каналов и только когда они перегружаются роутеры переходят дальше.
Тут в вашу голову должна прийти мысль, а почему мне прямо сейчас не зайти в настройки роутера и не выбрать например 10-й или 12-й канал, на которых скорее всего почти нет работающих устройств и там ваш роутер сможет работать в полную силу принося вам только радость и комфорт.
Появляется вопрос, как поменять канал в настройках роутера? Можно без проблем посмотреть на ютубе, ну или пишите в комментариях. Ванек, надо бы написать статью, о том как правильно менять канал и делать анализ. Если наберется хотя бы 15-20 человек с таким вопросом, то я напишу подробный обзор на эту тему.
А теперь мы знаем, что соседи – вредители, не смогут помешать нам наслаждаться быстрым интернетом, если мы поменяем канал связи. Теперь смело идем дальше.
Чем ближе, тем лучше. А это в обще сколько?
Обычно на этом этапе начинается «море» визгов, крику и высказываний школьников, с видом уже состоявшихся профессоров в данном направление. Даже страшно высказывать свое мнение, заклюют ведь. Но деваться некуда, запоминайте мнение обычного парня, который занимается ремонтом компьютеров всего лишь половину своей жизни.
При идеальных условиях роутеры могут передавать данные на расстояние до 300 метров, при условии, что это будет поле, в котором нет никаких помех, просто поле и все).
Если вы находитесь в помещение, большущий склад без стен и техники, которая может создать излучение то расстояние может быть около 80 — 100 метров.
Чтобы немного приблизится к реальности добавим на этот склад немного техники, которая может забивать эфир и получим расстояние уже не больше 60 метров.
А теперь возвращаемся в реальность, наша квартира среди десятков других, кругом техника, стены, не дай бок бетонные перегородки или несколько стен, получаем стабильный сигнал всего на 7 – 10 метров. Как только чуть дальше, сразу режется скорость в несколько раз.
Тут конечно надо немного технических знаний для правильного анализа, но я постарался донести до вас боле менее реальные цифры. И давайте сразу возьмем на заметку, что на роутерах есть антенны, чем их больше тем качественнее уровень сигнала. Бывают исключения, но их не много. Просто хапаем роутер с большим количеством антенн, да, будем хапугами.
Теперь запоминаем простое правило, чем ближе роутер к нашему компьютеру, тем стабильнее и быстрее будет скорость интернет соединения. Я понимаю, что уже набирается много параметров от которых надо отталкиваться при выборе местоположения роутера. Но надо с этим смериться и один раз сделать правильно, найти место, где не забит эфир, свободный канал еще и максимально близко к компьютеру.
Надеюсь не стоит напоминать, что если одновременно использовать wi-fi сеть несколькими устройствами, например: телефон, телевизор, ноутбук еще и планшет. То скорость интернета упадет в связи нагрузкой и упадет очень существенно. Все вроде как это знают, но пипец как часто про это забывают.
Типы wi-fi соединения или роутер – дохляк.
Дальше важно поговорить о нудной, но не менее важной информации, существуют несколько разных протоколов wi-fi сетей. Спросите вы, а зачем нам это знать? А знать это важно, потому что у каждого протокола есть своя максимальная скорость.
Например, скорость раздачи вашей точки доступа 150 Мбит/сек, а модуль в ноутбуке может работать максимально на 60 Мбит/сек, а вы вот уже несколько дней ищите причину почему доступна большая скорость, а в ноутбуке в два раза меньше. Может быть вам это и не пригодится, но знать об этом вы обязаны, а ниже я привожу вам технические данные по популярным протоколам вай фай сетей.
802.11 b - это самый медленный режим. До 11 Мбит/с.
802.11 g - максимальная скорость передачи данных 54 Мбит/с
802.11 n - новый и скоростной режим. До 600 Мбит/c
Именно поэтому выбирайте роутер, который сможет выдавать нужную вам скорость, а не дохляка, который ничего не сможет сделать. Готовьтесь потратить на роутер минимум полторы тысячи рублей – это самый минимум, ниже обычно идут очень слабенькие модели.
Тарифный план и почему вирусы надоели.
Прежде чем закрыть тему ускорения роутеров, давайте обсудим еще несколько очень весомых аргументов по данному направлению.
Тут я скажу проще, пока нет правильного понимания скорости, выбирать вам не стоит, можете только слушать и все. Хотите решать сами? Тогда идите в статью о которой я говорил выше и получайте новые знания, чтобы вас не оставили в дураках. А пока берите на заметку, что нормальной скоростью будет примерно — 70 Мбит/сек.
Выбор правильного тарифного плана – это очень важно, потому что надо учитывать, сколько одновременно устройств будет подключено к вай фай сети, ведь общую скорость вы поделите между всеми устройствами и не факт что при таком раскладе вас все устроит.
Теперь мелочь, но тоже полезно знать, чем больше соединений кабеля, тем хуже скорость. Часто монтажники приходят для укладки кабеля и говорят: у вас тут остался старый кабель от другого провайдера мы сейчас его просто по быстрому нарастим и проведем куда вам надо. Ответ всегда почти одинаковый, ну ладно, делайте, вы ведь лучше знаете, в итоге они наращивают кусок кабеля, а вы теряете скорость интернета. Поэтому всегда просите прокладывать отдельный, целиковый кабель, без всяких, лишних соединений.
Часто слышу, мол вирусы заполонили компьютер и заразили интернет, теперь ничего не работает и все плохо. Тут важно понимать, что как правило, вирусы не направлены на то чтобы навредить вашему интернету – это всего лишь их побочный эффект. Вирус совершает определенный алгоритм действий, собирает необходимые данные и отправляет их в нужное время, в нужное место. При этом объем этих данных может быть очень большим. То есть вирус не заражает интернет, а просто скачивает или выгружает большое количество информации, поэтому нам кажется, что скорость интернета сильно снизилась.
На этом я буду закругляться, а вы можете почитать мою статью, где я рассказывал, что вай фай – это не интернет. Почему их часто путают. Чуть не забыл, еще обязательно посмотрите видео обзор по всей проделанной теме – это еще раз сложит все по полочкам у вас в голове.
Смотреть видео, как увеличить скорость wi-fi роутера и интернета?
Жду ваших комментариев по данной статье. Высказывайте свое мнение и делитесь своим опытом. Помогайте друг другу. Я пока пойду пить кофе, а то что-то утомился бить по клавишам клавиатуры)))
Что делать если Вас не устраивает низкая скорость Интернета через Wi-Fi сеть роутера? Как её увеличить и ускорить роутер?
Для начала подключите свой ноутбук к нему через кабель и проверьте скорость. Возможно что Ваш маршрутизатор ни в чем не виноват и причина тормозов находится на стороне провайдера.
А вот если через кабель все отлично, а по Вай-Фай тормозит - тогда стоит попробовать его немного "подкрутить" по параметрам и тем самым ускорить беспроводную сеть.
Используем самый быстрый стандарт WiFi
Первое, на что надо обратить внимание - это использование только высокоскоростных стандартов Wi-Fi. Для обычного диапазона 2.4 ГГц это 802.11N , а для 5 ГГц - 802.11AC .

Настраивается это обычно в базовых параметрах модуля Вай-Фай на роутере, пункт называется Беспроводной режим . Единственная оговорка - думаю, Вы должны понимать, что Ваше беспроводной адаптер на компьютере, ноутбуке или телефоне тоже должен поддерживать выставленный быстрый стандарт.
Ширина канала роутера
Второй параметр, позволяющий увеличить скорость WiFi на роутере - это ширина радио-канала. Чтобы Интернет работал быстрее, выставьте значение 40 МГц для диапазона 2.4 ГГц:

Для диапазона 5 ГГц нужно использовать либо 40 МГц (для 802.11N), либо 80 МГц (для 802.11AC).

Обычно после этого прирост скорости становится ощутимым.
Замечание: Ставить максимальное значение ширины канала роутера можно только если у Вас отличное качество сигнала. Иначе можно получить обратный эффект - нестабильное соединение и падение пропускной способности канала.
Непересекающиеся каналы WiFi
В обычном диапазоне 2.4 ГГц значительное влияние может оказывать номер используемого радиоканала. Непересекающимися каналы в диапазоне 2,4 ГГц - это 1, 6 и 11, а значит скорость Вай-Фай сети роутера при их использовании будет выше.

На частотах в 5,0 ГГц доступно 24 непересекающихся канала, поэтому данный диапазон более предпочтителен. Это особенности работы радио-передатчиков и ничего здесь не поделать.
Включаем режим WMM
В беспроводных сетях есть своя технология обеспечения качества сервиса или, как она более правильно называется - приоритизации трафика. Называется она Wireless Multimedia или сокращенно WMM .

Её использование является обязательным если Вы хотите выжать по максимуму скорость Вай-Фай на роутере при использовании стандарта 802.11N. Включается эта опция в расширенных или дополнительных параметрах радиомодуля.
Мощность WiFi-сигнала роутера
Мощность передатчика маршрутизатора или точки доступа так же способны оказывать значительное влияние на скорость Интернета по Wi-Fi. Опять же технология беспроводной связи такова, что наибольшая скорость достигается при наибольшей плотности. А чем выше мощность передатчика роутера, тем плотность ниже, а значит падает и скорость. Именно из-за этого пользователям не советуют приближаться к точке доступа ближе чем на 1,5 метра. В противном случае качество работы сети наоборот падает и передача данных начинает тормозить. Поэтому, если Вы недовольны скоростью своего роутера - попробуйте снизить мощность передатчика до 75%, а то и до 50%.

Используйте быструю и безопасную защиту
Использование устаревших стандартов шифрования беспроводной сети в современных условиях не только является брешью в безопасности, но ещё и причиной появления проблемы со скоростью Вай-Фая.

Дело в том, что стандарты WEP и WPA безнадежно устарели. Кроме того, что они взламываются за несколько минут простыми школьниками, так они ещё имеют и ограничения по передаче данных. Так, используя простой WPA, разогнаться выше 54 мегабит в секунду Вам не удастся даже на мощном современном оборудовании. Именно поэтому обязательно используйте только WPA2 с шифрованием AES тогда у Вас не будет тормозить Wi-Fi.
Перепрошивка Вай-Фай роутера
Ну и ещё один фактор, позволяющий в некоторых случаях в несколько раз ускорить Интернет по Wi-Fi - это перепрошивка роутера. Та микропрограмма, которая идёт на устройстве с завода очень часто оказывается сырой и с ошибками. А иногда встречались случаи, когда ПО было вообще неработоспосбным. Поможет только перепрошивка роутера. Например, на роутерах ASUS неоднократно встречался с тем, что скорость обмена радиомодуля с проводными интерфейсами (этот параметр называется скорость коммутации ) на новых прошивках значительно выше, чем на старых.
Так же встречаются случаи, когда реально увеличить скорость Интернета по WiFi на роутере получается только с помощью альтернативных прошивок. Заводское программное обеспечение при этом проблему с тормозами девайса решить не может.

Перепрошивка роутера - дело относительно простое. На многих современных моделях есть уже опция автообновления ПО. Для того, чтобы выполнить перепрошивку вручную, сначала надо скачать файл микропрограммы с сайта производителя. Затем в меню настроек аппарата заходим в системные инструменты и в разделе "Обновление ПО" указываем путь к файлу прошивки.
После приобретения и установки роутера, пользователь с удивлением обнаруживает, что скорость соединения с интернет – становится ниже. То есть, грубо говоря, роутер режет скорость, причем происходит это – не только в беспроводной сети (Wi-Fi), а даже в проводной локальной сети. Допустим, при соединении с провайдером напрямую, скорость равнялась 50 Мбит/с. Через роутер, то же соединение уже доступно на 40 Мегабитах. Но самое интересное, что ограничение скорости на роутере не наблюдается, когда он работает с другим провайдером (с меньшей скоростью, или просто – с другим протоколом). Почему так происходит, и всегда ли можно эту проблему решить – пробуем разобраться далее.
Во-первых, надо ответить на один вопрос: а действительно ли роутер снижает скорость, или проблема вызвана другими причинами? Идем на сайт 2ip.ru/speed/. Нажимаем кнопку «Тестировать».

Примечание: проверить скорость роутера, позволяют и другие сервисы, например internet.yandex.ru, или speedtest.net (здесь, необходимо выбирать свой город).
Если, при наличии роутера (соединенного с ПК через патч-корд), соединение – есть, а скорость – действительно, отличается (более, чем на 10-20%, при многократном тестировании), делаем вывод, что «виноват» в низкой скорости – роутер.
Насколько падает скорость через роутер, вы можете оценить по качеству работы IP-TV (если оно есть у вас). При пониженной скорости соединения, картинка может «подергиваться», замирать, изображение на 1-2 секунды – вообще пропадает. В чем же причина такого явления?
А их (то есть, причин), может быть несколько.
Понижение скорости на беспроводных соединениях Wi-Fi

Мы должны рассмотреть именно этот тип соединений, то есть, «беспроводной». Скорость самой сети Wi-Fi, то есть беспроводного канала (между ПК и точкой доступа роутера) – может быть недостаточна, даже при использовании «последнего» протокола 802.11 n. Если в теории, скорость WiFi роутера ограничена 300 Мегабитами, то на практике – редко бывает больше 75 Мбит/с. При подключении большого числа устройств по Wi-Fi, они – также, могут «мешать» друг другу.
Вывод: WiFi роутер режет скорость, больше или меньше – практически всегда. А вот, «насколько» – зависит от аппаратной начинки.
Скорость маршрутизации
Можно заметить, что скорость интернета через роутер меньше или больше, в зависимости от протокола провайдера. Большинство роутеров, к примеру, спокойно справляются с DHCP или Static IP, более низкую скорость - мы наблюдаем, если провайдер использует VPN-протокол (а самое «сложное» – PPTP). Причина этой «зависимости» – в недостаточной скорости маршрутизации WAN-LAN. Основными факторами, здесь являются: скорость работы «железа», и, также – оптимизация вашей прошивки. Иногда, через роутер меньше скорость как раз с прошивкой «по умолчанию» (но если ее «обновить» – все становится на свое место). То есть, делаем вывод, что «скорость» – зависит и от прошивки.

Но чаще всего, при передаче пакетов WAN-LAN, низкая скорость через роутер – обусловлена недостаточно быстрым центральным процессором (с 240 МГц, например – про VPN-протокол, можно забыть). Чудес – не бывает. И все же, здесь нужно отметить, что некоторые бренды роутеров – имеют прошивку, с которой все идеально работает на слабом, с формальной точки зрения, железе.
Примечание: говоря о скорости коммутации WAN-LAN, мы не сказали, что это понятие включает в себя и коммутацию WAN-Wi-Fi. А значение скорости WAN-LAN-коммутации, измеряется – так же, в Мегабитах/с.
Скорость интернета через роутер, в любом случае, не может быть больше, чем скорость WAN-LAN-коммутации (которая, тестируется на заданном протоколе и в конкретной модели роутера).
Результат тестов для большинства распространенных моделей – размещен на сайте www.smallnetbuilder.com (вкладка сайта LAN-WAN –> Router Charts).

Число одновременно открытых соединений
Даже если к роутеру подключен только один ПК или ноутбук, низкая скорость интернета через роутер может быть обусловлена слишком большим числом соединений. Дело в том, что любая программа, любой процесс (даже «скрытый»), может создать соединение. И не одно, а – несколько.

Решить проблему – легко. Допустим, в u-Torrent – заходим в «настройки»:
В параметрах «Скорость», видим число одновременно создаваемых соединений. Этот параметр можно менять.
Вопрос: а почему без роутера – все работало правильно?
Ответ: дело в том, что на другой стороне, у провайдера – тоже свой роутер. Только – другой (может быть Циско, и что-то подобное), то есть, более быстрый. В таких маршрутизаторах – совершенно иные процессоры. Их пропускная способность, тоже, другая.
Максимальное число соединений сделали больше – и упала скорость интернета через роутер (тогда как, без роутера, эффект – незаметен). Для разных моделей роутеров, этот параметр (100 или 200) – будет своим. Чем быстрее процессор в устройстве (и, чем лучше прошивка) – тем больше соединений можно открыть без понижения скорости.
Если вы обнаружили, что снижение скорости Интернет-соединений – связано с вашим роутером, тогда, что в этом случае делать? Например, как увеличить скорость через роутер, если она – не достаточна, даже при небольшом числе соединений?
Такой вариант, как «замена роутера», мы не рассматриваем. Лучше вспомнить, что маленькая скорость через роутер – обусловлена не только низкой скоростью установленного в нем железа. Но и – другими факторами (например – прошивкой).
Пожалуй, обновление прошивки (до более «новой» версии) – один из хороших вариантов решения многих проблем. Каждая новая версия фирменного обеспечения, чаще – более «быстрая». На вопрос, как увеличить скорость роутера, мы отвечаем: обновите прошивку. Лучше, при этом – ознакомиться с отзывами, ведь «самая новая» – может быть «бета-версией», с отсутствием необходимой стабильности.
Совет номер два. Если нужно, и есть такая возможность – смените провайдера. С протоколом DHCP, или PPPoE (на статическом IP-адресе), неплохо работает даже самое «древнее» оборудование. Жалуются, что упала скорость через роутер, когда провайдер начал работать по VPN. Здесь нет ничего удивительного – и, от чего-либо (роутера, или услуг провайдера) – в этом случае, придется отказываться.
Отдельно, надо сказать про Wi-Fi. Допустим, на небольшом расстоянии от точки доступа, скорость одна, а при удалении – снижается. Это вполне ожидаемо:

С ростом расстояния, интенсивность волны – понижается, притом, пропорционально квадрату расстояния. Прибавьте к этому еще отражения от «проводящих» поверхностей, и дифракцию на металлической решетке в стенах – вот ответ на вопрос, почему через роутер скорость меньше в случае беспроводного соединения.
Иногда, имеет смысл переключить точку доступа на более медленный протокол (к примеру, на 802.11 g). Что – дополнительно разгружает процессор, в случае большого количества соединений. Менять что-либо в настройках мобильных устройств, при этом – не нужно (как ограничить скорость на роутере – смотрите в инструкции по настройке, чаще всего, это основной блок Wi-Fi – параметров):

Ну а режим шифрования (WPA, WPA2) – снижает скорость «сам по себе».
Почему роутер режет скорость? Потому, что он – недостаточно быстрый, но – относительно тех условий, в которых должен работать.
Методы по «улучшению», делятся на два класса. Либо, мы меняем «условия» (количество открытых соединений, или – что более важно – протокол связи с провайдером). Это – один класс. Либо – меняем прошивку.
Простая настройка скорости роутера – изменение некоторых, влияющих на скорость работы, параметров. Например, если соединение – DHCP, то рекомендуется задавать в явной форме адреса DNS:

Именно этот совет, приводят на форумах чаще всего. Как повысить скорость роутера, меняя параметры менее «значимые», нужно рассматривать для каждой модели отдельно. Надеемся, наши читатели в этом – помогут нам.
«Ничто не раздражает так, как медленный Интернет» — кто из нас не слышал этой поговорки? А ведь в некоторых случаях скорость подключения к Сети можно увеличить – например, если используется Wi-Fi роутер, пользователи часто отмечают замедление соединения. Попробуем разобраться с этой проблемой.
Причин, по которым уменьшается скорость соединения может быть очень много:
- Крупные металлические или электрические препятствия на пути к роутеру;
- Низкая мощность антенны передатчика;
- Использование провайдером подключения PPPoE, PPTP и L2TP.
- Устаревший драйвер беспроводной сетевой карты или устаревшая прошивка роутера;
- Некорректная настройка програмного обеспечения.
Как увеличить скорость
Существует несколько вариантов, с помощью которых можно добиться увеличения скорости соединения с Интернет.
Переключение на стандарт 802.11n
Все современные беспроводные девайсы используют новый стандарт, который имеет пропускную способность в 3 раза выше, чем у предыдущего 802.11g. Переключите ваш роутер на использование только 802.11n, поддержка нескольких стандартов только уменьшит скорость.
Протокол безопасности WPA2-PSK
Включение шифрования данных приводит к уменьшению скорости их передачи. Но и открытый интернет-канал делать тоже нельзя: следует выбрать в настройках оптимальный тип шифрования, который не снизит пропускную способность передачи. Лучше всего с данной задачей справится WPA2-PSK с шифром AES.
Wi-Fi Multimedia
Если у вашего роутера имеется функция WMM (Wi-Fi Multimedia), следует ее включить: данная настройка снимет ограничение скорости 54 Мбит/с.
Правильно выставляем ширину канала
В настройках по умолчанию канала 802.11n стоит ширина канала равная 40 МГц, которую лучше изменить ее на 20 МГц: рядом все равно будут находиться другие роутеры и прочие источники помех, поэтому наш маршрутизатор автоматически перейдет в режим 2.4 ГГц, что соответствует ширине канала 20 МГц.
Обновляем драйвера
На всех девайсах, подключаемых к нашей точке доступа следует установить последние драйвера, загруженные с сайта производителя. На маршрутизаторе следует обновить прошивку.