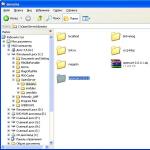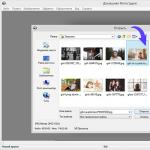Как запустить загрузочный диск виндовс. Выбор режима загрузки операционной системы Windows. Вход в Asus
Не загружается компьютер, что делать? В работе системы такое возможно в следствии действия различных вирусов, ваших ошибок в использовании Windows или применении неверных драйверов. Но не отчаивайтесь, предлагаю научиться выходить из подобных ситуаций с достоинством.
Всегда можно попробовать исправить такие внезапные проблемы при помощи клавиши F8 и меню дополнительных вариантов загрузки windows 7.
Во время запуска компьютера, после загрузки BIOS нажмите клавишу F8 , которая вызовет меню управления дополнительными вариантами загрузки windows 7.
Про режимы загрузки: "Безопасный режим", "Безопасный режим с загрузкой сетевых драйверов" и "Безопасный режим с поддержкой командной строки" вы можете ознакомиться в статье
Рассмотрим остальные параметры:
Ведение журнала загрузки - здесь Windows будет вести протокол загрузки всех драйверов и служб записывая его в файл ntbtlog.txt, который находится в папке с Windows. После неудачного запуска системы с помощью этого режима будет просмотреть протокол загрузки из консоли восстановления системы и найти драйвер или службу, виновных в ошибке загрузки.
Включение видеорежима с низким разрешением (640х480) . Загружает компьютер с расширением экрана 640 х 480. Это позволяет устранить неправильную настройку монитора и видеоадаптера, например, если ваш монитор не может поддерживать установленный параметр.
Последняя удачная конфигурация (дополнительно) - при загрузке в этом режиме используются сохраненные данные состояния компьютера после выполнения последней успешной загрузки системы, что отменяет изменения сделанные в настройках после этого сохранения. Это позволяет аннулировать установку какого-то драйвера или изменения параметров служб или работы установленного оборудования. Используйте этот режим, для отмены установленных драйверов или неудачного изменения параметров в работе служб.
Режим восстановления служб каталогов - этот вариант работает на серверных системах и восстанавливает службу каталогов на контроллере домена.
Режим отладки используется профессиональными программистами для отладки в работе системы. При использовании этого режим происходит отправка отладочной информации на другой компьютер через последовательный порт.
Отключить автоматическую перезагрузку при отказе системы - В настройках по умолчанию, при критической ошибке в процессе загрузки, система производит автоматическую перезагрузку. При выборе этого пункта, режим автоматической перезагрузки будет выключен, что поможет вам подробно изучить сообщение об ошибке.
Отключение обязательной проверки подписи драйверов - этот вариант позволяет отключать проверку при загрузке системы цифровых подписей у драйверов. Иногда такая проверка может служить источником проблемы в загрузке. Этот вариант также позволит установить не подписанный драйвер. Однако для использования таких драйверов нужно будет постоянно выбирать этот пункт при загрузке Windows.
Для многих ситуаций, связанных с использованием современных вычислительных машин, требуется, так сказать, вмешательство в базовые настройки аппаратной части компьютера. Поэтому целесообразно знать, как это правильно делать.
Наверное, в недалеком прошлом каждому из пользователей приходилось тратить "энную" сумму денежных средств, для того чтобы переустановить операционную систему и необходимые программные приложения. Ожидание специалиста и связанные с вызовом некоторые неудобства все-таки заставляют человека сделать должные выводы и решиться на исключительно целесообразный шаг - осуществить собственноручно процесс переустановки неработоспособной ОС. В результате этого появляется первый вполне закономерный вопрос: "Как в БИОСе поставить загрузку с диска?" Оказывается, это не так уж и сложно.
Итак, что же вообще такое БИОС?
Дело в том, что любой компьютер изначально оборудуется независимым электронным чипом, сущность которого заключается в управлении аппаратными средствами вычислительной машины. То есть человек, используя функциональные возможности БИОСа, может на практике внести изменения в его программные настройки, что критически отражается на параметрах загрузки ОС. Активация или же отключение некоторых аппаратных компонентов также производится в среде базовой системы ввода/вывода. По своей сути вопрос о том, как в БИОСе поставить загрузку с диска, подразумевает изменение приоритета одного из загрузочных устройств.

На сегодняшний день широкое применение получили 3 вида BIOS:
- American Megatrends (AMI).
- Award Software (Phoenix Technologies).
- (UEFI).
Последний пункт из представленного списка - это новое детище компании Intel. Практичный, многоуровневый и с интеллектуально понятным интерфейсом революционный BIOS обошел своих предшественников совершенством технологичных решений.
Вопрос о том, как в БИОСе поставить загрузку с диска, решается по-разному
Для того чтобы войти в базовую систему компьютера, прежде всего необходимо знать ее “родословную”, то есть то, к какому типу относится ваша БСВВ. В момент включения десктопа или ноутбука из информации, отображенной в верхнем левом углу вашего монитора, вы сможете понять, с чем вам придется иметь дело. Ну, а что делать дальше, вы узнаете из прочитанного ниже.
Award Software и Phoenix Technologies

Все та же клавиша «delete» и “морзоподобное” нажатие позволят вам войти в святая святых вашей электронной машины.
- Стрелочками «вверх/вниз» перейдите в «Advanced BIOS Features».
- В первом пункте (обычно по умолчанию там стоит Floppy) с помощью кнопки «enter» вызовите ниспадающее подменю и укажите «CD-ROM», это и есть ваш привод, который стал приоритетным загрузчиком.
- Возвращаемся в главное меню, нажав «esc».
- Save & Exit Setup - следующий шаг, так сказать, заключительный. Соглашаетесь на вопрос о сохранении, выбрав букву «Y».
Внимание! Загрузка ноутбука с диска отличается от стационарного варианта лишь в некотором различии применяемых кнопок для входа в базовую систему лэптопа. Наиболее вероятно использование клавиш «delete» и «F2». Опять же у вас не возникнет затруднений с правильно задействованной кнопкой, если вы в процессе начальной загрузки компьютера нажмете «Pause». В нижней части дисплея отображается сервисная строка с подробной информацией о том, какая именно клавиша отвечает за непосредственный вход в настройки BIOS.
- Для изменения последовательности запускаемых устройств в момент перезагрузки нажмите «F10». В некоторых моделях необходимо задействовать кнопку «F2» или «F6».
- Выберете вкладку «Advanced», в этом вам помогут навигационные стрелки вправо/влево.
- Затем в «Boot order» выставляете приоритет загрузки — DVD-привод.
- В заключение жмете «F10» и подтверждаете согласие на изменения.
Стоит отметить, что клавиша «F9» позволяет вернуть значения, заданные по умолчанию. Теперь для вас вопрос о том, как поставить загрузку с диска на ноутбуке HP, также является разрешенным и понятным.
American Megatrends (AMI)

- При запуске компьютера коротко нажимаете клавишу «delete». В появившемся интерфейсе БИОС выбираем меню «Boot».
- Затем - «Boot Device Priority».
- В отмечаем приоритет загрузки с CD-DVD привода, причем жесткий диск должен находиться (визуально) ниже.
- Следующий шаг: жмем клавишу «esc».
- Заходите в меню «Exit» и стрелочками вверх/вниз активируете «Exit & Save Changes».
- В выпадающем окошке соглашаетесь, нажав «ок».
Поздравляем! Вопрос о том, как в БИОСе поставить загрузку с диска, решен для AMI BIOS.
Extensible Firmware Interface (UEFI)

Данная базовая система намного понятней и наиболее комфортна в плане использования. Во-первых, предусмотрен русский язык в оформлении интерфейса. Во-вторых, все предельно продумано. Немаловажным удобством можно считать реализованную возможность управления с помощью мышки. Итак, настраиваем требуемые параметры загрузки:
- И снова незаменимая клавиша «delete». Несколько нажатий помогут нам зайти в главное окно BIOS (UEFI).
- В нижнем левом углу экрана выберете подсвечиваемую интерактивную кнопку «Дополнительно (F7)». Нажмите ее с помощью правой кнопки мыши.
- Выпадающее окно запросит подтверждение ваших действий: «Войти в расширенный режим?» Соглашаетесь — «ок».
- Далее необходимо активизировать вкладку «Загрузка».
- Прокручиваете скроллом мышки предложенный список к последнему пункту «Изменения загрузки».
- Следующий шаг: правой кнопкой мыши из первого предложенного ниспадающего списка выбираете ваш привод. После этого базовая система самостоятельно перезагрузит компьютер с измененными параметрами.
Согласитесь, все элементарно просто. После того как вы изменили приоритет работы устройств в программе БИОС, загрузка с жесткого диска будет происходить только в том случае, если в приводе не будет установочного диска. Впрочем, после всех необходимых действий рекомендуется вернуть приоритет загрузки к значениям по умолчанию.
В заключение
Прежде чем ваша теория обратится в закономерную практику, стоит запомнить одно золотое правило: не уверен в правильности своих действий — не стоит изменять настройки в базовой системе BIOS. Последствия могут иметь плачевный результат. Помните: внося корректировки в программу управления аппаратной средой компьютера, вы можете напрочь “убить” машину. Поэтому будьте внимательны к тому, что делаете.
Особо осторожно требуется относиться к настройкам, изменение которых влияет на подачу напряжения устройствам. Также не рекомендуется пользователям, имеющим начальные понятия о работе компьютера, самостоятельно производить действия, способствующие разгону процессора, или перепрошивать программную часть БИОСа, в противном случае проблем не оберетесь.
Обновлено — 2017-01-25
Режимы загрузки Windows. Если вы хотите понимать свой компьютер, а не просто наугад тыкать клавиши на клавиатуре, то необходимо, хотя бы немного знать, о тех процессах, которые в нем происходят. Взять хотя бы режимы загрузки Windows. Поверьте, когда начинаешь понимать, что ты делаешь, то даже рутинная работа становиться в радость. Я знаю людей, которые просто ненавидят компьютер. А знаете почему? Потому, что они его не понимают и бояться, а то чего человек боится, то и ненавидит.
Режимы загрузки Windows
Мой самый главный начальник говорит, что не может понять людей, которые всё время торчат у компьютера. Он терпеть не может компьютер. И у него действительно нет в кабинете компьютера.
Потом, как то при случае, я ему сказала, что просто не солидно такому большому начальнику как он не иметь на столе компьютер. Хотя бы для видимости он должен быть. Он прислушался к моему совету и на второй день велел его установить.
Я пошла немножко дальше. И не только установила ему компьютер, но и подключила его к Интернету. Всё настроила и оставила его включенным на странице про политику (я знаю, что он очень интересуется этим делом), и вышла из кабинета. Не прошло и часа, как он вызвал меня к себе и говорит: — Там статья была интересная, я что-то нажал и всё исчезло.
Показала я ему, как заходить на этот сайт и переходить по страницам. В последующем он ещё пару раз просил показать ему, как находить нужную информацию.
Прошло пару недель и нашего начальника как подменили. Купил себе ноутбук и не расстается с ним. Из кабинета, на радость нам, вообще почти не выходит, сидит в Интернете. Даже научился работать в электронном документообороте.
Так вот, к чему я это всё рассказываю вам. Когда человек начал понимать, что ему это необходимо, то он перестал бояться работать за компьютером. Он стал учиться, а значит и прошел страх.
А для того, чтобы прошел страх, надо знать, что ты делаешь. Поэтому будем учиться понимать свой компьютер.
Рассмотрим режимы загрузки Windows
Обычно эти режимы в ходе загрузки системы не отображаются. Увидеть их можно только в двух случаях:
- Нажав клавишу F 8 . Это делается перед началом запуска операционной системы или при отображении меню начальной загрузки;
- Если меню открылось автоматически. Это бывает, если в ходе предыдущей загрузки Windows возникли какие-то проблемы и загрузка не дошла до конца.
Вот так выглядит это меню режимов загрузки Windows XP:

Вот мы и рассмотрели режимы загрузки Windows . Теперь вам не так страшно будет, если ваша система заартачится после ваших неудачных проб.
Инструкция
Включите компьютер. Вставьте загрузочный диск операционной системы в оптический привод компьютера. После перезагрузки ПК непрерывно нажимайте клавишу F5 (в зависимости от модели материнской платы, альтернативными клавишами могут быть F8 или F12).
Появится меню выбора варианта запуска компьютера. В качестве источника запуска выберите ваш оптический привод (CD/ DVD) и нажмите Enter. Подождите несколько секунд, пока диск в приводе не раскрутится. Затем на экране появится надпись «Нажмите любую клавишу для запуска диска» (press ani key boot from cd). Соответственно, нажимаете на клавиатуре любую клавишу.
После этого диск запустится и начнется процесс загрузки файлов в оперативную память компьютера. Дождитесь первого диалогового окна, в котором выберите пункт «Восстановление системы». Windows будет просканирована на ошибки, недостающие файлы будут восстановлены. После этого компьютер перезагрузится и уже запустится в нормальном режиме.
Если после того как вы выбрали источником загрузки системы ваш привод, ничего не произошло, нужно в выбрать устройство загрузки компьютера. Для этого включите ПК, и сразу после включения нажмите клавишу DEL. После этого вы попадете в меню биос. В нем выберите пункт First primary device. В этом пункте можно ввести порядок запуска устройств компьютера. В качестве первого источника загрузки ПК выберите ваш оптический привод. Для этого просто возле цифры «1» нажмите Enter, после чего появится список устройств. В этом списке выберите ваш оптический привод (CD/ DVD) и нажмите Enter.
Затем выйдите из биос меню. Для этого нажмите по строке Exit клавишу Enter. Возникнет окно с запросом сохранения настроек. В этом окне выберите пункт Save And Exit. Компьютер перезагрузится, и система начнет запускаться с загрузочного диска. Дальше порядок действий такой же, как и в предыдущем пункте.
Источники:
- как запустить диск windows
BIOS – с англ. «базовая система ввода-вывода» – это набор микропрограмм, осуществляющих доступ к управлению внутренними и внешними устройствами компьютера. Файлы BIOS записываются в постоянную память микросхемы EEPROM, расположенной на материнской плате.
Инструкция
В терминале BIOS можно произвести множество настроек, начиная от установки даты и времени, и заканчивая разгоном частоты центрального .
Программа настройки BIOS Setup следующим образом: сначала нужно , дождаться логотипа изготовителя. В это время на экране возникнет надпись “Press xxx for setup”, где “xxx” – название клавиши. Например, “Press del for setup” или “Press F2 for setup”. Как только вы увидите на экране эту надпись, до загрузки Windows, нажимайте указанную клавишу. Перед вами откроется синий либо чёрный - это и есть панель управления BIOS.
Какую клавишу нажимать, если лого производителя появляется, а контрольная надпись – нет? Попробуйте перебором нажимать самые распространённые клавиши запуска BIOS: Del (Delete), F2 и Esc (Escape).
Производители материнских плат -то не могут договориться между собой о единой клавише вызова BIOS. И если компьютер не на нажатие Del, F2 и Esc, попробуйте использовать следующие клавиши в зависимости от производителей:
F1 – некоторые серии Acer, Dell, Micron, Sony, IBM;
Ctrl+Alt+Del, Ctrl+Alt+Esc – AST.
Обратите внимание
Неверные настройки BIOS могут вызвать сбои в работе компьютера. Перед тем, как менять какие-либо системные параметры, убедитесь, что ваши действия обратимы и не нанесут вред компьютеру.
Флоппи-дисковод не только вряд ли будет когда-нибудь вам полезен вновь (большинство компаний уже прекратило выпуск 3,5 дюймовых дискет), но ещё и сильно шумит при запуске. На новые системные блоки его уже не устанавливают, но на большинстве старых он все ещё есть. Если вы устали от его шума при загрузке или хотите избавиться от него по какой-либо другой причине, не нарушая целостности передней панели корпуса, можно легко отключить его.

Вам понадобится
- Флоппи-дисковод
Инструкция
В открывшемся меню вы увидите пункт «Drive A» (или какое-нибудь аналогичное название). Выберите напротив него значение «none» и вернитесь туда откуда пришли, то есть в главное меню. Там нажмите «Сохранить и » (Save & Exit Setup) и нажмите ввод. Начнется перезагрузка, но уже с отключенным флоппи.
Обратите внимание
Есть и менее радикальный метод: вы можете просто понизить приоритет флоппи при загрузке. Он не будет шуметь, но вы, по прежнему, сможете им пользоваться. Для этого в BIOS’e выберите строку «Advanced Bios Features» и напротив пункта «First Boot Device» выставьте . После этого снова вернитесь в главное меню и нажмите Save & Exit Setup.
Источники:
- как отключить флоппи дисковод
- Что изменить в BIOS, чтобы компьютер включался без нажатия
Часто пользователи задают вопросы, которые связаны со стандартной системой ввода-вывода. Есть несколько причин, по которым переставляют BIOS. Это позволяет использовать более новые версии, устранять ошибки. Чтобы переустановить данную систему, нужно проделать несколько поочередных операций.

Вам понадобится
- Персональный компьютер, нова версия BIOS
Инструкция
Сделайте себе Floppy-дисковод, если такового не имеется. Найдите в интернете новую версию программы «AwardFlash». Понадобится программное обеспечение, с помощью которого вы будете или обновлять BIOS. Запишите на дискету «AwardFlash», а так же загруженные с сайта производителя материнской платы, файлы BIOS для будущей его переустановки/обновления. Запишите на их названия, чтобы не забыть когда будете работать в DOS"е.
Убедитесь в том, что дискета все еще находится во Floppy- , после чего выполните перезапуск компьютера, но загружайтесь уже с . Запускается «AwardFlash». В нем же введите путь к файлу для переустановки BIOS. Нажмите «Enter». Дождитесь, пока BIOS не обновится. Не отходите ни на шаг. Полностью контролируйте процесс установки, но не вмешивайтесь в основной процесс. Не пытайтесь передумать и перезапустить компьютер во время переустановки, иначе ваша плата просто сломается. Как только программа завершит переустановку BIOS, компьютер перезагрузится. В этот самый момент следует вынуть дискету из Floppy.
Включение компьютера с диска обычно требуется для операционной системы после серьезных сбоев. Для правильного включения компьютера с компакт-диска необходимо выполнить определенную последовательность действий.

Инструкция
Для того, чтобы загрузить компьютер с компакт-диска нужно иметь специальную версию операционной системы. разработанную для запуска с CD. Такие сборки называются LiveCD, и создаются они, как правило, на основе операционных систем с открытым исходным кодом. Однако существуют версии операционных систем семейства Windows, сделанные для формата LiveCD. Одну из них можно скачать по ссылке http://philka.ru/forum/index.php?showtopic=6879 . После скачивания запишите данную сборку на CD-RW диск для использования его в экстренных ситуациях, например в случае заражения компьютера вирусом или критического сбоя настроек операционной системы.

Вам понадобится
- - компьютер;
- - загрузочный диск.
Инструкция
Первый способ - это настройка соответствующих параметров в BIOS-меню. Перед началом операции загрузочный диск уже должен находиться в оптическом приводе компьютера. Включите ПК. Сразу же после включения на первоначальном экране нажмите клавишу DEL. Если с помощью DEL вам не удалось открыть BIOS, посмотрите инструкцию к вашей системной плате. Там должна быть информация о соответствующей клавише.
Дальше в BIOS-меню выберите раздел BOOT. В этом разделе можно установить порядок запуска устройств. Выберите 1-st Boot Devise и нажмите Enter. После этого появится список устройств. В этом списке выберите ваш оптический привод, после чего также нажмите Enter. Выйдите из BIOS, сохранив измененные настройки. Ваш компьютер перезагрузится, и система автоматически запустится с загрузочного диска.
После совершения всех необходимых операций с загрузочным диском не забудьте вернуть обычный порядок загрузки устройств. Для этого параметру 1-st Boot Devise установите жесткий диск. Если этого не сделать, то каждый раз при включении компьютера, если в оптическом приводе будет любой диск, система будет загружаться медленнее.
Очень часто возникает ситуация когда нужно загрузится с CD-DVD диска, например при установке windows, либо загрузки других приложений непосредственно при запуске компьютера.
Чтобы произвести такую загрузку требуется произвести небольшие манипуляции с настройками BIOS’а, никаких сложностей здесь нет. Требуется всего лишь пару раз нажать по клавишам на клавиатуре.
В зависимости от вашего БИОСа (Ami или Award) вы сможете настроить его под загрузку с CD-DVD диска, Какой у вас БИОС вы поймете по картинкам в инструкциях.
Устанавливаем загрузку с CD-DVD диска в Award BIOS.
2. С помощью стрелочек на клавиатуре выбираем вкладку Advanced BIOS features и нажимаем Enter
3. Выбираем вкладку First Boot device, нажимаем клавишу Enter, в появившемся окне так же с помощью стрелочек на клавиатуре ставим указатель напротив надписи CDROM и нажимаем Enter.

4. Выходим из БИОС сохраняя при этом настройки, для этого нажимаем на клавиатуре клавишу F10, После появления красного окна нажимаем клавишу Enter. Компьютер перезагрузится и если у вас будет установлен в привод СD-DVD диск с загрузочным сектором то он попытается запустить его содержимое, например установку windows.

Устанавливаем загрузку с CD-DVD диска в Ami BIOS.
1. Запускаем настройки БИОС’a с помощи нажатия клавиши Delete в момент запуска компьютера.

2. С помощью стрелочек на клавиатуре выбираем вкладку Boot, после чего выбираем пункт Boot Device Priority, с помощью клавиши Enter заходим в этот пункт.

3. Выбираем пункт 1st Boot Device, в появившемся окне выбираем свой CD-DVD привод и нажимаем клавишу Enter.

4. Выходим из БИОС сохраняя при этом настройки, для этого нажимаем на клавиатуре клавишу F10, в появившемся окне выбираем ОК и нажимаем клавишу Enter. Компьютер перезагрузится и если у вас будет установлен в привод СD-DVD диск с загрузочным сектором то он попытается запустить его содержимое, например установку windows.