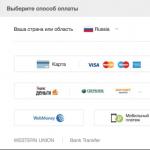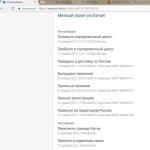Можно ли жесткий диск использовать как флешку. Как собрать собственный внешний жесткий диск Как из обычного жесткого диска сделать переносной
Как бы установка ОС не есть чем-то сложным, и мое мнение, что достаточно дружить с компьютером и иметь кроме головы еще две руки – одну правую другую левую. Чтобы установить ОС на компьютер, необходим или .
Но что делать, если нет ни того ни другого, не работает оптический привод, или у вас нетбук? Немного поразмыслив, вспомнил, что у меня есть внешний usb-карман для HDD и свободный старенький HDD 2,5ʺ тоже есть. В общем, если есть жесткий диск-карман, соответственно его можно сделать загрузочным.
Для этой цели есть утилиты, с помощью которых это можно сделать, но я решил воспользоваться стандартными средствами Windows.
В сети очень много описаний и видеороликов, но, к сожалению, есть один проблемный момент, который авторы почему-то опускаю. Ну да ладно, начну по порядку.
Подготавливаем внешний HDD
Перед работой с диском, обязательно перенесите и сохраните необходимую информацию с этого диска на другой носитель.
Все настройки буду проводить стандартными средствами Windows 8.1. Возможно, есть некоторые отличия от Windows предыдущих выпусков, но если и есть, то не значительные.
В первую очередь, хочу заметить, что сделать внешний HDD загрузочным, намного удобнее. Я разделил диск на два раздела, на одном находится дистрибутив Windows, другой раздел для моих нужд.
1. Подключаем usb-карман и идем в Управление дисками .
Внимание! Все данные на диске будут уничтожены!
Если у вас на ПК установлена Windows 8.,1 нажмите правой кнопкой мыши: Пуск / Управление дисками ;
Если Windows более ранних версий, откройте консоль Управление компьютером: Пуск / Панель управления / Администрирование / Управление компьютером / разверните Запоминающие устройства / щелкните левой кнопкой мыши Управление дисками .
См.скриншот:


2. Выбираете внешний HDD диск. Будьте предельно внимательны, при ошибочном выборе другого диска, вся информация будет уничтожена.
В моем случае это Диск 1. Как видите на скриншоте, диск разбит на два тома (раздела) :

3. Удаляете разделы диска:


4. Создаете новые разделы диска. Один под дистрибутив, второй останется под ваши нужды:
Правый клик мышкой по свободному полю диска, в контекстном меню выбрать команду Создать простой том :

5. В появившемся окне Мастер создания простого тома, жмете кнопку Далее :
Указываете размер тома 4404 мегабайт и жмете Далее. Обратите внимание, размер указывается в мегабайтах. А так как 1 гигабайт равен 1024 мегабайтов, то 1024×4,3=4403,2 мегабайт получаем под раздел дистрибутива (вес моего 4,18 ГБ, например) ;


В этом диалоге, необходимо отформатировать новый раздел (FAT 32) , жмете Далее затем Готово :

6. После этого, необходимо сделать созданный раздел активным (не забудьте, потому что с этого раздела будет загружаться компьютер) , для этого:
Правый клик мышкой, в контекстном меню выбрать команду Сделать раздел активным .
На запрос подтверждения, отвечаем ДА .

Внешний HDD выглядит так:

7. В таком же порядке форматируем второй раздел на диске, лучше всего в NTFS, но не делаем его активным.
Копирование Windows на активный раздел внешнего HDD
Копирование дистрибутива Windows на загрузочный внешний HDD довольно прост и легок.
С загрузочного DVD:
Откройте в Проводнике установочный DVD, выделите все папки и файлы, и скопируйте на активный раздел внешнего HDD;
Из ISO образа:
По большому счету ISO образ это своего рода архив. Так что можно открыть с помощью любого архиватора. Еще можно открыть ISO образ через Total Commander или Daemon Tools. Ну и если у вас на ПК установлена Windows 8 или 8.1, то откройте Проводником. Выделите все папки и файлы, и скопируйте на активный раздел внешнего HDD;
Все, ваш внешний HDD может выступать в качестве загрузочного носителя. Достаточно перезагрузится и в BIOS в качестве приоритета загрузки установить USB HDD (в зависимости от типа BIOS) .
- При включении ноутбука нажимаете F2 , чтобы ;
- Переходим на вкладку Boot ;
- В Boot Priority order устанавливаем USB HDD ;
- Жмем F10 , а затем ОК .
Если не получилось, то посмотрите статью.
Сохраните изменения, и приступайте к .
Как видим из текста, подготовка внешнего HDD для установки Windows, довольно проста. И мое описание будет не полным, если я не расскажу об одной проблеме, о которой почему-то редко пишут в сети.
Делаем раздел жесткого диска активным
Когда я разделил жесткий диск на два тома, то по не известной мне причине ни один раздел диска не мог сделать активным. В контекстном меню эта функция была не доступна.
Активным называется раздел, с которого загружается компьютер.
Сделать активным раздел можно двумя способами:
- С помощью консоли Управление компьютером. Этот способ мы уже рассмотрели, но, к сожалению, по ряду причин, команда Сделать раздел активным бывает недоступна. Решение этой проблемы тоже не сложное. Вспомните, как подготовить загрузочную флешку из Командной строки.
- С помощью Командной строки, через утилиту diskpart . Второй способ немного сложнее, но эффективнее. Только надо делать все операции внимательно и не спеша.
Установка активного раздела с помощью командной строки
1. Подключите внешний USB HDD;
2. Нажмите Пуск/Все программы/Стандартные/ Командная строка . Нажмите правую клавишу мыши и выбираете Запуск от имени администратора .
 3.
В открывшемся окне, напишите команду diskpart
и нажмите кнопку Enter
. Появится строка-приглашение для работы с утилитой – DISKPART>;
3.
В открывшемся окне, напишите команду diskpart
и нажмите кнопку Enter
. Появится строка-приглашение для работы с утилитой – DISKPART>;
 4.
Введите команду list disk
и нажмите кнопку Ентер
. Вы увидите все диски, установленные на Вашем компьютере;
4.
Введите команду list disk
и нажмите кнопку Ентер
. Вы увидите все диски, установленные на Вашем компьютере;
 5.
Выбираем диск с которым будем работать. Для этого введите команду select disk 0
, где «0» это номер диска в списке, т.е. для моего внешнего диска будет команда select disk 1
. Нажмите кнопку Enter
, появится сообщение Выбран диск 1;
5.
Выбираем диск с которым будем работать. Для этого введите команду select disk 0
, где «0» это номер диска в списке, т.е. для моего внешнего диска будет команда select disk 1
. Нажмите кнопку Enter
, появится сообщение Выбран диск 1;
 6.
Далее необходимо найти все разделы на выбранном диске. Введите команду list partition
и нажмите кнопку Enter
.
6.
Далее необходимо найти все разделы на выбранном диске. Введите команду list partition
и нажмите кнопку Enter
.
 7.
Выбираем раздел с которым будем работать. Вводим команду select partition 1
, где 1 это номер раздела в списке, т.е. для раздела который делаем активным. Нажмите Enter
, появится сообщение Выбран раздел 1
.
7.
Выбираем раздел с которым будем работать. Вводим команду select partition 1
, где 1 это номер раздела в списке, т.е. для раздела который делаем активным. Нажмите Enter
, появится сообщение Выбран раздел 1
.
 8.
Помечаем выбранный раздел как активный, для этого введите команду active
. Нажмите кнопку Enter
, появится сообщение DiskPart: раздел помечен как активный
.
8.
Помечаем выбранный раздел как активный, для этого введите команду active
. Нажмите кнопку Enter
, появится сообщение DiskPart: раздел помечен как активный
.
 Вот и все. Желаю Удачи.
Вот и все. Желаю Удачи.
Ещё на сайте:
Как сделать загрузочным внешний USB HDD (жесткий диск), стандартными средствами Windows? обновлено: Февраль 6, 2018 автором: admin
Вы приобрели новый, быстрый твердотельный накопитель (SSD), а старый лежит без дела? Поставьте ему новую задачу и используйте в качестве внешнего накопителя данных. Для этого вам понадобится только корпус с SATA-контроллером; он доступен как для 2,5-дюймовых, так и для 3,5-дюймовых моделей. Для последних требуется блок питания, компактным же накопителям хватает энергоснабжения через USB-порт.
Трудоемкость: средняя, затраты: 600 руб.
2 Мини-NAS на роутере

Во всей домашней сети необходим доступ к одним и тем же данным? Для этого вам не потребуются дорогие и громоздкие сетевые хранилища (NAS) - данную задачу может выполнять USB-накопитель, если он подключен к вашему роутеру. Более новые устройства оснащены соответствующим портом.
Сначала необходимо отформатировать USB-накопитель из-под ОС Windows в файловой системе NTFS и затем просто подключить его к роутеру. При этом у последнего должен быть порт USB и он должен поддерживать соответствующую функциональность. Теперь, набрав в адресной строке браузера адрес 192.168.1.1 (или аналогичный), вы попадете в пользовательский интерфейс маршрутизатора.
Перейдите на вкладку «Настройки USB | Общий доступ к устройству хранения данных» (для роутеров TP-Link, для других устройств название пунктов меню может отличаться) и удостоверьтесь, что диск запустился.
Для доступа к данным в домашней сети достаточно будет в Windows Explorer набрать адрес вида «\\192.168.1.1\Volume1». Постоянное соединение достигается щелчком правой кнопкой мыши по папке, к которой планируется разрешить доступ, и выбором пункта «Подключить сетевой диск».
Трудоемкость: малая, затраты: нет
3 Флешка вместо пароля

Для USB-флешки малого объема также найдется практическое применение. Например, при входе в Windows вы можете разблокировать компьютер без ввода пароля. Для этого вам потребуется инструмент Rohos Logon Key (1450 рублей), Predator (650 рублей) или бесплатная USBLogon (http://www.rohos.ru/products/rohos-logon-free/).
 После установки нужно выбрать подключенный USBнакопитель и настроить параметры безопасности. После ввода пароля Windows флешка готова к работе. К сожалению, работу с USBLogon усложняет немецкоязычный интерфейс, но даже без знаний немецкого с ней легко разобраться.
После установки нужно выбрать подключенный USBнакопитель и настроить параметры безопасности. После ввода пароля Windows флешка готова к работе. К сожалению, работу с USBLogon усложняет немецкоязычный интерфейс, но даже без знаний немецкого с ней легко разобраться.
Трудоемкость: средняя, затраты: нет
4 Флешка для экстренных случаев

Если компьютер больше не работает так, как он должен, на помощь приходит загрузочная USB-флешка. Инструмент Sardu (http://www.sarducd.it/) устанавливает на накопитель до 20 различных антивирусных программ, а кроме того, предоставляет в распоряжение различные версии Linux и другое ПО для оказания «первой помощи».
> Подготовка: в левой боковой панели выбранное ПО перечислено по категориям. Отметьте необходимые программы галочками. Мы рекомендуем выбрать несколько антивирусов и версию Linux (например, Ubuntu).
> Создание флешки: на правой боковой панели щелкните по символу с USB-накопителем. Вы можете начать создание загрузочной флешки.
> Применение в экстренном случае: для использования загрузочной флешки в случае «аварии» необходимо изменить последовательность загрузки с приводов в BIOS Setup.
 При этом следует установить приоритет загрузки с USB по отношению к HDD. Затем выберите из списка необходимую программу. Не забудьте отменить изменения в BIOS после «ремонта» компьютера.
При этом следует установить приоритет загрузки с USB по отношению к HDD. Затем выберите из списка необходимую программу. Не забудьте отменить изменения в BIOS после «ремонта» компьютера.
Фото: компании-производители, racum/Flickr.com
Введение.
Большинство владельцев ноутбуков рано или поздно сталкиваются с проблемой нехватки места на . Как правило, ноутбуки размерности экрана до 15 дюймов включительно не имеют свободного второго слота для 2,5 дюймового устройства. Поэтому владельцы бывают вынуждены задуматься либо о замене самого ноутбука, либо замене его винчестера. После замены винчестера всегда остается старый накопитель, который можно с легкостью превратить во внешний USB накопитель для переноски данных.
Естественно, можно приобрести мобильный 2,5 дюймовый жесткий диск и превратить его во внешний накопитель. Благо стоимость внешних накопителей это позволяет. К примеру, на момент написания статьи за мобильный винчестер объемом в 250 Гб просят 40 долларов, а за устройство объемом в 500 Гб от WD просят всего 45 долларов.
Определяемся с типом винчестера.
Справедливости ради следует отметить, что во внешний накопитель можно превратить и обычный настольный 3,5 дюймовый винчестер, - просто мобильным его уже не назовешь. Если у вас имеется в наличии неиспользуемый 2,5 или 3,5 дюймовый винчестер, то в первую очередь необходимо определится с типом его интерфейса.
На сегодняшний день на рынке существуют следующие типы интерфейса: IDE(ATA) и различные варианты SATA. Как правило, все SATA интерфейсы обратно совместимы между собой, и останавливаться на их вариациях мы не будем. Совсем по иному обстоит дело между IDE и SATA интерфейсами, которые абсолютно не совместимы между собой и имеют различные разъемы.
Картинка кликабельна --
На рисунке вашему вниманию представлены два винчестера с различными интерфейсами. Винчестеры имеют мобильный формат 2,5 дюйма. Слева представлен винчестера с SATA интерфейсом, справа представлен винчестер с IDE интерфейсом.

Картинка кликабельна --
В наших руках оказался 250 Гб винчестер от Western Digital серии Scorpio Blue с интерфейсом SATA. Данный накопитель длительное время использовался в ноутбуке Acer, но его вместительности стало не хватать, и он был заменен на более вместительное 500 Гб решение.

Картинка кликабельна --
Несмотря на длительное использование, работа винчестера не вызывало каких-либо нареканий, поэтому было решено использовать его как внешний мобильный накопитель. Для этого надо было найти для него внешний кейс, что мы и сделали. Внешний кейс AGESTAR для 2,5 дюймового мобильного винчестера.
В магазинах компьютерных комплектующих предлагается множество самых различных внешних кейсов для 2,5 дюймовых винчестеров. Ключевое их различие заключается в следующем:
- материале изготовления корпуса,
- типа внешнего порта (интерфейса),
- стоимости.
Как правило, в магазинах представлены различные кейсы с интерфейсом USB 2.0, в значительно меньшем количестве представлены кейсы с интерфейсом eSATA, еще меньше кейсов с их сочетанием USB 2.0&eSATA. В продаже было обнаружено несколько кейсов с современным интерфейсом USB 3.0, но их стоимость превышала стоимость самого винчестера, поэтому они нами не рассматривались.
Ключевое отличие между интерфейсами USB 2.0 и eSATA заключается в скорости передачи данных. Использование интерфейса USB 2.0 позволяет обеспечить максимальную совместимость, так как данные порты имеются на всех компьютерах. Значительным минусом интерфейса USB 2.0 является - низкая скорость передачи данных, что не позволит раскрыть полный скоростной потенциал вашего винчестера.
Порт eSATA является более перспективным, но он мало распространен и встречается только в дорогих версиях материнских плат, корпусов и ноутбуков. Интерфейс eSATA позволяет полностью раскрыть потенциал SATA устройств.
Материал изготовления также может быть самым различным. В простом случае, - это пластик. В более дорогих вариациях алюминиевый кейс с кожаным чехлом в комплекте.
Стоимость внешних кейсов также рознится. Наиболее дешевый вариант обойдется пользователю в 3 доллара, дорогие версии обойдутся в стоимость более 100 долларов.
Приобретать 100 долларовый кейс для винчестера, который стоит менее 40 долларов когда он новый и в два раза дешевле после начала эксплуатации, как минимум, расточительно. Поэтому для тестирования нам был предоставлен кейс стоимостью равной символическим 3 долларам, - AgeStar SUB2P1. Комплектация и внешний осмотр AgeStar SUB2P1.

Картинка кликабельна --
От устройства стоимостью в три доллара мы никаких чудес не ожидали, как в плане комплектации, как и в плане производительности. Устройство поставляется скромно упакованным в пакет. Переднею стенку устройства прикрывает картонка с перечислением ключевых характеристик устройства. Это поддержка 2,5 дюймовых мобильных винчестеров или твердотельных накопителей с SATA интерфейсом, наличие интерфейса передачи данных USB 2.0 и различных вариантов расцветки.
Справедливости ради следует отметить, наши поставщики подтвердили, что кроме черного цвета данного кейса никакой другой они не встречали.

Картинка кликабельна --
После вскрытия упаковки мы были приятно удивлены тому факту, что в комплекте имеется руководство по эксплуатации полностью на русском языке.

Картинка кликабельна --
Кейс полностью выполнен из пластика. На передней стенке имеются бумажные наклейки с указанием модели, которые в любом случае стерутся, поэтому мы рекомендуем сразу их удалить с поверхности устройства.

Картинка кликабельна --
Материалом изготовления кейса является мягкий пластик черного цвета, который ничем не пахнет, однородный по всей своей структуре.

Картинка кликабельна --
Крышки устройства отрываются в две разные стороны, что обеспечивает легкое снятие и установку винчестера во внешний кейс.

Картинка кликабельна --
Две стороны внешнего кейса фиксируются с помощью пластиковой защелки, выполненной из материала корпуса. Благодаря выемкам на стенках крышки надежно фиксируются и разливание какого-либо стакана с жидкостью, или оставление устройства под дождем, врятли приведут к каким-либо проблемам.

Картинка кликабельна --
Устройство предназначено для SATA винчестеров, что мы неоднократно подчеркивали. Внутри распаяны контроллеры с портам SATA для питания и передачи данных.

Картинка кликабельна --
На боковой стенке распаян mini USB порт для передачи данных и питания винчестера. Никакого дополнительного порта для обеспечения питания накопителя нет, что может вызвать некоторые проблемы у пользователей. При слабом блоке питании, который занижает напряжение по линии 5 вольт, часто приходится сталкиваться с проблемами старта винчестера. Как правило, подключение накопителя непосредственно к порту на материнской плате, а не на корпусе системного блока, применение качественного USB кабеля позволяет забыть о данной проблеме.

Картинка кликабельна --
Продавцы компьютерных комплектующих часто в качестве преимущества того или иного внешнего кейса говорят о наличии в комплекте USB кабеля для передачи данных или предлагают приобрести его отдельно, если его нет. Мы своим пользователям советуем не обращать на это внимание, так как кабель mini-USB-USB, как правило, имеется практически в каждой семье и часто поставляется с мобильными телефонами. В нашем случае, мы с успехом применили залежавшийся кабель данных от мобильного телефона Nokia.

Картинка кликабельна --
Следующим этапом мы установили винчестер в кейс. Делается это достаточно просто, - путем легкого нажатия. Самое главное, предварительно правильно повернуть винчестер согласно расположенным в кейсе портам питания и передачи данных SATA.

Картинка кликабельна --
Отсутствие каких-либо торчащих элементов на схеме контроллера винчестера позволяет не заботиться о его задней поверхности при транспортировке и использовании устройства.

Картинка кликабельна --
Некоторые пользователи могут утверждать, что пластиковый корпус не обеспечивает адекватный теплоотвод от винчестера. Естественно, внешние кейсы, выполненные из алюминия, гораздо эффективнее справляются с данной задачей. При этом не следует забывать, что мобильные винчестеры обладают не таким высоким энергопотреблением, чтоб страдать от перегревания и в ноутбуках, как правило, они ничем дополнительно не охлаждаются.

Картинка кликабельна --
После окончания сборки устройства наступает этап его тестирования и использования. Подача напряжения на устройство сопровождается свечением светодиода синего цвета, который также символизируют пользователю о процессе передачи данных. Следует отметить, что не у всех начало работы с созданным внешним накопителем будет протекать гладко. Если винчестер уже использовался, был отформатирован и на нем созданы разделы, - проблем с началом работы у вас не будет. Он определиться как обычная флешка методом Plug&Play. А вот у тех пользователей, которые приобрели новый винчестер без форматирования и с отсутствием разделов, - будет проблема, которая будет связана с отсутствием буквы диска в закладке "Мой компьютер".
Для этого вам необходимо произвести создание разделов на винчестере и его форматирование. Это можно делать через различные загрузочные диски, но лучше не заморачиваться и сделать это в самой операционной системе Windows.

Картинка кликабельна --
Для этого вам необходимо зайти в "Панель управления" через раздел "Пуск", затем посетить раздел "Администрирование". В данном разделе выбрать "Управление компьютером", где во вкладке "Управление дисками" вы сможете разметить и отформатировать только что подключенный внешний накопитель. После создания разделов, их форматирования у вас появится доступ к ним через вкладку "Мой компьютер" и вы сможете осуществлять обмен с накопителем, как с обычным винчестером. Тестовая конфигурация.
Собранный внешний накопитель тестировался как на настольном компьютере, на базе современного процессора Core i7 и не менее современной материнской платы, так и на ноутбуке Acer Aspire 7730 на базе процессора Core 2 Duo. Должны отметить, что уровень производительности на двух различных системах оказался сопоставимо равным.
1. Скорость чтения данных тестировалась в программе HD Tach 3.0.4.0

Картинка кликабельна --
Приятно отметить, что собранный нами внешний накопитель показывает гораздо более высокий уровень производительности, нежели протестированный нами ранее внешний винчестер WD My Passport Essential. Максимальная скорость передачи данных составила 34,3 Мб/с, а средняя задержка порядка 17,9 мс.
2. Скорость чтения данных в программе HD Tune 4.5.

Картинка кликабельна --
Во втором синтетическом тесте мы получили аналогичные предыдущим данные, которые также оказались несколько лучшими, нежели у официального внешнего винчестера WD My Passport Essential.
3. Скорость записи файлов размером 64 Мб в HD Tune 4.5.

Картинка кликабельна --
Несколько более ценным является приближенное к практике тестирование, путем записи файлов размером по 64 Мб. В данном тесте мы получили вполне ожидаемые результаты, которые также были ограничены только возможностями интерфейса USB 2.0.
Отдельно хочется отметить, что на протяжении всего тестирования температура винчестера не превысила 35 градусов Цельсия, в то время, как аналогичный винчестер установленный в ноутбуке имел температуру порядка 43 градусов. Поэтому переживание за условия работы винчестера в данном кейсе со стороны пользователей будет излишним.
4. Скорость загрузки операционной системы Windows 7.

В ходе практического тестирования по скорости загрузки образа операционной системы Windows 7 мы получили анологичные для других внешних накопителей с интерфейсом USB 2.0 результаты.
5. Оценка производительности накопителя в среде Windows 7.

Мы провели тестирование производительности собранного нами внешнего накопителя силами операционной системы Windows 7. Для этого в командной строке необходимо вызывать команду: "winsat disk -drive g -ran -write -count 10", где "g" - это буква тестируемого диска в системе.
Из результатов тестирования видно, что собранный нами накопитель получил гораздо более высокую оценку, нежели заводское решение WD My Passport Essential.
 Заключение.
Заключение.
По материалам данной статьи видно, что любой мобильный винчестер можно без лишних хлопот превратить в хороший внешний накопитель. Специально для тестирования мы попросили предоставить нам самый дешевый внешний кейс, стоимостью 3 доллара. Три доллара позволяют получить из мобильного винчестера прекрасный внешний накопитель, хотя бы для хранения данных. Не говоря уже о том, что такой же внешний кейс облегчает восстановление данных с винчестером "умерших" ноутбуков.
Несмотря на то, что продукцию компании AgeStar многие критикуют за низкое качество, за много лет его использования у меня осталось только положительное впечатление о нем. Прежде всего, это за демократичную стоимость. Брак встречается у всех производителей, пусть у AgeStar этот показатель несколько выше, чем у Thermaltake. Но у последнего нет аналога представленному внешнему кейсу за три доллара и с гарантией 6 месяцев. Продукции компании AgeStar мы вручаем золотую почетную медаль за оптимальное соотношение производительность/цена.
Внешние диски очень удобны для хранения фотографий, музыки, видеозаписей и копий важных файлов. Их можно использовать не только совместно с компьютерами, но и различными медиаустройствами для расширения хранилища данных, а также с Wi-Fi роутерами в качестве дешевых решений для сетевого управления.
Готовые жесткие диски часто содержат в себе неизвестные накопители, а корпусы не предназначены для повторного использования. Сборка собственного внешнего жесткого диска иногда может быть более дешевым решением, наилучшим образом, отвечающим вашим нуждам. И если у вас где-то завалялся старый внутренний жесткий диск, то его можно превратить в отличный внешний жесткий диск всего за 10 долларов.
Выбор внутреннего жесткого диска
Внутренний интерфейс
Современные жесткие диски имеют интерфейсы SATA, кроме того, их легко определить, т.к. они обладают 7 контактами. Если вы покупаете новые жесткий диск, это обязательно будет жесткий диск SATA. Если же вы используете старый, то, вероятно, это будет жесткий диск с интерфейсом PATA (IDE) с 40 контактами. Большинство корпусов поддерживают либо один, либо другой разъемы, поэтому крайне важно знать, какой внутренний жесткий диск используете вы.
Размер, высота и объем
3,5-дюймовые жесткие диски используются в настольных компьютерах, в то время как 2,5-дюймовые обычно применяются в ноутбуках. 3,5-дюймовые жесткие диски по объему больше, чем 2,5-дюймовые, поэтому если вы хотите иметь 2 ТБ памяти, то следует выбирать только жесткий диск настольного компьютера. Однако 2,5-дюймовые диски гораздо больше подходят для портативного использования. Хотя большинство 2,5-дюймовых дисков составляют 9,5 мм в высоту, некоторые из них достигают 12,5 мм. Прежде чем выбрать корпус, обратите внимание на габаритные размеры вашего жесткого диска.
Скорость вращения
7 200 об/мин и 5 400 об/мин - это наиболее распространенные скорости вращения для внутренних жестких дисков. Диски со скоростью вращения шпинделя 7 200 об/мин быстрее, чем те, чья скорость составляет 5 400 об/мин, но они имеют тенденцию к сильному нагреванию и потребляют значительно больше электроэнергии, чем диски со скоростью вращения шпинделя 5 400 об/мин. Если вы выбираете более быстрый жесткий диск, который сильно нагревается, то важным условием будет способность корпуса охлаждать диск.
Выбор корпуса
Пластик против алюминия
Алюминиевые корпусы намного надежнее пластиковых, а также по своей природе лучше подходят для охлаждения жесткого диска. Если вы собираетесь использовать свой внешний жесткий диск 24 часа в сутки, 7 дней в неделю или планируете обзавестись диском со скоростью вращения 7 200 об/мин, то рекомендуется выбрать именно алюминиевый корпус. Пластиковые корпусы обычно дешевле алюминиевых, но не так хороши в охлаждении. Изредка можно найти пластиковый корпус с вентилятором, но их недостатком является достаточно шумная работа, особенно, если жесткий диск в таком корпусе расположен на столе. С другой стороны, если вы используете жесткий диск от ноутбука со скоростью вращения шпинделя 5 400 об/мин для портативного использования, то пластиковый корпус вполне подойдет.
Внешние интерфейсы
Выбор внешнего интерфейса зависит в большой степени от того, каким образом вы желаете использовать ваш диск и сколько планируете потратить. Огромное количество корпусов поддерживает только USB 2.0. Большинство медиаустройств и роутеров поддерживают только жесткие диски с USB-портом. USB 2.0 - это наиболее подходящий выбор, он совместим с широчайшим кругом устройств, но обладает самой низкой производительностью среди всех существующих на данный момент интерфейсов.
USB 3.0 - на настоящий момент самый быстрый из доступных интерфейсов для корпусов, кроме того, он обратно совместим с USB 2.0. Недостатком USB 3.0 является тот факт, что он не так широко распространен, как USB 2.0.
FireWire наиболее часто встречается в компьютерах Mac, чем в других персональных компьютерах. FireWire 800 (EEE-1394b) быстрее, чем USB 2.0, но медленнее, чем USB 3.0. Для наилучшей работы с компьютерами Mac наиболее удачным выбором будет FireWire 800, пока кто-нибудь не выпустит доступный по цене корпус с ThunderBolt.
Производительность eSATA выше, чем FireWire и USB 2.0, но это единственный интерфейс, который не подает электропитание на жесткий диск через кабель, для него требуется отдельный сетевой адаптер. Жесткие диски eSATA также обладают широко известными проблемами соединяемости. Если вы не пользуетесь по какой-либо причине только этим интерфейсом, то рекомендуется не прибегать к нему, как к единственному интерфейсу.
Сборка внешнего жесткого диска
Сборка внешнего жесткого диска - это достаточно простой процесс. Обычно требуется вставить внутренний жесткий диск в корпус и закрепить его, вкрутив шурупы.

Вот так. После окончания сборки вставьте жесткий диск в компьютер и отформатируйте его.
Чтобы в стареньком ноутбуке починить видео чип, нужно очень много денег, да и не стоит этот ремонт таких затрат. Зато он прекрасно подойдет для того, чтобы из его рабочих деталей сделать какие-то другие полезные вещи, чем в прочем сейчас мы и займемся.
На нашем видео вы можете увидеть, насколько просто сделать такой внешний жесткий диск и принцип его работы.
Для работы нам понадобится:
- ноутбук;
- отвертка;
- коробка для внешнего жесткого диска.

Коробку для внешнего жесткого диска можно приобрести в любом магазине радиоэлектроники, к ней обычно прилагается кабель и чехольчик.
Начинаем разбирать ноутбук, чтобы извлечь из него жесткий диск. Для этого ноутбук переворачиваем и вынимаем аккумулятор. При помощи отвертки откручиваем винтики около одела жесткого диска.


Жесткий диск находится на салазках, которые необходимо открутить, держаться они на четырех винтиках. Теперь жесткий диск отделен, в данном случае он идет на 160ГБ.
Ноутбук убираем в сторону, он пока нам не пригодится.


Теперь разбираем нашу коробочку, в которую будем прятать наш жесткий диск. Разбирается она достаточно просто. Внутри коробочки находится платка, в которую нужно вставить жесткий диск. После этого коробку просто закрываем крышечкой.

Теперь подсоединяем кабель, который шел к коробке в комплекте, и вставляем в USB-разъем компьютера или ноутбука.
На кабеле есть дополнительный разъем, который, по сути, вообще не нужен. Он был нужен только для очень старых компьютеров.
При подсоединении к компьютеру некоторое время нужно на то, чтобы он распознал внешний жесткий диск. После этого в папке рабочего компьютера появляется новый соответствующий значок, нажав на который правой кнопкой мыши можно увидеть свойства подключенного устройства, его объем.

Такой внешний жесткий диск прекрасно заменит вам флеш-карту, при этом он будет достаточно большого объема, на котором можно хранить много полезной информации.
Такой внешний жесткий диск можно полностью отформатировать, чтобы очистить от ненужной информации.