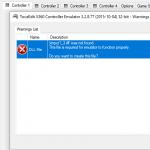Почему нельзя написать формулу в ворде. Как писать и вставлять формулы в WORD. После вписывания формул они исчезают. Пишем формулы в MS Word Почему в ворде не могу вставить уравнение
Для вставки и изменения формул в текстовом процессоре Microsoft Office Word используется специальная надстройка - редактор формул. В версиях Word 2007 и Word 2010 она является частью базовой программы и по умолчанию устанавливается вместе с инсталляцией основной программы. Для использования ее в более ранних версиях требуется произвести некоторые предварительные манипуляции.
Вам понадобится
- текстовый редактор Microsoft Word 2007 или 2003.
Инструкция
Функциональные возможности текстового редактора Microsoft Word на деле не ограничиваются одной только работой с текстом. Так, это офисное приложение позволяет создавать таблицы, диаграммы и графики, добавлять и изменять изображения и много чего другого. Одной из наиболее интересных, хотя и не самых очевидных функций является вставка формул и уравнений, а также их создание с нуля. О том, как это делается, расскажем в данной статье.
Как и в случае с большинством объектов, работа с которыми поддерживается Word, добавление и создание формул в текстовом документе осуществляется во вкладке «Вставка» . На выбор пользователю предоставляется четыре различных варианта — от использования готовых шаблонов до самостоятельного создания записи и даже ее ручного ввода. Все это, а также некоторые дополнительные возможности и нюансы, подробнее рассмотрим далее, но прежде всего расскажем и покажем, как перейти к интересующему нас разделу программы.

Способ 1: Выбор шаблонных и часто используемых примеров
В меню создания уравнений Microsoft Word есть несколько готовых шаблонов, для добавления любого из которых в документ достаточно просто нажать по нему ЛКМ. В числе таковых следующие:

Конечно же, большинству пользователей этого будет недостаточно, а потому неудивительно, что столь скромный список можно пополнить как собственными формулами, так и дополнительными уравнениями на сайте Office.com, которые на самом деле доступны прямо в программе. Для их выбора и последующей вставки просто наведите указатель курсора на соответствующий пункт меню добавления новой записи.
Далее кратко расскажем о том, каким образом осуществляется работа с изначально отформатированными, шаблонными математическими записями в Ворде.
Примечание: Для всех формул и уравнений, как шаблонных, так и записанных вручную, применяется шрифт Cambria Math, и изменить его невозможно. Все остальные параметры (изменение типа начертания, размера, цвета и т. д.) при этом остаются доступными.

Сразу же после добавления шаблонного уравнения (как и любого другого) вы будете перенаправлены на вкладку «Конструктор»
(не путайте с той, что изначально присутствует не панели инструментов Microsoft Word и расположена между вкладками «Вставка»
и «Макет»
, ранее она называлась «Дизайн»
).
Примечание: Вкладка «Конструктор» , посредством которой осуществляется вся работа с формулами, активна и открыта исключительно в то время, когда выделено поле вставки нового уравнения и/или вы с ним взаимодействуете.
Здесь представлены три основных категории инструментов, а именно:
- Преобразования;
- Символы;
- Структуры.

Получить доступ к возможностям «Преобразования»
можно и через меню с блоком добавленной формулы – просто нажмите ЛКМ на указывающий вниз треугольник. Помимо прочего, отсюда же можно сохранить уравнение в виде шаблона, о чем мы еще расскажем, и определить тип его выравнивания на странице документа.
Если в добавленную запись потребуется внести изменения, используйте инструментарий разделов «Символы»
и «Структуры»
.
Закончив работу с уравнением, просто кликните по пустой области страницы. Если нажать после этого на пробел, запись, изначально вставленная посередине, будет выровнена по левому краю (или по тому, который задан в качестве параметров выравнивания по умолчанию для текущего документа).

Способ 2: Самостоятельное создание уравнений
Куда более часто требуется добавить в текстовый документ не шаблонную запись, а произвольное или просто отсутствующее в списке «Встроенные» уравнение. Делается это следующим образом:
- В выпадающем списке меню «Уравнение»
выберите пункт «Вставить новое уравнение»
, после чего на страницу будет добавлено поле для записи.

Примечание: Для вставки поля для ввода формулы, которое называется «Место для уравнения» , можно воспользоваться горячими клавишами, а именно, комбинацией «ALT += ».

- Для рукописного ввода уравнения воспользуйтесь элементами, представленными во второй и третьей группе инструментов вкладки «Конструктор»
— «Символы»
и «Структуры»
.

В число последних входят следующие:- Дробь;
- Индекс;
- Корень;
- Интеграл;
- Крупный оператор;
- Скобка;
- Функция;
- Диакритические знаки;
- Предел и логарифм;
- Оператор;
- Матрица.

Вот пример того, как можно записать простое уравнение:
- После того как вы введете формулу, кликните ЛКМ по пустой области страницы.

Если потребуется, выровняйте расположение записи по левому краю, нажав пробел или обратившись к меню дополнительных действий (выпадающий список блока с уравнением).

В сравнении с рассмотренным нами выше способом вставки шаблонных формул, их самостоятельное создание предоставляет куда более широкие возможности. Именно таким образом можно добавить в текстовый документ запись любой сложности и структуры, хотя и выполняется данная процедура не всегда удобно.
Способ 3: Рукописный ввод уравнений
Если набор математических символов и структур, представленных во вкладке «Конструктор» и предназначенных для самостоятельного создания записей, вас по каким-то причинам вас не устраивает, формулу или уравнение можно добавить и старым-добрым способом – написав его от руки, а точнее, с помощью мышки (или стилуса на устройствах с сенсорным экраном). Делается это следующим образом:
- В меню вставки нового уравнения выберите предпоследний пункт «Рукописное уравнение» .
- Будет открыто окно , верхняя часть которого является областью предварительного просмотра, нижняя – панелью инструментов, а наибольшую часть занимает расположенная посредине область для ввода.

Как раз в ней с помощью мышки (или стилуса, если таковой поддерживается экраном) и инструмента «Написать» и следует писать формулу от руки. Старайтесь делать это аккуратно, так как алгоритм распознавания рукописного текста отнюдь не совершенен.
Примечание: По ходу написания формулы поле для ее ввода будет автоматически расширяться.

Если вы допустили ошибку, воспользуйтесь инструментом «Стереть» , который удаляет сразу весь выбранный символ.
Помимо удаления, доступно и исправление ошибок, что делается инструментом «Выбрать и исправить» . С его помощью выделяете символ, обводя его по кругу, а затем из выпадающего меню выбираете то, на что вы хотите его заменить.
Выделять можно и более одного символа, к примеру, букву и степень, и в таком случае будет доступно еще больше вариантов исправления. Все это явно пригодиться в тех случаях, когда алгоритм программы спутает один символ с другим, например, цифру «2» и латинскую букву «Z», или просто некорректно его распознает.

При необходимости вы также можете очистить поле для рукописного ввода и начать писать формулу заново. - Для добавления созданной вручную записи на страницу нажмите по кнопке «Вставка» , расположенной в нижней области окна «Ввод математической формулы» .



Дальнейшее взаимодействие с формулой ничем не отличается от шаблонных и тех, что созданы посредством встроенных в Ворд символов и структур.
Сохранение собственных формул в качестве шаблона
Если в процессе работы с документами вам часто требуется записывать одни и те же формулы, разумно будет добавить их в список часто используемых. Таким образом вы создадите готовый шаблон, который будет доступен из меню вставки буквально в пару кликов мышкой.
- Создайте формулу, которую хотите добавить в список шаблонов, а затем выделите ее нажатием ЛКМ по «рамке».
- Нажмите на кнопку «Уравнение» , расположенную в группе «Сервис» (вкладка «Конструктор» ) и в появившемся меню выберите пункт «Сохранить выделенный фрагмент в коллекцию уравнений…» .
- В появившемся диалоговом окне придумайте имя для сохраняемой формулы. В выпадающем списке «Коллекция» выберите пункт «Уравнения» и, при желании, определите категорию или оставьте ту, которую автоматически «подберет» программа.
- В случае необходимости определите другие параметры (добавьте описание и выберите то, куда сохраняемое уравнение будет добавляться), после чего нажмите «ОК» .
- Сохраненная в качестве шаблона формула появится в списке быстрого доступа Ворд, который открывается сразу после нажатия на кнопку «Уравнение» («Формула» ) в группе «Сервис» .





Вставка формулы в ячейку таблицы
Несмотря на то что в пакете Microsoft Office за работу с таблицами отвечает Excel , Word тоже позволяет создавать и обрабатывать элементы данного типа. Да, возможности текстового редактора в этом плане куда более скромные, чем у его собрата, но для решения базовых задач встроенной функциональности будет достаточно.
Вставка непосредственно уравнений, шаблонных или самостоятельно созданных, в таблицу осуществляется ровно по тому же алгоритму, что и во всех рассмотренных нами случаях, что можно понять из представленного выше скриншота. Однако помимо этого в программе имеется возможность добавления именно формулы в любую ячейку таблицы Ворд, по типу того, как это делается в Экселе. Об этом далее и расскажем.
Каждый пользователь, который сталкивался с текстовым редактором "Ворд", знает, что, помимо основной функции, он отлично справляется с другими задачами, которые перечислять в одной статье попросту нет смысла. А сейчас же пойдет речь о том, как вставить формулу в "Ворде" 2007-го года выпуска. Ведь при написании курсовых, дипломов или просто рефератов частенько необходимо наглядно демонстрировать вычисления, а представленный инструмент программы отлично для этого подходит.
Перед тем как подробно рассказывать, как вставить формулу в "Ворде" 2007-го года, стоит сказать, что инструкция также подойдет и для более поздних версий, могут лишь отличаться иконки разных кнопок, их расположение и наименование.
Создаем формулу
Для ввода формул в "Ворде" можно применять символы Юникода, элементы автозамены (в данном случае математические) и замену текста специальными символами.
Как вставить формулу в "Ворде" 2007? Для этого необходимо:
- Кликнуть по вкладке "Вставка".
- Нажать на стрелочку рядом с кнопкой "Формула".
- Из выпадающего списка выбрать "Вставить новое уравнение".

После этого в файле появится поле для заполнения, куда и вводится сама формула. Чтобы вставить математические символы, вы можете воспользоваться конструктором формул, расположенным на панели инструментов в одноименной вкладке.
Если вручную вводить формулы вы не желаете, то можно применить шаблоны. Они вызываются по нажатию все той же стрелочки рядом с кнопкой "Формулы". Вам остается лишь выбрать одно из уравнений и вписать в соответствующие места свои значения.

К слову, если подходящего шаблона вы не нашли, то можно подгрузить с сайта "Майкрософт" дополнительные. Для этого в том же выпадающем меню выберите "Дополнительные уравнения".
Что делать, если кнопка "Формула" не активна
Мы уже разобрались, как вставить формулу в "Ворде" 2007, но что делать, если при выполнении инструкции вы обнаружили, что кнопка "Формула" не активна? Выход есть, и сейчас о нем будет рассказано.
Если в вашей программе кнопка не активна, то, скорее всего, причина кроется в формате вашего документа. Дело в том, что современный конструктор формул исправно работает лишь с последним форматом (docx), а doc попросту игнорирует. Чтобы "включить" кнопку, вам нужно преобразовать ваш формат. Для этого:
- Нажмите на кнопку "Файл".
- В выпадающем меню нажмите "Сохранить как".
- При сохранении выберите формат "docx".
- Откройте сохраненный файл.
Только что вы узнали, как вставить формулу в "Ворде" 2007, если нет значка. Однако это не единственное решение, о следующем поговорим ниже.
Используем специальный объект
Если по какой-то причине после проделанных действий из предыдущего раздела вы все равно не можете вставить формулу привычным способом, то можно поступить иначе - использовать Microsoft Equation 3.0. Сейчас будет рассказано, как вставить формулу в "Ворде" 2007, если она не активна.
Для начала вам нужно запустить саму утилиту. Делается это следующим образом:
- Перейдите во вкладку "Вставить".
- Нажмите по кнопке "Объект".
- В списке выделите пункт "Microsoft Equation 3.0".
- Нажмите "ОК".

После этого появится специальное поле для ввода формул в документе и изменится сам дизайн программы. Это означает, что вы все сделали верно. Вы можете создавать формулы, используя для этого специальную панель с инструментами, которая называется "Формула". Там есть все те же элементы, что и в обыденном конструкторе формул, однако они имеют немного другое отображение, но в целом рядовому пользователю будет просто во всем этом разобраться.
К слову, данный способ хорош еще тем, что формулы, созданные с помощью 3.0, будут исправно работать абсолютно в любой версии программы. И если вы решили скидывать свой документ, например, для печати на другой компьютер, на котором стоит 2003-й "Ворд", то пользуйтесь исключительно им.
Вставляем формулу в таблицу
Напоследок разберемся, как вставить формулу в "Ворде" 2007 в таблицу. К слову, таблицы в текстовом редакторе ничем не отличаются от таблиц в "Экселе", и они все так же дают возможность добавить формулу в одну из ячеек для быстрого расчета данных.
Итак, перед вами таблица в "Ворде", и вы хотите добавить в нее формулу. Для этого вам необходимо установить курсор в нужную ячейку и над панелью нажать по вкладке "Макет", которая появляется лишь при вводе данных в таблицу. Во вкладке нажмите кнопку "Формула". Теперь перед вами окно, в котором можно вводить формулы, точно так же как и в "Экселе". Вписывайте необходимую и нажимайте кнопку "ОК".
Довольно часто многим из нас приходилось сталкиваться с необходимостью оформлять какие-либо документы в текстовом редакторе Word. И если набор и форматирование текста обычно не вызывает трудностей, то необходимость вводить в тексте формулы некоторым кажется непосильной задачей. Хотя, в действительности, вставка и набор формулы в Word не требует особых навыков и является довольно простой задачей. Для примера рассмотрим набор формул в разных версиях Microsoft Word.
Набор формул в Microsoft Word (на примере Word 2003)
Для начала откроем новый документ Word и введем какой-либо текст для наглядности примера:
Предположим, что нам необходимо между этими двумя абзацами ввести сложную формулу. Для этого в то место, в которое мы будем вставлять формулу, нужно поставить курсор. Затем в меню «Вставка» выбрать пункт «Объект» и в открывшемся окне выбрать объект «Microsoft Equation 3.0».

После того, как вы выбрали необходимый объект и нажали «ОК», перед вами откроется редактор формул Microsoft Word. При этом все панели заменятся на другие панели редактора формул:

Теперь вы можете начать непосредственный ввод вашей формулы в поле для вставки, используя при этом элементы формул (дроби, подстановочные знаки и другое). Чтобы выйти из режима редактирования формулы достаточно кликнуть мышкой по пустому пространству в любом месте рабочего листа. Если же вам необходимо заново отредактировать формулу, то нужно два раза кликнуть по формуле, и она снова откроется в редакторе формул.
Обратите внимание, что в приведенном выше примере, элементы формул являются как бы миниатюрными копиями необходимых элементов с условным обозначением мест, где будут вводиться какие-либо значения.

Как показано выше, при нажатии на этот значок произойдет вставка элемента «Квадратный корень» вместе с полем, в которое вы сможете ввести какие-либо значения или новый элемент (например, дробь или что-то другое).
После недолгих манипуляций мы с вами получаем сложную формулу, которая содержит знаки дроби, квадратного корня, возведение в степень числа и другие математические вычисления.

Режим редактирования формул на самом деле очень прост в управлении и использовании. С помощью инструмента «Microsoft Equation 3.0» вы можете создавать неограниченное количество формул любой сложности. Кроме того, формулу можно копировать, выравнивать по центру, а также изменять ее размер. И не бойтесь экспериментировать с разными элементами, потому, как при желании их можно просто удалить.
Набор формул в Microsoft Word 2007 (пакет Microsoft Office 2007)
Для набора формул во всех последующих версиях Word используется один и тот же редактор «Microsoft Equation 3.0». Принцип работы в этом редакторе такой же, как было описано выше. Единственным отличием является запуск данного редактора формул. Для этого в открывшемся документе необходимо выбрать меню «Вставка» и в разделе «Текст» выбрать пункт «Объект», как показано на рисунке:
Затем в открывшемся окне выбрать пункт «Microsoft Equation 3.0» и нажать «ОК». Далее в редакторе формул вы можете создавать различные формулы так же, как описано выше.
Набор формул в Microsoft Word 2010 (пакет Microsoft Office 2010)
Новая версия широко известного пакета также не имеет принципиальных отличий в своей работе, поэтому для работы с редактором формул «Microsoft Equation 3.0» также необходимо в открывшемся документе выбрать меню «Вставка» и в разделе «Текст» выбрать пункт «Объект», как показано на рисунке.
Оформление лабораторных и практических работ по физике и химии, а также контрольных по математике требует ввода в документ различных формул.
Редактор MS Word позволяет оформлять документы, содержащие формулы, в которых используются специфические знаки, отсутствующие на клавиатуре (например, корни, интегралы, дроби и т.д.). Чтобы написать формулу в Word 2003, достаточно использовать «Редактор формул», либо ограничиться «Индексами» (при более простых формулах).
Интервал между строками будет соответствующим образом изменен. Уравнения, которые должны быть пронумерованы, обычно центрируются с номером справа. Нумерацию можно выполнить, вставив поля последовательности. Чтобы изменить это, выберите «Инструменты», «Автокоррекция».
На вкладках «Автоформат» и «Автоформат при вводе» убедитесь, что «Автоматические маркированные списки» не проверено.
Если вы добавите уравнения в середине документа или удалите уравнения, цифры не будут автоматически обновляться. Вероятно, вы не захотите иметь эту вкладку центрирования и выравнивания по правому краю для вашего полного документа, но только для ваших уравнений. В этом случае вам может быть неудобно устанавливать вкладки каждый раз, когда вы вводите уравнение.
Быстрая навигация по статье
Верхние и нижние индексы
В некоторых химических и математических формулах достаточно набрать нужные символы в верхнем (степени) или нижнем (индексы) регистре. Для этого достаточно:
- Написать символы индекса или степени как обычный текст;
- Выделить нужные символы;
- Выбрать в меню «Формат» -> «Шрифт» (или щёлкнуть по выделенным символам правой кнопкой мыши и в контекстном меню выбрать «Шрифт»);
- В группе «Видоизменение» поставить галочку «Надстрочный» или «Подстрочный».
Редактор формул
Набор формул в Word 2003 заметно отличается от более поздних версий. Для того чтобы написать формулу в Word 2003, понадобится вставка специального объекта:
Печать пользовательских сочетаний клавиш
Этот процесс может быть еще более автоматизирован с помощью макроса. Чтобы создать макрос, перейдите к новой строке в своем документе и выберите «Инструменты», «Макро», «Запись нового макроса».
- Назначьте имя макросу, например Уравнение.
- Вы можете добавлять элементы в меню или клавиатуру для доступа к макросу.
Закладка номера уравнения
На первый взгляд кажется, что вы можете сделать вставку, перекрестную ссылку и выбрать «Уравнение» в качестве ссылочного типа.


Если вы добавите или удалите уравнения, перекрестные ссылочные номера не будут обновляться автоматически, но упростить обновление.
- Необходимо установить курсор в место набора формулы;
- Затем выполнить команду меню: «Вставка» -> «Объект»;
- На вкладке «Создание» выбрать «Microsoft Equation 3.0».
Появится рамка для набора спецсимволов и панель инструментов редактора формул, содержащая сгруппированные элементы: шаблоны дробей и радикалов, верхних и нижних индексов, сумм, интегралов и т.д.
Принуждение редактора уравнений всегда открываться в окне
Выйдите из редактора уравнений, если он запущен. . Различия заключаются в выравнивании уравнений и ссылок. Эти сходства и различия отмечены ниже. Существует список формул, вы можете выбрать из множества, основанных на требовании. В этой главе вы узнаете, как использовать формулу в таблицах слов. Шаг 1 - Рассмотрим следующую таблицу с общим количеством строк.
Как поменять размер формул и изменить интервал между символами?
Вы можете выбрать формат номера, используя поле списка форматов чисел, чтобы отобразить результат, или вы можете изменить формулу, используя поле списка формул.

Вы можете повторить процедуру, чтобы иметь сумму двух других строк.

Диалоговое окно «Формула» предоставляет следующие важные функции, которые можно использовать в качестве формулы в ячейке.
Для выхода из редактора после набора формулы достаточно щёлкнуть мимо формулы на поле документа и продолжить ввод обычного текста.
Установка Microsoft Equation 3.0
Иногда бывает, что среди объектов в Worde по каким-то причинам не отображается приложение Microsoft Equation 3.0. Чтобы оно появилось, достаточно:
- Выбрать в меню «Сервис» -> «Настройка»;
- На вкладке «Команды» выбрать категорию «Вставка»;
- Справа среди списка команд найти «Редактор формул»;
- Перетянуть данную команду на панель «Вставка».
Вставка формулы с помощью приложения Microsoft Equation
Предположим, вы знакомы с тем, как создать программу для работы с электронными таблицами ; вы можете построить формулу слова. После письма приходит номер строки. Ниже приведены полезные моменты, которые помогут вам в построении формулы ячейки слова. Вы увидите очень богатый выбор специализированных символов, доступных для использования в математических операторах.
Вот несколько полезных советов . Теперь, еще более простой способ получить символ равновесия. Здесь также приведены команды быстрого доступа для отображения наиболее распространенных вещей. Например, подчеркивание _ создает индекс, а каретка ^ создает супер-скрипт.
Формулы в Word
На страницах нашего сайта было достаточно внимания уделено вопросу, таких как: таблицы, рисунки, формулы. Также были рассмотрены (всего шесть способов и работа с формулами в таблицах) и в текстовом процессоре, однако, к вопросу вставки и редактирования формул в документах Word мы подходили, что называется, по касательной.
Наконец, завершите свое уравнение. При включении уравнений в ваши текстовые документы вы должны выполнить все следующие действия.
- Вставьте изображение или уравнение в документ слова.
- Отправьте изображение, если это применимо, в отдельный файл.
- Укажите текстовое описание для уравнения.
В данном материале детально изучим то, каким образом можно вставить формулу в документ, а также какие отличия существуют при вставке формул в Word 2003 и версиями с ленточным интерфейсом 2007, 2010, 2013. Создание и изменение формул будем осуществлять в 2013 версии Word, а допустимую версию текстового процессора оговаривать дополнительно.
В качестве формулы для создания в Word используем математическую формулу Бином Ньютона, выглядит она вот так:
Укажите изображение над изображением. Ввод математики вручную: введите уравнения так же легко, как вы должны писать математику с бумагой и карандашом! Сочетания клавиш: экономьте время с помощью сочетаний клавиш.
. Также вы можете рассчитать средние, проценты и минимальные, а также максимальные значения. 
Чтобы ссылаться на содержимое ячейки таблицы, введите ссылки на ячейки в формуле. В списке функций «Вставить» выберите функцию, которую вы хотите добавить.
. Просто выберите вкладку «Вставить» и выберите «Уравнение» в разделе «Символы».
Вставка формулы с помощью приложения Microsoft Equation.
Данный способ подходит для любой из рассматриваемых версий Word (2003-2013), однако его лучше не использовать в версиях выше Word 2003, поскольку, начиная с 2007-й версии Word уже имеет встроенный редактор формул, о котором будет идти речь позже.
Вставка формулы осуществляется через вкладку "Вставка", группа "Текст", команда "Объект" и выбирается объект Microsoft Equation 3.0.

Редактор уравнений будет доступен в меню «Вставить».
. Почему выбор редактора уравнений выделен серым цветом? Возможно, вы сохранили документ в формате, который не поддерживает редактор уравнений. Если отображается режим совместимости - это причина, по которой уравнения должны быть заглушены. Вставка уравнения по умолчанию в редактор уравнений.
. Саман Дельмер Букхам Боб Мэтьюз.
Способ вставить формулы в ворд
Вы, ребята, говорите о двух разных вещах. Вы не можете изменить цвет шрифта в этой версии редактора уравнений. Вы можете использовать любой шрифт на вашем компьютере. Вы можете, как он описал, изменить цвет шрифта. Изменение шрифта - это совсем другая история.


Вроде бы все просто, однако, данный способ имеет недостаток, который заключается в том, что Microsoft Equation – это стороннее приложение, а каждая формула является, по сути, внедренным объектом, что не лучшим образом может сказаться на стабильности и производительности текстового процессора и системы в целом при работе с объемными файлами Кроме того, в случае использования внешнего редактора формул, сложнее подобрать размер и начертание шрифта, поскольку настройки по умолчанию наверняка будут отличатся от настроек документа.
При нажатии на нее вы можете выбрать любой шрифт, но вы теряете большую часть автоматического интервала и форматирования в обычном режиме. Также можно выбрать готовые формулы. Однако гораздо менее известно, что это линейный режим для формул, который позволяет вводить формулу с помощью специального латексного синтаксиса. Мы покажем время на примере. На первом этапе мы выбираем тригонометрическое тождество из уже подготовленных формул, которое преобразует сумму двух косинусных значений в произведение.
В зависимости от последней настройки требуется до 5 щелчков мыши. Теперь поместите курсор после альфы щелчком мыши и введите знак плюса. Аналогично, мы собираем компоненты остальных частей формулы. Понимаете, сложная формула может занять некоторое время.
Вставка формулы в документ Word с помощью встроенного редактора формул.
В 2007й версии текстового процессора Word Microsoft внедрила встроенный редактор формул. Теперь нет скачков при переключении редактирования формулы и остальной части документа, а внешний вид , созданной формулы, идеально вписывается в сам документ. Естественно, встроенный редактор присутствует и в последующих версиях текстового процессора, следует отметить и более удобный конструктор формул.
Здесь ключевые слова распознаются и автоматически преобразуются в соответствующие элементы. Мы вводим следующую строку, включая пробелы, отмеченные знаком подчеркивания. Как Слово знает эти команды? Система, на мой взгляд, очень логична, несколько выдержек.
Вы также можете добавить свои собственные формулы в список. На мой взгляд, это работает лишь в ограниченной степени. Кроме того, не все параметры документированы. Другая ссылка ведет к блогу «Датаниня», где операторы приложили усилия для документирования некоторых функций.
Поместите индекс и верхний индекс на один и тот же символ
На самом деле обработка надстрочных индексов и индексов намного проще, чем люди считают благодаря быстрым клавишам. Снова нажмите комбинацию клавиш, чтобы повторить нормальный режим. Он откроет окно под названием «Уравнение» с большим количеством значков и в верхней части окна, где нужно вставить формулу с миганием курсора.

Кроме того, в новых версиях текстового процессора существует возможность сохранить созданную формулу в набор для последующего использования.

Новый редактор формул работает только в версиях текстового процессора 2007 и выше, поэтому, если сохранить файл в старом формате.doc, то все формулы преобразуются в рисунки и обратное преобразование уже нельзя будет произвести.
Создание формулы в документе Word с помощью вставки символов.
Данный способ подойдет к использованию как в Word 2003 без встроенного редактора, так и более новых версиях Word, кроме того, небольшие формулы, которые созданы с помощью инструмента вставки символов можно использовать прямо в общем потоке текста, и она не будет из него выделяться, также не будет проблем и с общим форматированием текста.
В рамках того, как или математика по формуле подразумевается краткая формулировка или короткая структура, которая позволяет организовывать и представлять данные в символическом ключе. Система, которая связывает математические элементы друг с другом и структуру, состоящую из химических символов, объединенных для учета того, как каждая молекула составлена, считаются формулами. В аналогичном смысле формула является заранее установленным способом до написания или написания чего-либо.
Это самая важная категория автоспорта. Каждая гонка известна как Гран-при, а набор соревнований называется чемпионатом мира Формулы-1. Мы также не можем игнорировать тот факт, что в музыкальной области есть две формы, по крайней мере, они использовали термин, который мы анализируем, чтобы составить свое имя и стать известным во всем мире.
Но не все так гладко, два недостатка не позволяют использовать данный способ повсеместно. Первый – это более трудоемкий процесс создания формулы, когда нужно отыскать нужный символ в таблице символов, а степень или индекс использовать с ленты интерфейса.

Таким образом, с тех пор и до сих пор вышеупомянутая мадридская группа сумела составить набор песен, которые стали саундтреком многих людей. Композиция эта последняя, которая в настоящее время вернулась к звуку с большой силой, благодаря тому, что это песня главы одной из самых важных серий испанского телевидения, которая точно называется как упомянутая песня. Напротив, основная формула - это препарат, который подготавливает фармацевта к факультативному рецепту и предназначен для отдельного пациента.
Получить информацию о формулах массива
Для справки вы можете найти английскую версию этой статьи.
Зачем использовать формулы массива
Например, можно рассчитать общую стоимость кредита в течение определенного количества лет. Вы можете использовать их для выполнения сложных задач, таких как. Добавьте только те числа, которые удовлетворяют определенным условиям, таким как более низкие значения диапазона или числа между верхним и нижним пределом.Краткое введение в матричные массивы и формулы
- Подсчитайте количество символов, включенных в диапазон ячеек.
- Добавьте каждое значение диапазона значений.
Если с данным недостатком еще можно мирится, а при определенной сноровке процесс создания формулы значительно ускорится, то второй недостаток более серьезный. К сожалению, с помощью символов невозможно создать сложную математическую формулу, к примеру, тот же Бином Ньютона, дроби, матрицы, суммы с индексами, интегралы и т.п. здесь попросту недоступны.
Уважаемый, вы хотите вопрос задать, задайте, а претензии свои держите при себе. Автор столько набрал в своей жизни формул, что 99% пользователям и не снилось.
Если у вас документ будет не 2 страницы, а 200-300 с кучей формул, то использование Equantion может подпортить нервы капитально.
Насчет настраивать шрифт, то перейдите на вкладку дизайнера формул и выберете опцию использовать стандартный шрифт в формулах, тогда сможете его изменять без проблем.
Что касается размера, то в отличие от Equantion он меняется отлично и без дополнительных опций.
Если у вас чего не получается, может проблема не в редакторе????