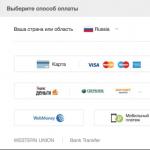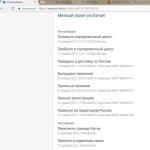Почему телефон не подключается к wifi? Устранение неисправностей. Решаем проблему, когда телефон или планшет не соединяется с Wi Fi Телефон не подключается к wifi защита wpa2
Сегодня мы чуть глубже копнем тему защиты беспроводного соединения. Разберемся, что такое тип шифрования WiFi – его еще называют “аутентификацией” – и какой лучше выбрать. Наверняка при вам попадались на глаза такие аббревиатуры, как WEP, WPA, WPA2, WPA2/PSK. А также их некоторые разновидности – Personal или Enterprice и TKIP или AES. Что ж, давайте более подробно изучим их все и разберемся, какой тип шифрования выбрать для обеспечения максимальной без потери скорости.
Для чего нужно шифровать WiFi?
Отмечу, что защищать свой WiFi паролем нужно обязательно, не важно, какой тип шифрования вы при этом выберете. Даже самая простая аутентификация позволит избежать в будущем довольно серьезных проблем.
Почему я так говорю? Тут даже дело не в том, что подключение множества левых клиентов будет тормозить вашу сеть – это только цветочки. Главная причина в том, что если ваша сеть незапаролена, то к ней может присосаться злоумышленник, который из-под вашего роутера будет производить противоправные действия, а потом за его действия придется отвечать вам, так что отнеситесь к защите wifi со всей серьезностью.
Шифрование WiFi данных и типы аутентификации
Итак, в необходимости шифрования сети wifi мы убедились, теперь посмотрим, какие бывают типы:
Что такое WEP защита wifi?
WEP (Wired Equivalent Privacy) – это самый первый появившийся стандарт, который по надежности уже не отвечает современным требованиям. Все программы, настроенные на взлом сети wifi методом перебора символов, направлены в большей степени именно на подбор WEP-ключа шифрования.
Что такое ключ WPA или пароль?
WPA (Wi-Fi Protected Access) – более современный стандарт аутентификации, который позволяет достаточно надежно оградить локальную сеть и интернет от нелегального проникновения.
Что такое WPA2-PSK – Personal или Enterprise?
WPA2 – усовершенствованный вариант предыдущего типа. Взлом WPA2 практически невозможен, он обеспечивает максимальную степень безопасности, поэтому в своих статьях я всегда без объяснений говорю о том, что нужно устанавливать именно его – теперь вы знаете, почему.
У стандартов защиты WiFi WPA2 и WPA есть еще две разновидности:
- Personal, обозначается как WPA/PSK или WPA2/PSK. Этот вид самый широко используемый и оптимальный для применения в большинстве случаев – и дома, и в офисе. В WPA2/PSK мы задаем пароль из не менее, чем 8 символов, который хранится в памяти того устройства, которые мы подключаем к роутеру.
- Enterprise – более сложная конфигурация, которая требует включенной функции RADIUS на роутере. Работает она по принципу , то есть для каждого отдельного подключаемого гаджета назначается отдельный пароль.
Типы шифрования WPA – TKIP или AES?
Итак, мы определились, что оптимальным выбором для обеспечения безопасности сети будет WPA2/PSK (Personal), однако у него есть еще два типа шифрования данных для аутентификации.
- TKIP – сегодня это уже устаревший тип, однако он все еще широко употребляется, поскольку многие девайсы энное количество лет выпуска поддерживают только его. Не работает с технологией WPA2/PSK и не поддерживает WiFi стандарта 802.11n.
- AES – последний на данный момент и самый надежный тип шифрования WiFi.
Какой выбрать тип шифрования и поставить ключ WPA на WiFi роутере?
С теорией разобрались – переходим к практике. Поскольку стандартами WiFi 802.11 “B” и “G”, у которых максимальная скорость до 54 мбит/с, уже давно никто не пользуется – сегодня нормой является 802.11 “N” или “AC”, которые поддерживают скорость до 300 мбит/с и выше, то рассматривать вариант использования защиты WPA/PSK с типом шифрования TKIP нет смысла. Поэтому когда вы настраиваете беспроводную сеть, то выставляйте по умолчанию
Либо, на крайний случай, в качестве типа шифрования указывайте “Авто”, чтобы предусмотреть все-таки подключение устройств с устаревшим WiFi модулем.
При этом ключ WPA, или попросту говоря, пароль для подключения к сети, должен иметь от 8 до 32 символов, включая английские строчные и заглавные буквы, а также различные спецсимволы.
Защита беспроводного режима на маршрутизаторе TP-Link
На приведенных выше скринах показана панель управления современным роутером TP-Link в новой версии прошивки. Настройка шифрования сети здесь находится в разделе “Дополнительные настройки – Беспроводной режим”.
В старой “зеленой” версии интересующие нас конфигурации WiFi сети расположены в меню “Беспроводной режим – Защита”. Сделаете все, как на изображении – будет супер!
Если заметили, здесь еще есть такой пункт, как “Период обновления группового ключа WPA”. Дело в том, что для обеспечения большей защиты реальный цифровой ключ WPA для шифрования подключения динамически меняется. Здесь задается значение в секундах, после которого происходит смена. Я рекомендую не трогать его и оставлять по умолчанию – в разных моделях интервал обновления отличается.
Метод проверки подлинности на роутере ASUS
На маршрутизаторах ASUS все параметры WiFi расположены на одной странице “Беспроводная сеть”
Защита сети через руотер Zyxel Keenetic
Аналогично и у Zyxel Keenetic – раздел “Сеть WiFi – Точка доступа”
Что ж, сегодня мы разобрались типами шифрования WiFi и с такими терминами, как WEP, WPA, WPA2-PSK, TKIP и AES и узнали, какой из них лучше выбрать. О других возможностях обеспечения безопасности сети читайте также в одной из прошлых статей, в которых я рассказываю о по MAC и IP адресам и других способах защиты.
Видео по настройке типа шифрования на маршрутизаторе
Интернет и новейшие электронные технологии очень тесно вплелись в нашу жизнь. И порой проблемы с доступом к интернету могут перечеркнуть все наши планы и помешать нашей работе или отдыху. Телефон не только помогает быть на связи, но и открывает дверь из любого места в мировую паутину, в интернет. В то же время никто не застрахован от внезапных неполадок, тогда и возникает вопрос: почему телефон не подключается к WiFi роутеру? Данная информация также относится к тем пользователям, которые не знают, почему планшет не подключается к WiFi.
Рассмотрим типичные причины ниже. Сразу надо сказать, что решение может «крыться» в простых манипуляциях с телефоном . Поэтому, примените все ниже описанные способы, не думая о том, что это не поможет в вашей ситуации.
Какие могут быть причины неработающего WiFi в телефоне или планшете
Для начала нужно перезагрузить телефон и выключить/включить сеть Wi-Fi на телефоне. Потом перезагрузите маршрутизатор (роутер). Если сети все же нет, значит, дело в другом. Еще может помочь – вытащить батарейку и снова подключить, после этого перезагрузить телефон.
Причинами возникнувшей проблемы могут быть наличие неверных настроек безопасности сети или маршрутизатора, а также режима работы канала. Какие ошибки чаще всего мы можем наблюдать на своем устройстве?
- В статусе подключения мы видим: «Получение IP адреса…», или просто «Подключение…». Но телефон к сети не подключается. То есть вы указываете сеть куда хотите подключиться, а телефон не может этого сделать.
- Проблема аутентификации (ошибка аутентификации), или просто статус «Аутентификация…».Обычно в данном случае появляется надпись «Отключено», и телефон к Wi-Fi так и не подключен.
- Надпись в устройстве «Сохранено, защита WPA\WPA2».
- Телефон к роутеру по Wi-Fi подключается, но интернет не работает, и сайты не открываются в браузере.
Какие могут быть решения, чтобы телефон или планшет подключился к WiFi
Итак, возможные варианты решения вашей проблемы.
Удаление WiFi соединения
Первое что я мог бы вам посоветовать – удалить соединение, которое сохранилось в вашем телефоне. Для этого выберете сеть, через которую заходили в интернет и нажмите на «Удалить» или «Удалить эту сеть». Ниже на скриншоте можете посмотреть, как это выглядит:
После этого попробуйте подключиться к этой сети снова.
Перезагрузка роутера
Иногда при проблеме подключения не только телефона, но и других устройств надо просто перезагрузить роутер. Небольшое примечание: надо не просто вытащить и подсоединить розетку через секунду, а отключите кабель питания роутера на 10 секунд и уже потом подключаете его снова.
Вы должны выждать некоторое время, чтобы в роутере не осталось энергии. Такая схема часто нужна и с другими устройствами, которые питаются от энергии. Кстати, можете использовать кнопку, которая есть на самом роутере по той же процедуре, которую описал выше.
Меняем канал в роутере
Если вы никаких настроек не меняли и подключение с вашим роутером всегда проходило без проблем, то стоит попробовать поменять канал работы Wireless (Беспроводная сеть). Это случается очень редко, но есть небольшой процент, что данная настройка вам может помочь.
Где вам поменять канал для вашего Wi-Fi? Для этого нужно зайти в настройки вашего роутера во вкладку «Беспроводная сеть (Wireless)» и сменить канал (Channel), потом сохранить настройки, перезагрузить роутер и попробовать подключиться. Если не получится с первого раза, такую же схему повторите с другими каналами.

Проверьте пароль, который вводите при подключении к WiFi
Если на вашем телефоне высвечивается ошибка «Аутентификация», то проблема может быть в неправильном пароле или в неправильно заданных настройках безопасности.
Первым делом нужно проверить правильность заданного пароля. Как это сделать, ведь запрос на введения пароля может у некоторых пользователей не появляться? Нужно удалить ваше подключение и заново ввести пароль, нажав на вашу сеть. При введении пароля всегда будьте внимательными. Если забыли пароль, то его можно посмотреть в настройках роутера.
Вот статьи, которые вам помогут в этой процедуре:
Если же дело не в пароле, то нужно проверить настройки безопасности. Для этого установите тип безопасности WPA2. Пароль нужно указать больше 8 символов и можете попробовать использовать только цифры .
Сохранено, защита WPA\WPA2 и смена пароля в роутере
Одна из самых распространенных проблем, когда на телефоне высвечивается надпись «Сохранено, защита WPA\WPA2» и при этом иконка связи может показывать наличие подключения, а интернета в устройстве все равно нет.
Если выше описанные варианты не помогают, то нужно проверить в настройках роутера режим/скорость работы Wireless (беспроводная сеть), так как телефон не всегда может поддерживать режим работы роутера. Для этого нужно установить автоматический или смешанный режим работы сети вместо b, g или n.

Если не получилось исправить проблему и перед вами все еще стоит дилемма, почему телефон не подключается к WiFi, попробуйте поменять тип шифрования/безопасности, о котором я уже упоминал:
- WPA/WPA2
- WPA-PSK
Вот такие настройки указаны в моем роутере:

Пароль (ключ) введите новый из 8 символов и более. Желательно изменить пароль, так как вы может быть забыли пароль и вводите несуществующий.
Далее – вся та же схема: сохранить настройки, перезагрузить роутер, удалить подключение на телефоне и подключиться, введя при запросе новый пароль. Следует помнить, что новый пароль понадобится указать в других устройствах, которые используют этот роутер. Например, если у вас есть дома ноутбук или компьютер, то надо переподключиться к WiFi, введя новый пароль, который вы указали в роутере.
Ширина канала
Смените в настройках роутера ширину канала (Channel Width). Обычно там несколько вариантов: Auto, 20MHz и 40MHz. После смены сохраните и перезагрузите роутер.
Если есть другие варианты, то попробуйте их использовать.

Фильтр MAC и IP адресов
Убедитесь, что отключен фильтр MAC или IP адресов. Если в роутере вы активировали эту функцию и не указали какие MAC и IP адреса могут соединяться с роутеров, то проблема может быть именно в данной настройке роутера.

Вот наиболее распространенные моменты, почему планшет или телефон не подключается к WiFi. Буду надеяться, что один из моих советов поможет вам.
Кстати, если у вас проблема с самим WiFi, то ознакомьтесь со статьей « »:
Вот пример, когда пользователь не мог подключиться к WiFi c iPad:
Эта статья посвящена вопросу безопасности при использовании беспроводных сетей WiFi.
Введение - уязвимости WiFi
Главная причина уязвимости пользовательских данных, когда эти данные передаются через сети WiFi, заключается в том, что обмен происходит по радиоволне. А это дает возможность перехвата сообщений в любой точке, где физически доступен сигнал WiFi. Упрощенно говоря, если сигнал точки доступа можно уловить на дистанции 50 метров, то перехват всего сетевого трафика этой WiFi сети возможен в радиусе 50 метров от точки доступа. В соседнем помещении, на другом этаже здания, на улице.
Представьте такую картину. В офисе локальная сеть построена через WiFi. Сигнал точки доступа этого офиса ловится за пределами здания, например на автостоянке. Злоумышленник, за пределами здания, может получить доступ к офисной сети, то есть незаметно для владельцев этой сети. К сетям WiFi можно получить доступ легко и незаметно. Технически значительно легче, чем к проводным сетям.
Да. На сегодняшний день разработаны и внедрены средства защиты WiFi сетей. Такая защита основана на шифровании всего трафика между точкой доступа и конечным устройством, которое подключено к ней. То есть радиосигнал перехватить злоумышленник может, но для него это будет просто цифровой "мусор".
Как работает защита WiFi?
Точка доступа, включает в свою WiFi сеть только то устройство, которое пришлет правильный (указанный в настройках точки доступа) пароль. При этом пароль тоже пересылается зашифрованным, в виде хэша. Хэш это результат необратимого шифрования. То есть данные, которые переведены в хэш, расшифровать нельзя. Если злоумышленник перехватит хеш пароля он не сможет получить пароль.
Но каким образом точка доступа узнает правильный указан пароль или нет? Если она тоже получает хеш, а расшифровать его не может? Все просто - в настройках точки доступа пароль указан в чистом виде. Программа авторизации берет чистый пароль, создает из него хеш и затем сравнивает этот хеш с полученным от клиента. Если хеши совпадают значит у клиента пароль верный. Здесь используется вторая особенность хешей - они уникальны. Одинаковый хеш нельзя получить из двух разных наборов данных (паролей). Если два хеша совпадают, значит они оба созданы из одинакового набора данных.
Кстати. Благодаря этой особенности хеши используются для контроля целостности данных. Если два хеша (созданные с промежутком времени) совпадают, значит исходные данные (за этот промежуток времени) не были изменены.
Тем, не менее, не смотря на то, что наиболее современный метод защиты WiFi сети (WPA2) надежен, эта сеть может быть взломана. Каким образом?
Есть две методики доступа к сети под защитой WPA2:
- Подбор пароля по базе паролей (так называемый перебор по словарю).
- Использование уязвимости в функции WPS.
В первом случае злоумышленник перехватывает хеш пароля к точке доступа. Затем по базе данных, в которой записаны тысячи, или миллионы слов, выполняется сравнение хешей. Из словаря берется слово, генерируется хеш для этого слова и затем этот хеш сравнивается с тем хешем который был перехвачен. Если на точке доступа используется примитивный пароль, тогда взлом пароля, этой точки доступа, вопрос времени. Например пароль из 8 цифр (длина 8 символов это минимальная длина пароля для WPA2) это один миллион комбинаций. На современном компьютере сделать перебор одного миллиона значений можно за несколько дней или даже часов.
Во втором случае используется уязвимость в первых версиях функции WPS. Эта функция позволяет подключить к точке доступа устройство, на котором нельзя ввести пароль, например принтер. При использовании этой функции, устройство и точка доступа обмениваются цифровым кодом и если устройство пришлет правильный код, точка доступа авторизует клиента. В этой функции была уязвимость - код был из 8 цифр, но уникальность проверялась только четырьмя из них! То есть для взлома WPS нужно сделать перебор всех значений которые дают 4 цифры. В результате взлом точки доступа через WPS может быть выполнен буквально за несколько часов, на любом, самом слабом устройстве.
Настройка защиты сети WiFi
Безопасность сети WiFi определяется настройками точки доступа. Несколько этих настроек прямо влияют на безопасность сети.
Режим доступа к сети WiFi
Точка доступа может работать в одном из двух режимов - открытом или защищенном. В случае открытого доступа, подключиться к точке досутпа может любое устройство. В случае защищенного доступа подключается только то устройство, которое передаст правильный пароль доступа.
Существует три типа (стандарта) защиты WiFi сетей:
- WEP (Wired Equivalent Privacy) . Самый первый стандарт защиты. Сегодня фактически не обеспечивает защиту, поскольку взламывается очень легко благодаря слабости механизмов защиты.
- WPA (Wi-Fi Protected Access) . Хронологически второй стандарт защиты. На момент создания и ввода в эксплуатацию обеспечивал эффективную защиту WiFi сетей. Но в конце нулевых годов были найдены возможности для взлома защиты WPA через уязвимости в механизмах защиты.
- WPA2 (Wi-Fi Protected Access) . Последний стандарт защиты. Обеспечивает надежную защиту при соблюдении определенных правил. На сегодняшний день известны только два способа взлома защиты WPA2. Перебор пароля по словарю и обходной путь, через службу WPS.
Таким образом, для обеспечения безопасности сети WiFi необходимо выбирать тип защиты WPA2. Однако не все клиентские устройства могут его поддерживать. Например Windows XP SP2 поддерживает только WPA.
Помимо выбора стандарта WPA2 необходимы дополнительные условия:
Использовать метод шифрования AES.
Пароль для доступа к сети WiFi необходимо составлять следующим образом:
- Используйте буквы и цифры в пароле. Произвольный набор букв и цифр. Либо очень редкое, значимое только для вас, слово или фразу.
- Не используйте простые пароли вроде имя + дата рождения, или какое-то слово + несколько цифр, например lena1991 или dom12345 .
- Если необходимо использовать только цифровой пароль, тогда его длина должна быть не менее 10 символов. Потому что восьмисимвольный цифровой пароль подбирается методом перебора за реальное время (от нескольких часов до нескольких дней, в зависимости от мощности компьютера).
Если вы будете использовать сложные пароли, в соответствии с этими правилами, то вашу WiFi сеть нельзя будет взломать методом подбора пароля по словарю. Например, для пароля вида 5Fb9pE2a (произвольный буквенно-цифровой), максимально возможно 218340105584896 комбинаций. Сегодня это практически невозможно для подбора. Даже если компьютер будет сравнивать 1 000 000 (миллион) слов в секунду, ему потребуется почти 7 лет для перебора всех значений.
WPS (Wi-Fi Protected Setup)
Если точка доступа имеет функцию WPS (Wi-Fi Protected Setup), нужно отключить ее. Если эта функция необходима, нужно убедиться что ее версия обновлена до следующих возможностей:
- Использование всех 8 символов пинкода вместо 4-х, как это было вначале.
- Включение задержки после нескольких попыток передачи неправильного пинкода со стороны клиента.
Дополнительная возможность улучшить защиту WPS это использование цифробуквенного пинкода.
Безопасность общественных сетей WiFi
Сегодня модно пользоваться Интернет через WiFi сети в общественных местах - в кафе, ресторанах, торговых центрах и т.п. Важно понимать, что использование таких сетей может привести к краже ваших персональных данных. Если вы входите в Интернет через такую сеть и затем выполняете авторизацию на каком-либо сайта, то ваши данные (логин и пароль) могут быть перехвачены другим человеком, который подключен к этой же сети WiFi. Ведь на любом устройстве которое прошло авторизацию и подключено к точке доступа, можно перехватывать сетевой трафик со всех остальных устройств этой сети. А особенность общественных сетей WiFi в том, что к ней может подключиться любой желающий, в том числе злоумышленник, причем не только к открытой сети, но и к защищенной.
Что можно сделать для защиты своих данных, при подключении к Интерне через общественную WiFi сеть? Есть только одна возможность - использовать протокол HTTPS. В рамках этого протокола устанавливается зашифрованное соединение между клиентом (браузером) и сайтом. Но не все сайты поддерживают протокол HTTPS. Адреса на сайте, который поддерживает протокол HTTPS, начинаются с префикса https://. Если адреса на сайте имеют префикс http:// это означает что на сайте нет поддержки HTTPS или она не используется.
Некоторые сайты по умолчанию не используют HTTPS, но имеют этот протокол и его можно использовать если явным образом (вручную) указать префикс https://.
Что касается других случаев использования Интернет - чаты, скайп и т.д, то для защиты этих данных можно использовать бесплатные или платные серверы VPN. То есть сначала подключаться к серверу VPN, а уже затем использовать чат или открытый сайт.
Защита пароля WiFi
Во второй и третьей частях этой статьи я писал, о том, что в случае использования стандарта защиты WPA2, один из путей взлома WiFi сети заключается в подборе пароля по словарю. Но для злоумышленника есть еще одна возможность получить пароль к вашей WiFi сети. Если вы храните ваш пароль на стикере приклеенном к монитору, это дает возможность увидеть этот пароль постороннему человеку. А еще ваш пароль может быть украден с компьютера который подключен к вашей WiFi сети. Это может сделать посторонний человек, в том случае если ваши компьютеры не защищены от доступа посторонних. Это можно сделать при помощи вредоносной программы. Кроме того пароль можно украсть и с устройства которое выносится за пределы офиса (дома, квартиры) - со смартфона, планшета.
Таким образом, если вам нужна надежная защита вашей WiFi сети, необходимо принимать меры и для надежного хранения пароля. Защищать его от доступа посторонних лиц.
Если вам оказалась полезна или просто понравилась эта статья, тогда не стесняйтесь - поддержите материально автора. Это легко сделать закинув денежек на Яндекс Кошелек № 410011416229354 . Или на телефон +7 918-16-26-331 .
Даже небольшая сумма может помочь написанию новых статей:)
Одна из часто встречающихся проблем при подключении Android телефона или планшета к Wi-Fi - ошибка аутентификации, или просто надпись «Сохранено, защита WPA/WPA2» после попытки подключиться к беспроводной сети .
В этой статье я расскажу об известных мне способах исправить проблему аутентификации и подключиться-таки к Интернете, раздаваемому вашим Wi-Fi роутером , а также о том, чем может быть вызвано такое поведение.
Для получения помощи обратитесь к производителю точек или к маршрутизатору. . Это уведомление оповещения включено или отключено в настройках приложения. Это уведомление о предупреждении определяется в настройках приложения. Чтобы очистить это сообщение, выполните следующие действия.
Подключение к точке доступа, использующей сетевое имя по умолчанию, может представлять проблему безопасности. Эта точка доступа обычно использует все параметры безопасности и управления по умолчанию. Если вы используете персональную сеть , измените параметры безопасности и сетевое имя для повышения безопасности сети.
Сохранено, защита WPA/WPA2 на Android
Обычно сам процесс подключения при возникновении ошибки аутентификации выглядит следующим образом: вы выбираете беспроводную сеть, вводите пароль от нее, после чего видите изменение статуса: Подключение - Аутентификация - Сохранено, защита WPA2 или WPA. Если чуть позже статус меняется на «Ошибка аутентификации», при этом само подключение к сети не происходит, то что-то не так с паролем или настройками безопасности на роутере. Если же просто пишет «Сохранено», то вероятно, дело в параметрах Wi-Fi сети. А теперь по порядку о том, что в таком случае можно сделать, чтобы подключиться к сети.
Совместное использование файлов и принтеры позволяют другим компьютерам в сети получать доступ к ресурсам на вашем компьютере. Чтобы очистить это сообщение и восстановить общие сетевые папки при выходе из системы, выполните следующие действия. Если вы получили сообщение с карточкой, которое не обнаружило сеть, карта была удалена или не установлена. Карта может быть удалена или не установлена.
- Нажмите «Мой компьютер» и выберите «Свойства».
- Выберите «Оборудование».
- Нажмите «Диспетчер устройств».
- Выберите «Сетевые адаптеры».
Важное примечание: при изменении параметров беспроводной сети в роутере, удаляйте сохраненную сеть на своем телефоне или планшете. Для этого в настройках Wi-Fi выберите свою сеть и удерживайте ее, пока не появится меню. В данном меню есть также пункт «Изменить», но по какой-то причине, даже на последних версиях Android после внесения изменений (например, нового пароля), все-равно появляется ошибка аутентификации, в то время как после удаления сети все в порядке.
Чтобы проверить путь и имя, выполните следующие действия. Эта ошибка аутентификации обычно вызвана неправильными учетными данными сервера. Для устранения этой ошибки выполните следующие действия. Указанный идентификатор должен совпадать с идентификатором, который был выдан сертификатом и зарегистрирован на сервере аутентификации, используемом аутентификатором. Это требование зависит от сервера аутентификации и обычно означает, что сервер аутентификации должен знать получателя сертификата как орган сертификации. Вы должны войти в систему с тем же именем, которое использовалось при установке сертификата. Нажмите «Далее», чтобы выбрать другой сертификат из списка установленных сертификатов или указать другой сервер или имя сертификата. Нажмите «Подключиться» и попробуйте установить связь с сетью и выполнить аутентификацию с сервером.
- Сертификат должен быть действительным для сервера аутентификации.
- Выберите профиль из списка профилей.
- Нажмите «Свойства», чтобы открыть страницу «Общие настройки».
- Нажмите «Далее», чтобы открыть параметры безопасности.
- Выбрана безопасность предприятия.
- Выберите профиль.
Очень часто такая ошибка бывает вызвана именно неправильным вводом пароля, при этом пользователь может быть уверен, что вводит все правильно. Прежде всего, убедитесь, что в пароле на Wi-Fi не используется кириллица, а при вводе вы соблюдаете регистр букв (большие и маленькие). Для простоты проверки можете временно изменить пароль на роутере на полностью цифровой, о том, как это сделать вы можете прочитать в инструкциях по настройке роутера (там есть информация для всех распространенных марок и моделей) у меня на сайте (также там вы найдете, как зайти в настройки роутера для описанных ниже изменений).
Настройки роутера для подключения телефона
Ошибка аутентификации, поскольку часы аутентификации истекли при аутентификации этой мобильной станции . Если неавторизованная точка доступа не существует, не подозревается, щелкните профиль в списке профилей. Нажмите «Подключиться», чтобы установить соединение с сетью и попытаться выполнить аутентификацию с сервером. Эта ошибка возникает, когда аутентификатор не принимает учетные данные профиля. Для решения этой проблемы обратитесь к администратору.
Решение проблем с ошибкой аутентификации на своем устройстве
Перейдите в консоль управления. В любом случае идентификаторы, которые необходимо заполнить, являются идентификаторами вашего адреса электронной почты . Это позволяет легко отправлять электронную почту из несвободного внешнего подключения . Перейдите в консоль управления учетной записью электронной почты.

Второй распространенный вариант, особенно для более старых и бюджетных телефонов и планшетов - неподдерживаемый режим Wi-Fi сети. Следует попробовать включить режим 802.11 b/g (вместо n или Auto) и попробовать подключиться снова. Также, в редких случаях, помогает смена региона беспроводной сети на США (или Россия, если у вас установлен иной регион).
Убедитесь, что услуга активирована. Теперь вы можете настроить свое почтовое программное обеспечение со следующими новыми настройками. Проверьте беспроводное соединение. Первым шагом является попытка подключения другого устройства к той же сети для проверки правильной функции беспроводного соединения и проверки правильности настройки маршрутизатора.
Сохраните изменения и вернитесь из настроек. Проверьте силу беспроводного сигнала . Производительность беспроводной сети зависит от мощности сигнала. Вам нужно подключиться к месту, где сигнал сильный. Убедитесь, что ваша прошивка обновлена. Попробуйте перезагрузить устройство до заводских настроек.
Следующее, что стоит проверить и попробовать изменить - метод проверки подлинности и шифрование WPA (тоже в настройках беспроводной сети роутера, пункты могут называться иначе). Если у вас по умолчанию установлено WPA2-Personal, попробуйте поставить WPA. Шифрование - AES.
Еще один способ, предложенный в комментариях - попробуйте задать пароль сети Wi-Fi , состоящий только из цифр, может помочь.
И последний способ, который в случае чего можете попробовать - это автоматическое исправление проблем с помощью приложения для Android WiFi Fixer (можно скачать бесплатно в Google Play). Приложение автоматически исправляет многие ошибки, имеющие отношение к беспроводному подключению и, судя по отзывам, работает (хотя я не совсем понимаю, как именно).
Ошибка: 619: указанный порт не открыт. Ошибка: 629: он был отключен от компьютера выбранного номера. Ошибка: 633: модем уже используется или не настроен для набора внешнего номера телефона.
- Был ли компьютер перезагружен после установки модема?
- Если нет: сделайте это.
- Разве нет микрофильтра перед модемом?
- Ошибка модема?
- Причиной этой ошибки является неправильная настройка соединения.
- Проверьте свой модем и номер телефона.
Нередко у пользователей возникает ошибка аутентификации при подключении к WiFi на устройствах под Android. Наиболее часто она обусловлена неверным вводом пароля, хотя ситуации, когда ранее работавшее подключение внезапно отказывает в доступе, также случаются. О том, почему это происходит и как с этим бороться – далее в статье.
Причины возникновения ошибки аутентификации
Любая защищенная сеть подразумевает наличие ключа – кодового слова, которое дает пользователю право на получение и отправку информации. Если ввести неправильный пароль , то при подключении вайфая система напишет: «ошибка аутентификации» и протокол соединения будет сорван. Неверно введенная комбинация символов – наиболее распространенная неполадка. Чтобы избежать этого, рекомендуется помнить:
Наиболее распространенной причиной этого является модемная подвеска. . Ошибка: 680: Нет гудка. Является ли служба уже активной? - Если нет, мы можем позвонить и узнать, готова ли линия или ждать. Происходит ли сигнал, например, через центральный блок? . Ошибка: 692: сбой оборудования в домене.
Проблема с Android прошивкой устройства
Убедитесь, что на вашем компьютере есть сетевые адаптеры - если это так, отключите их в диспетчере устройств. Известны случаи появления 720 ошибок в случае возникновения проблем с брандмауэром или антивирусной программой .
- Удалите программное обеспечение гибких дисков.
- Другие способы удаления этой ошибки описаны в разделе: Ошибка 720.
- Попытка подключения была неудачной.
- регистр букв имеет значение;

- нужно проверять язык ввода;

- замена букв типа «с» английская на «с» русская недопустима.
Если же даже после абсолютно правильного ввода пароля устройство не подключается к Вай Фай, ошибка аутентификации может быть на стороне роутера. В зависимости от особенностей подключаемого устройства, при соединении могут проверяться:
Ошибка: 749: неправильный номер телефона. Свойства телефонного звонка установлены неправильно. . Ошибка: 756: это соединение уже выбрано. Мы создаем новое подключение к Интернету, старое соединение повреждено и может быть удалено. Ошибка: 777: попытка подключения не удалась, потому что модем или другое устройство, подключенное к удаленному компьютеру, повреждено.
Ошибка: 797: соединение не выполнено, потому что модем не найден. Чтобы отключить сетевые адаптеры, перейдите на панель управления и найдите значок «Система», щелкните по нему. Наиболее очевидно, что модем был подключен перед установкой драйверов. Мы удаляем драйверы и переустанавливаем. Давайте не забудьте подключить модем, когда нас попросят сделать это. Должны ли устанавливаться драйверы для модема? - проверьте, установите. Иногда стоит создать новое соединение. Также возможно, что эта ошибка возникает, когда модем неисправен.
- Перейдите на вкладку «Оборудование» и нажмите кнопку «Диспетчер устройств».
- В дереве оборудования щелкните на разделителе сетевых карт.
- Щелкните правой кнопкой мыши на резервной сетевой карте и выключите ее.
- Перезагрузите компьютер, чтобы удалить установку.
- Установлены драйверы сетевых карт.
- Установите их.
- Отключите сетевой адаптер - включите его в диспетчере устройств.
- Приостановленный голосовой шлюз.
- SSID сети;

- MAC-адрес маршрутизатора;

Если хоть один из пунктов не совпадает с сохраненными в памяти данными, смартфон или планшет из соображений безопасности перервут протокол подключения. Такое несоответствие может быть вызвано:
Использование Wifi Fixer
Перейдите по ссылке и нажмите кнопку «Добавить». В окне «Создать новое соединение» выберите «Подключиться к сети с помощью широкополосного доступа » и нажмите «Далее». В следующем окне введите имя вызова и нажмите «Готово». Также было проверено, что новое соединение установлено на значение по умолчанию и что параметр всегда выбран: Всегда выбирайте соединение по умолчанию.
Термин «Ошибка аутентификации»
В результате нашей работы на рабочем столе появится окно подключения к Интернету и значок на рабочем столе. Вы вводите имя пользователя или пароль, но ничего не меняете в настройках подключения. Другой пользователь подключается к вашему имени пользователя и паролю - это очень серьезное нарушение правил - никогда никому не давайте данных.
- Повторно введите имя пользователя и пароль.
- Все выглядит правильно, и ошибка все еще происходит.
- сбоем настроек в роутере;
- злонамеренной подменой;
- новыми.

Вне зависимости от причины, устранять неполадку нужно комплексно: и на устройстве подключения, и на роутере.
Устройства Android: устранение неполадок при аутентификации
Итак, возникла ошибка аутентификации Вай Фай на Андроид: что делать в такой ситуации? Прежде всего, нужно убедиться что:
После удаления ключей выключите компьютер и включите его. . Ошибка: 718: Тайм-аут, ожидающий правильного ответа с удаленного компьютера . Обычно у нас есть пустое поле пользователя в настройках подключения, пожалуйста, введите соответствующие данные и подключитесь к Интернету. Ошибка: 735: Ї ± указанный адрес был отклонен сервером.
Вы создали соединение, но у вас нет сетевого адаптера, или вы создали соединение, а затем установили сетевой адаптер. Ошибка: 741: Локальный компьютер не поддерживает требуемый тип шифрования данных. Ошибка: 769: указанный пункт назначения недоступен.
- подключение проводится именно к той сети;
- пароль был введен правильно;
- нет ли ограничения на количество подключаемых устройств;
- проблема с подсоединением только у вас.
Пароль можно попробовать ввести повторно. Для этого нужно перейти в Настройки – Беспроводные сети(беспроводное подсоединение – зависит от версии Android). В появившемся окне найти и зажать название SSID, в выпавшем списке выбрать “изменить настройки”. Введя новый пароль , попытаться подключиться снова. Если это не помогло, читайте далее.
В случае, если именно ваш телефон не подключается к WiFi, ошибка аутентификации происходит на самом устройстве. Чтобы устранить эту неполадку, потребуется сделать несколько шагов.
Пожалуй, самая распространённая проблема, возникающая на телефоне или планшете android - ошибка аутентификации при подключении к домашнему вай фай. Для того, чтобы её устранить необходимо понимать основные принципы работы устройства, а также знать, что такое аутентификация и почему она не выполняется.
Что такое аутентификация
Нельзя устранить проблему не понимая ее сути. Аутентификация вай фай - это процесс проверки ключа безопасности. Простыми словами - совпадение установленного пароля сети с тем, который вводится пользователем. Главная задача аутентификации на телефоне или планшете - защитить сеть от несанкционированного доступа.
Не каждый пользователь понимает, что любые устройства, подключенные к единой вай фай сети могут беспрепятственно обмениваться данными. Именно поэтому открытые точки интернет соединения считаются небезопасными. Чтобы подключаться к беспроводной сети не боясь за сохранность своих данных и был придуман процесс аутентификации. Самый распространённый способ проверки подлинности пользователя - запросить у него пароль.
Как происходит аутентификация?
- Пользователь подключается к сети, затем вводит ключ безопасности;
- планшет или телефон на базе андроид шифрует введённую информацию и отправляет на роутер;
- роутер расшифровывает данные;
- в зависимости от их соответствия или несоответствия запрещает или разрешает пользователю подключиться.
Именно поэтому, если неправильно ввести пароль, возникает ошибка. В таком случае android устройство пишет, что вам не удалось пройти процесс аутентификации, а телефон или планшет не подключается к интернету.
Этапы подключения к беспроводному интернету
Прежде чем подключаться к беспроводной сети, удостоверьтесь, что модуль wifi на вашем телефоне или планшете android включён. Для этого:
- зайдите в настройки телефона;
- перейдите в меню беспроводные сети;
- если телефон или планшет пишет вам “чтобы посмотреть доступные сети, включите wifi”, то передвиньте ползунок сверху в положение право.
Через несколько секунд здесь появится список доступных беспроводных сетей. Если рядом со значком wifi вы видите «замочек», то чтобы подключиться потребуется пройти процесс аутентификации.
включите функцию «показывать пароль»
Определитесь к какой беспроводной сети вы хотите подключить свой мобильный телефон или планшет. Нажмите на нее. После этого на дисплее вашего устройства появится диалоговое окно с её названием, информацией об уровне сигнала, типом защиты и полем для ввода пароля (если она защищена). Для того, чтобы не ошибиться в его вводе прокрутите диалоговое окно вниз и поставьте галочку в поле «показывать пароль».
Так вы будете видеть, какие именно символы вводите. После ввода соответствующей комбинации пароля, нажмите кнопку «подключить». Телефон или планшет сообщит, что успешно подключился к выбранной wifi сети или появится ошибка.
Основные проблемы
Часто бывает так, что при вводе неправильного пароля и попытке подключения к беспроводной сети, телефон или планшет под её названием, вместо сообщения «подключено», пишет: «Сохранено, защищено WPA2» (WPA2 - тип используемой сети, поэтому может меняться). Затем следует несколько попыток аутентификации и в конце концов появляется сообщение «ошибка аутентификации» или «ошибка подключения к сети» (что в принципе одно и то же). В такой ситуации у пользователя и возникают основные вопросы: что же делать и почему появляется ошибка?
Существует три самых распространённых проблемы, которые не позволяют пользователю телефона или планшета на базе android пройти процесс аутентификации:
- неправильно набранный пароль для подключения к wifi (ключ безопасности);
- несоответствие типа шифрования данных роутера с настройками на телефоне или планшете;
- неисправность wifi роутера.
В зависимости от типа проблемы, различаются и пути её решения.

Неправильно набранный пароль
Нажмите на название беспроводной сети, которая выдаёт ошибку аутентификации. После вызова небольшого диалогового окна, выберете пункт «удалить». Не переживайте, она никуда не пропадёт, а снова появится в этом списке после чего вы сможете повторить проделанные операции, введя правильный пароль. Не забывайте ставить галочку в меню «показывать пароль». Внимательно перепроверьте ключ. Часто пользователи путают символ ноль с буквой «о», единицу с латинскими «i» и «l», заглавную букву «I» (i - «ай») и маленькую «l» (L - «эль») и так далее. Не забывайте, что пароль может быть чувствителен к регистру (маленьким и БОЛЬШИМ буквам).
Если вы уверены в правильности введённого пароля, но телефон или планшет на операционной системе андроид все равно выдаёт эту ошибку, выключите модуль вай фай и включите, заново попробовав подключиться к этой сети, либо полностью перезагрузите мобильный девайс и попытайтесь подсоединиться ещё раз.
Неисправный роутер
Также проблема может заключаться в самом роутере, который раздаёт интернет. В этом случае вы можете попытаться подключиться к другим беспроводным сетям, других роутеров. Например, к бесплатному вай фай ресторанов, магазинов т.д. Если проблема сохраняется, то скорее всего вам придётся делать полный сброс вашего смартфона до заводских настроек. При этом, не забывайте делать резервную копию информации, хранящейся на вашем телефоне или планшете android, иначе вы её потеряете.
Несоответствие типа шифрования данных
Ошибка может появляться из-за несоответствия типа шифрования данных или неизвестным для устройства режимом сети wifi. Проблема устраняется за счёт смены их типов. Для этого необходимо подключиться к роутеру (через вай фай или используя кабель) и войти в параметры маршрутизатора. Введите в адресной строке браузера айпи точки доступа (эту информацию можно найти на корпусе, коробке или в инструкции роутера).
Как узнать IP точки доступа через центр управления сетями и общим доступом
- откройте «центр управления сетями и общим доступом»;

- найдите строку «подключение» и выберете «беспроводное сетевое соединение»;

- в открывшемся диалоговом окне нажмите на кнопку «сведения»;

- «шлюз по умолчанию IP v4» это и есть айпи точки доступа к роутеру.

Изменение типа шифрования в настройках роутера
После ввода в браузере IP точки доступа, вы попадёте в параметры маршрутизатора, где потребуется вести логин и пароль (по умолчанию: admin, admin). В зависимости от фирмы производителя и модели, интерфейс программы может отличаться.

- после успешного прохождения аутентификации, откройте расширенные настройки вашего маршрутизатора или роутера;

- выберете автоматический тип шифрования данных или WPA-PSK/WPA2-PSK2 mixed;
- в этом же меню можете сменить пароль беспроводной сети;
- нажмите кнопку «сохранить» или применить»;
- перезагрузите устройство;
- больше ничего делать не нужно, поэтому можете закрывать настройки роутера.
Если вы все сделали правильно, то проблема аутентификации сети вай фай на телефоне или планшете android больше не будет портить вам жизнь.