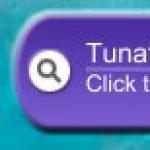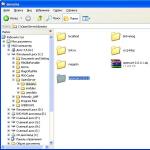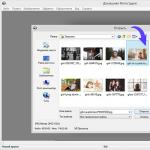Сделать закладку яндекс почта. Способы создать закладку в браузере от яндекс. Как перенести закладки из другого браузера
Закладки в браузере – это средство быстрого доступа к любимым сайтам и часто-посещаемым страницам.
Чтобы не вводить каждый раз адрес сайта в поисковой системе разработчики обозревателей придумали, как можно сохранять любимые страницы в быстром доступе.
По умолчанию, Яндекс браузер загружается со стандартными настройками без панели закладок, и для удобства пользования, её нужно включить.
- Чтобы включить в браузере Яндекс панель закладок кликаем на сэндвич (кнопка настройки Яндекс Браузера) в правом верхнем углу экрана;
- В открывшемся контекстном меню вбираем пункт «Закладки»;
- В следующем выпадающем меню, кликните по пункту «Показывать панель закладок».

Теперь, под адресной строкой, появится панель закладок.
- Чтобы сохранить закладку, нужно, находясь на странице, кликните на звёздочку слева в конце адресной строки;
- В диалоговом окне, в пункте «Папка», выберите «Панель закладок».

Теперь, чтоб зайти на свой любимый сайт достаточно кликнуть по закладке под адресной строкой

Как добавить визуальную закладку
В экспресс-панели Яндекс браузера можно сохранять визуальные закладки в разделе «Табло», на часто-посещаемые страницы
- В открытом окне экспресс-панели кликните по кнопке «Добавить»

- Введите в строку адрес сайта или его название, или нажмите по кнопке «Недавно посещенные», выберите из списка нужный сайт и нажмите «Готово»;

Он автоматически добавится в экспресс-панель как визуальная закладка. Можно добавлять неограниченное количество визуальных закладок, меняя их расположение как удобно. А также синхронизировать ваши закладки, для этого, нужно завести учётную запись, в Яндексе и все ваши закладки, сохранённые на разных устройствах в браузерах Яндекс, будут синхронизированы.

Как переместить закладки из другого браузера
Закладки из других браузеров можно импортировать;
- Кликните по кнопке «Настройки» в правом верхнем углу браузера;
- Пункт «Закладки»;
- В выпадающем контекстном меню пункт «Импортировать закладки»;
- Выберите из списка браузер, откуда нужно перенести закладки и нажмите кнопку «перенести»;


Чтоб не запутаться со временем в большом количестве сохранённых сайтов их можно сортировать по папкам, создать и подписать столько папок для закладок, сколько будет необходимо.
- Для создания новой папки для закладок нажмите звёздочку в правом верхнем углу браузера, находясь на открытой странице сайта который нужно сохранить;
- В открывшемся окне с надписью «Закладка добавлена» нажимаем «изменить»;
- Нажимаем кнопку «Новая папка», пишем имя папки, и сохранить.
Новая папка добавлена, можно сохранять в неё тематические закладки.

Как создать файл с закладками в Яндекс браузере
При переустановке системы вся информация с системного диска удаляется, удаляются установленные программы и браузеры, и соответственно, ценные закладки любимых сайтов и страниц пропадают. Но их можно сохранить, создав предварительно специальный файл. А затем поместить в безопасное место, которое не будет затронуто при форматировании диска, будь это съёмный носитель, другой жесткий диск, или облачное хранилище.
Чтобы создать файл с закладками;
- Открываем новую вкладку;
- Нажимаем кнопку «Настройки Яндекс браузера»;
- Затем выбираем строчку «Закладки»;
- В открывшемся контекстном меню кликаем «Диспетчер закладок»;
- В правом верхнем углу открывшегося окна кликаем по кнопке «Упорядочить»;
- В выпадающем контекстном меню вбираем «Экспортировать закладки в html файл» ;
- Выбираем папку в компьютере, куда сохранить файл, и кликаем «сохранить».

Желательно сразу выбрать удалённое место для хранения файла.
Как видите, с каждой новой версией, разработчики Яндекс браузера вносят изменения, дополнения и улучшения. Каждое обновление несёт с собой ещё больше функций и возможностей, с целью упростить и облегчить своим пользователям работу в браузере.
Закладки интернет-страницы играют такую же роль, как и в бумажной книге. Бывают ситуации, когда вы находите интересную, полезную информацию, но в данный момент времени нет возможности ее прочитать или изучить. Для этого существуют заметки, чтобы, не тратя времени на поиск, вы смогли быстро найти нужную страницу. Узнайте, как их создавать, сохранять, экспортировать для браузера Яндекс. Вооружившись подробной инструкцией, даже начинающий «компьютерный гений» справится с поставленной задачей. Вам останется только выбрать приемлемый вариант сохранения страниц в браузере.
Что такое визуальные закладки Яндекс и где их скачать
Визуальные закладки Яндекс – удобный способ использования любимых и часто посещаемых сайтов (социальных сетей, интернет-магазинов, тематических форумов). Внешне это выглядит как цветная плитка с уменьшенными изображениями сайтов, ссылки на которые они хранят и представляют собой часть Элементов Яндекса, входят в стандартный пакет содержимого Яндекс браузера, претерпевшего большие изменения в связи с переделкой расширения: внешнего вида, настройки и стал новым продуктом на компьютерном горизонте.
Для браузеров, таких как Mozilla Firefox, Google Chrome, Opera, Internet Explorer, требуется дополнительная установка. Простым способом является посещение портала Яндекс (yandex.ru), где будет предложено установить дополнительные расширения или плагины под используемый вами браузер. Увидеть предложение вы сможете на верхней части экрана, находясь на главной странице Яндекс.
Как установить для Google Chrome
Во время установки панели браузера Хром, потребуется применение Элементов Яндекс, о самом простом способе его поиска уже говорилось. Нажав кнопку «установить» (в верхней части монитора, по центру), вы сможете открыть следующее окно, на котором нужно нажать «установить» под надписью «Визуальные закладки». В появившемся всплывающем окне нажмите «Установить расширение».

После проведения этой операции, при открывании новой вкладки данного браузера, вы сможете выбирать «иконку» полюбившегося ресурса. Если вы хотите видеть в Google Chrome существующие страницы без использования сторонних расширений, то нажмите правую клавишу мыши на свободном поле, чуть ниже адресной строки, и поставьте в конце появившегося списка галочку возле пункта «Показывать панель закладок». После выполнения этого несложного действия они будут размещены под адресной (поисковой) строкой.
В Mozilla Firefox
Добавить страницу в закладки браузера Mozilla Firefox вы сможете как минимум четырьмя различными способами. Все они приведут к единому правильному результату. Выбирайте для себя тот, который показался более простым и доступным.
- Первый из них состоит в том, чтобы, находясь на странице, адрес которой хотелось бы сохранить на будущее, вы должны нажать «Добавить страницу в закладки» (кнопка выглядит как белая пятиконечная звезда и находится вверху справа от адресной строки). Звездочка поменяет цвет, станет синей и «прыгнет» на соседнюю кнопку. Там храниться ваша заметка. Чтобы ее посмотреть, нажмите на соседний правый решетчатый квадрат и найдите строку «неподшитые» – это место, где собраны ваши важные страницы.

- Эту операцию выполните одновременным нажатием клавиш Ctrl+D (данное сочетание клавиш применимо ко всем версиям любых браузеров, работающих с операционной системой Windows). После нажатия на звездочку и добавления страницы в избранный список, этот значок меняет свой цвет.
- Способ возможен при использовании контекстного меню. Необходимо навести курсор мыши на ссылку – это может быть отдельное слово, часть текста, картинка. Внешне курсор изменится и будет выглядеть не как стрелка, а рука с вытянутым указательным пальцем. После наведения требуется нажать на ссылке правой клавишей мыши – появится контекстное меню с возможными вариантами действий. Необходимо выбрать пункт «Добавить ссылку в закладки», в открывшемся окне подтвердить сохранение.
- Для последнего варианта добавления страниц необходимо использовать меню «Вид» (находится на самой верхней части экрана, между меню «Журнал» и «Инструменты»). Выбираем пункт «Добавить страницу», текущая сохраняется и остается доступной при последующих сеансах работы с компьютером.
Просмотреть сохраненные страницы в Мазиле, вы сможете под адресной строкой на Панели (там отображаются часто посещаемые) или путем нажатия на клавишу справа от звездочки, с помощью которой вы добавляли страницу в закладки. Обратите внимание, что если вы не видите свои сохраненные страницы на их привычном месте (под адресной строкой), то необходимо удостовериться в правильности настроек меню «Вид».
Для этого вам необходимо выполнить следующую несложную операцию: на самой верхней части экрана находим меню «Вид», нажимаем на него, выбираем первый пункт «Панели инструментов». Вместе с этим откроется еще одно боковое дополнительное меню, где должна стоять галочка напротив пункта «Панель закладок». Убедившись, что нужные страницы сохранены правильно, вы всегда сможете воспользоваться ими, в любое удобное для вас время.
Для Internet Explorer
Процесс создания закладок в браузере Internet Explorer похожий по своим возможностям на рассмотренный ранее браузер Мазила. Отличием является то, что в Internet Explorer визуальные закладки обозначаются кнопкой «Избранное». Чтобы воспользоваться Яндекс закладками, их необходимо изначально установить. Самым доступным и быстрым способом является использование ресурсов портала Яндекс (element.yandex.ru).

После нажатия кнопки «Установить», на экране появится панель с запросом действия. Загрузка установщика приложения начнется после команды операции «Выполнить». После окончания процесса, необходимо нажать кнопку «Установить». Начнется выполнение поставленной задачи. Может потребоваться дополнительное подтверждение прав пользователя на установку приложения.
После окончания установки приложения, вы сможете пользоваться всеми доступными функциями. По окончании процесса установки появится маленькое окно, сообщающее об этом. Необходимо нажать кнопку «Готово». Возможна настройка приложения под свои предпочтения, как изменение основного фона, где мозаикой располагаются сохраненные страницы.
Как сделать и сохранить мои закладки в Яндекс браузере
Закладки в Яндекс появляются уже сразу после сохранения, путем автоматического переноса из других браузеров, установленных в вашей операционной системе. Если вы ранее пользовались данным приложением на других устройствах, таких как смартфон или рабочий компьютер, то возможно использование синхронизации. Оно позволяет вам пользоваться всеми сохраненными страницами, историей просмотра веб-страниц на любом вашем устройстве с установленным Яндекс браузером.

Сделайте новые закладки, перечисленными ранее способами, которые работают и для этого браузера. Использование комбинации клавиш CTRL+D, которые называют «горячими клавишами» (с дальнейшим подтверждением сохранения страницы) или нажатие кнопки «Добавить в закладки» – звездочка желтого цвета, обозначающая, что текущая страница уже добавлена. Дополнительно вы можете использовать функцию «Добавить», если хотите открыть новую вкладку браузера (в правом нижнем углу).
Для этого на адресной строке потребуется написать ссылку странички, которую вы желаете добавить. Вы можете воспользоваться еще одним способом: на ленте под поисковой строкой выберете иконку нужного сайта в истории ваших просмотров. Нажав на нее, страница автоматически будет добавлена в ваши закладки и отобразится среди плиток Визуальных закладок Яндекс.
Как найти закладки в Яндекс браузере и сделать экспорт
Следует вспомнить, что Визуальные закладки Яндекс автоматически отображаются в рабочей области приложения, при открытии новой пустой вкладки браузера. Выглядят они, как мозаика уменьшенных изображений часто используемых интернет-страниц, с соответствующими иконками. Для просмотра всех сохраненных страниц необходимо нажать кнопку «Все закладки», которая находится под мозаикой. Как и во многих других браузерах, папки располагаются под адресной (поисковой) строкой Яндекс. Там вы без труда найдете свои полезные, любимые странички.

Если вы ранее пользовались другим браузером и у вас есть потребность использовать сохраненную там информации, то воспользуйтесь возможностью экспорта этих и других настроек. Для этого требуется попасть в настройки. Под адресной (поисковой) строкой нажмите «Дополнения» и кликните мышкой на «Настройка Браузера». В появившемся окне настроек опускаемся вниз по страничке и находим раздел «Профили пользователей», далее кнопку «Перенести закладки и настройки из другого браузера».
После нажатия на нее, появляется дополнительное окно, где вы сможете выбрать браузер. Из него вы будете экспортировать настройки и страницы, а также то содержимое, которое необходимо перенести. После выбора всех необходимых настроек нажмите кнопку «Перенести». После этой операции в одном браузере станут доступны все любимые и полезные для вас закладки. Аналогичным способом вы можете импортировать нужную вам информацию.
Существует еще один способ экспорта информации, из файла html. Для этого, при открытой пустой вкладке браузера, вам потребуется нажать кнопку «Все закладки», которая находится под плитками Визуальных. В появившемся окне со списком всех страниц, вы должны найти кнопку «Упорядочить» (с треугольной стрелкой справа). При нажатии появляется контекстное меню, где вам нужен пункт «Скопировать закладки из файла HTML…». Далее открывается окно Проводника, где вы можете выбрать папку и указать местоположение файла, откуда собираетесь экспортировать информацию.
Как удалить или восстановить визуальные закладки в Яндексе
Наступает момент, когда сохраненной информации становится очень большое количество. Часть ее уже устарела и не представляет ценности. Накопленные ссылки, сайты вы всегда сможете удалить, почистив хранилище и освободив место для другой новой нужной информации. Если вы поторопились и удалили не то, что хотели, есть возможность вернуть информацию на место. Для удаления и восстановления Визуальных закладок Яндекс воспользуйтесь несколькими способами.
- Убрать закладки можете, если при открытии новой пустой вкладки нажать кнопку «Настройка», под изображениями Визуальных вкладок, а затем, нажимая на крестик (верхний правый угол), удалять ненужные.

- Нажать правую клавишу мышки в области приложения рядом с адресной (поисковой) строкой и на появившемся контекстном меню выбрать пункт «Диспетчер закладок», где хранятся данные обо всех сохраненных вами страницах. Список с ними можете упорядочить по удобным вам параметрам. При нажатии правой клавишей мышки на любом из элементов списка появляется контекстное меню, где нужно выбрать пункт «Удалить», если вы более не нуждаетесь в выделенной строке.
- Если вы случайно удалили не тот элемент списка, нужно вернуть закладки, совершив операцию назад. Для этого еще раз нажмите правую клавишу мышки, в появившемся контекстном меню выбрать пункт «Отмена удаления», который восстановит страницу, отменив последнюю команду по удалению в диспетчере задач.
Табло Яндекс Браузера открывается при щелчке в адресной строке или при открытии новой вкладки.
По-умолчанию Табло Яндекс браузера показывает самые посещаемые вами сайты . Но также вы можете закреплять на табло нужные именно вам страницы и задавать порядок их отображения.
Как добавить нужный сайт на Табло Яндекс браузера
В открытом Табло в нижней правой его части находим и жмем кнопку ДОБАВИТЬ . Появится пустая строка, куда вас попросят ввести адрес страницы, которую вы хотите отображать в Табло. В качестве подсказки под этой пустой строкой также отображаются сайты, которые вы в недавнее время часто посещали и сайты недавно посещенные. Выбрав один из них, вы также добавите его на свое табло.
На момент написания данного поста имеется возможность добавления до 20 табов (элементов).
По умолчанию на первых местах Табло Яндекс Браузера отображаются самые посещаемые вами сайты. Таким образом, порядок плиток может изменяться в зависимости от частоты просмотра вами добавленных туда сайтов. Но вы можете закрепить отображение элементов на определенном месте , перейдя в режим редактирования и изменяя положение иголочки (простите, не знаю, как правильно обозвать используемую там штуковину) на вертикальное, как бы прикалывая сайт. А сами плитки вы можете перетаскивать мышкой для упорядочивания элементов в нужной последовательности.
Настройка фоновой картинки вкладки с Табло
В нижней левой части открытого Табла есть кнопки для выбора фона из предлагаемого набора. Также имеется возможность задать в качестве фона персональное изображение. Думаю, что методом ТЫКА у вас без проблем получится разобраться с этой настройкой.
Это делается довольно просто, буквально в несколько кликов. Кроме того, добавлять закладки в Яндекс Браузере можно 3 разными способами. Также ниже имеется инструкция, как сохранить страницы в мобильном Яндекс Браузере (на телефонах и планшетах Андроид). А какой из этих способов использовать – решать вам.
Первый способ самый простой.
- Зайдите на любой веб-сайт.
- Щелкните на серую звездочку, которая находится в правой части URL-строки.
- Нажмите «Готово».
Проверяйте: добавленная страница появится на панели закладок.
Кстати, по умолчанию она не отображается. Чтобы сделать ее видимой зайдите в «Настройки» и напротив строчки «Показывать панель» выберите пункт «Всегда». Дополнительно можно еще поставить галочку «Показывать иконку». Так красивее.

Если вы все сделали правильно, звездочка станет оранжевой. Если необходимо что-то отредактировать, нажмите на нее еще раз. Здесь вы можете:
- изменить название;
- выбрать другую папку;
- удалить страницу.
И еще один небольшой нюанс: после нажатия на звездочку вам не обязательно добавлять веб-сайты на быструю панель.

Как создать несколько закладок за один раз
Другой способ добавить на панель закладок Яндекс Браузера новые страницы – групповой.

Щелкните ПКМ на любой вкладке и выберите второй снизу пункт «Добавить все вкладки». Или просто щелкните Ctrl+Shift+D. Укажите папку и щелкните «Сохранить».

Таким способом, сохраняются абсолютно все открытые вкладки. Учитывайте это. То есть, либо закройте ненужные страницы, либо добавляйте их по одной.
Как быстро включить закладку на Табло в Яндексе
- Скопируйте адрес веб-сайта.
- Откройте новую вкладку.
- Перед вами будет отображено Табло. Щелкните кнопку «Добавить».
- Скопируйте сюда ссылку на сайта. При желании можете нажать «Добавить подпись» и сделать небольшую пометку.
- Готово. Теперь визуальные закладки пополнились еще одной новой кнопочкой.
Вот так просто добавить закладку на Табло в Яндексе. Таким образом можно быстро сохранять сколько угодно сайтов.

А если надо отредактировать или удалить какую-то вкладку, наведите на нее курсором и щелкните на значок шестеренки («Изменить») или крестик («Удалить»).
Как создать закладку в Яндексе на Андроид
И напоследок рассмотрим, как сделать закладку в Yandex на телефоне или планшете. В принципе, ничего сложного тут тоже нет.
Всем привет. В сегодняшней статье, разберём вопросы касающиеся закладок в Яндекс браузере, а если быть точнее, я покажу: как добавить, открыть, где находятся, и как удалить закладки в Яндекс браузере на телефоне, планшете Android.
Как сделать закладку в Яндекс браузере на Android телефоне планшете
1. Запускаем Яндекс браузер на телефоне, далее открываем сайт, который необходимо добавить в закладки, я для примера открыл .
2. Жмём на значок меню(три точки).
3. В меню находим пункт «Добавить в закладки», и переходим по нему. 
4. Редактируем имя закладки если необходимо, проверяем адрес, далее жмём на кнопку «Сохранить». 
Как открыть мои закладки в Яндекс браузере на телефоне планшете Андроид
Готовясь к написанию данной статьи, я встретил много вопросов от пользователей, касающихся нахождения закладок в Яндекс браузере, на телефоне андроид, а именно: где хранятся закладки в Яндекс браузере, мои закладки на Яндексе открыть, как посмотреть закладки в Яндексе и.т.д.
Ответ простой, для того чтобы открыть сохранённые закладки, необходимо сделать следующее.
1. Открываем Яндекс браузер на телефоне или планшете, далее кликаем по значку «Вкладки».
2. На странице с вкладками, жмём на значок «Закладки»(звезда). 
3. Перед нами открылась страница с закладками, выберите необходимую. 
Как удалить закладки в Яндекс браузере на телефоне планшете Андроид
1. Заходим на страницу с закладками, как это сделать я описал выше.
2. Находим закладку которую необходимо удалить, далее нажимаем на неё, до появления окна с задачами. 
3. В окне с задачами, жмём на пункт «Удалить». 
Теперь вы знаете, как убрать закладки в Яндексе. У меня на этом всё, желаю успехов.