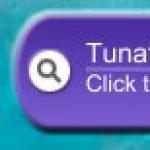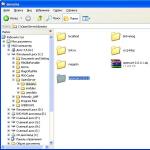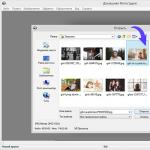Утилита для восстановления загрузчика windows 7. Ремонтируем загрузчик с помощью консоли восстановления в Windows XP. Использование командной строки
Загрузчик Windows может быть поврежден в результате системных сбоев, действия вирусов, некоторых других неосторожных действий. Однако его можно попробовать восстановить, чтобы вернуть операционную систему в работоспособное состояние.
Как восстановить загрузчик Windows 7 с диска или флешки
В каких случаях стоит прибегнуть к данному методу? Установочный диск или другой портативный носитель могут исправить ошибки “Bootmgr is missing” \ “Non system disk or disk error”, вирусные блокировки доступа с требованием перечислить денег, прочие сбои, происходящие до появления рабочего стола. В первую очередь нам понадобится готовый дистрибутив Windows 7 на любом доступном носителе. Далее:
- подключаем флешку к ПК или вставляем диск в лоток cd-rom’a;
- загружаемся с них (выставив в BIOS, либо по хоткеям Esc, F8, F9);
- после выбора языка попадаем в меню с кнопкой “Установить”;
- внизу и слева кликаем на пункте “Восстановление системы”;
- если нам предложат подключить сетевые возможности – пропускаем этот шаг, они нам не понадобятся;
- по выбору настраиваем язык и переназначаем буквы дисков либо оставляем их без изменений;
- указываем операционную систему, чей загрузчик надо восстановить – кликаем по нашей Windows 7;
- когда появится список операций, жмем на пункте “Автоматическое восстановление запуска”;
- пройдет некоторое время, система либо запустится, либо выдаст ошибку;
- если метод не сработал – переходим к следующему.
Как восстановить загрузчик Windows 7 через командную строку
Производим все те же действия, что и в предыдущем пункте статьи – грузимся с носителя, доходим до меню с вариантами действий. Здесь выбираем командную строку, в ней:
- Набираем команду bootrec /fixmbr – она призвана перезаписать загрузчик MBR в windows 7.
- Если этого недостаточно (например, компьютер заражен особыми mbr-вирусами), добавляем к ней bootrec /fixboot – создает новый загрузочный сектор.
- Когда обе команды оповестили, что действия выполнены успешно, перезагружаем компьютер и грузимся в нормальном режиме, с жесткого диска.


Как восстановить загрузчик Windows 7 – вариант с использованием консоли
Также на загрузочном диске или флешке находится утилита bootsect.exe, которая в состоянии помочь с исправлением загрузчика, если bootrec не работает. Для этого:
- в командной строке набираем bootsect /NT60 SYS – происходит перезапись загрузочного сектора;
- если файл загрузчика поврежден или физически отсутствует, используем программу bcdboot.exe, которая также входит в состав дистрибутива;
- для восстановления используем команду bcdboot.exe e:\windows, где e:\windows – путь к вашей ОС на жестком диске;
- чтобы подробнее узнать об использовании указанных команд, запустите их с параметром – help.


Описанных выше манипуляций, если они произведены верно, должно хватить для устранения любых проблем с поврежденным загрузчиком. Если ошибка происходит после того, как появился рабочий стол Windows 7 – неисправность заключается в чем-то другом.
MBR (по-русски – главная загрузочная запись) – определенный набор данных, строчек кода, таблица разделов и сигнатуры. Необходим он для загрузки операционной системы Windows после включение компьютера. Бывают случаи, когда в результате различных аппаратных и системных сбоев, МБР повреждается или стирается, что приводит к невозможности запуска Windows. Подобные проблемы решает восстановление загрузочной записи MBR Windows 7. В данной статье рассмотрено несколько несложных способов, которыми можно восстановить записи.
Немного теории
После включение компьютера BIOS выбирает носитель информации, с которого будет осуществляться загрузка. На этом этапе устройству необходимо знать, какой именно раздел жесткого диска содержит системные файлы Windows. MBR – небольшая программка, которая хранится в первом секторе HDD и указывает компьютеру на правильный раздел для запуска системы.
Если вы некорректно установите вторую операционную систему, таблица разделов может повредиться и старт первой Windows будет невозможен. То же самое иногда происходит при внезапном отключении электроэнергии. Если это произошло – не стоит отчаиваться, поврежденные данные можно полностью восстановить.
Восстановление загрузочной записи
Для того чтобы восстановить MBR, вам понадобится инсталляционный диск, с которого вы устанавливали Windows (либо любой другой). Если же диска нет, можно создать загрузочную флешку с Win7. Алгоритм действия:

Автоматическое восстановление
Для начала стоит предоставить починку MBR стандартным средствам от Microsoft. Выберите пункт «Восстановление запуска». Больше ничего делать не требуется, пройдет некоторое время, и компьютер сообщит о завершении процесса. Попробуйте запустить Windows. Если ничего не получилось – значит, необходимо восстановить МБР вручную.

Командная строка
Этот путь требует ввода нескольких команд в командную строку Windows.

- В меню восстановления системы выберите пункт «Командная строка».
- Теперь необходимо ввести «bottrec/fixmbr ». Данная команда служит для записи новой MBR совместимой с Win 7. Команда удалит нестандартные части кода, исправит повреждения, но не будет затрагивать существующую таблицу разделов.
- Следом введите «bootrec/fixboot ». Эта команда служит для создания нового загрузочного сектора для Windows.
- Далее «bootrec/nt60 sys ». Эта команда обновит загрузочный код MBR.
- Закройте консоль, перезагрузите компьютер и попробуйте запустить систему. Если проблема все еще не решена, необходимо ввести еще несколько команд.
- Снова запустите консоль и введите «bootrec/Scanos » и «bootrec/rebuildbcd ». С помощью этих утилит компьютер просканирует жесткий диск на наличие операционных систем, а затем внесет их в меню загрузки.
- Следом опять введите «bootrec/nt60 sys » и перезагрузите компьютер.
Утилита TestDisk
Если у вас нет загрузочной флешки или диска, можно восстановить поврежденную запись с помощью сторонней программы. Для этого необходимо запустить другую (рабочую) ОС. Если на вашей машине была всего одна Windows, придется подключить жесткий диск к другому компьютеру. Работа с TestDisk достаточно сложна, поэтому рекомендуется ознакомиться с руководствами, посвященными конкретно этой программе.
Защищённый, качественно настроенный компьютер открывает для нас широкий спектр возможностей. Но даже в том редком случае, когда установлены лицензионная версия операционной системы и отличный антивирус, всегда существует возможность того, что в один прекрасный день вместо привычного приветствия на экране появится оповещение о повреждении загрузчика OC.
Причины для этого разные, но не они изначально волнуют пользователя. У него возникает паника, так как нет возможности получить доступ к нужным файлам. Всего этого может и не быть, если юзер знает о том, как восстановить загрузчика ОС. Не единой переустановкой можно лечить системные недуги.
Не запускается ОС
Источников, которые провоцируют возникновение компьютерных ошибок ровно столько же, сколько и самих неполадок. Их много. Данная версия любит страшить пользователей различными синими экранами с обилием англоязычной информации. Узнав истоки таких неприятных явлений, можно назначить эффективную «терапию».
Основными причинами являются:
Появление сообщений о повреждении загрузочной записи может также свидетельствовать о том, что любознательный админ — пользователь ПК неверно задал информацию об активном разделе жесткого диска.
Что можно сделать
Устранить неполадки в работе загрузчика можно системными способами или же посредством использования информации с внешних носителей. Всё зависит от серьёзности случившихся изменений.
Наиболее быстро проблему могут устранить только специальные программы, образ которых нелишним будет записать и всегда хранить вблизи ПК. Ручная реконструкция требует чётко знать причины возникновения неполадок и алгоритм действий для каждой из ситуаций.
Видео: Возвращаем Windows в нормальное состояние
Восстановление средствами Windows
Пользователю, у которого возникли проблемы с загрузкой ПО ПК стоит попробовать следующие способы реставрации операционки:

Каждое из перечисленных выше действий отвечает определённому этапу и причине неполадки. Если восстановить стандартными средствами не удастся, можно прибегнуть к воссозданию загрузочной записи при помощи специальных программ.
Опции
Виндоус оснащена, достаточно мощной опцией восстановления.
Работать с ней необходимо по следующему алгоритму:

Иногда после нажатия F8 можно и не увидеть строки «Устранение неполадок…». Это означает, что вся необходимая информация хранится в корне винчестера и нужно применять другие методики для возврата к работоспособному состоянию.
С помощью командной строки
Командная строка является стандартным помощником для корректного возобновления работы. Она считается одним из дополнительных вариантов запуска, которые предлагают все версии операционок.

Нелишним также будет попробовать воссоздать последнюю удачную конфигурацию. При незначительном отклонении восстановление загрузчика Windows 7 из командной строки будет быстрым и не затратным.
Возобновление работы с её применением осуществляется по следующему плану:

Виндоус запоминает рабочие параметры и вносит их в реестр.
Загрузка с флешки
Если системные методы воссоздания рабочего состояния не дали никаких результатов, можно попробовать восстановление загрузчика Windows 7 с флешки или другого портативного носителя информации. Безусловно, чистыми они быть не могут.

При наличии записанного образа установщика Виндоус на флешке или диске можно его использовать для возобновления загрузки.
План действий следующий:

Все можно осуществить и без установочного диска. Просто нужно записать воссоздающий образ. Понадобится, правда, немного времени и доступ к работающему на основе аналогичной операционной системы компьютеру.
Программы для работы
Приобрести лицензионный или записать носитель, на котором будет располагаться специальная программа возобновления загрузки ОС, никогда не будет лишним. Подобные вещи быстро и без денежных трат восстанавливают работоспособные параметры ПК. Особых прикладных знаний также не нужно иметь.
Используются такие программные обеспечения следующим образом:

Программы для возобновления работы загрузочной записи Виндоус обладают достаточно большим набором полезных утилит. Поэтому использовать дополнительно какую-либо информацию из Интернета или носителя с операционной системой при их работе не придётся.
Multiboot
Одним из помощников для пользователя ПК может быть программа Multiboot.
Она имеет следующие возможности:

Работать с ней стоит по следующему алгоритму:

После проведения всех операций компьютер перезагрузится самостоятельно. Подробности системной реконструкции отображаются во вкладке дополнительных сведений.
Bootice
Данная утилита имеет схожие возможности с реконструктором Multiboot, поэтому повторяться в перечислении не будем.
Алгоритм следующий:

Подобным способом можно возродить параметры любой операционной системы.
Acronic
Программное обеспечение Acronic обладает достаточно мощным функционалом. Оно является одним из лучших для Виндоус. Работать с ним предельно просто, поэтому стоит заранее записать его образ.

План возрождения рабочего состояния ПК следующий:

У данного обеспечения очень простой интерфейс. Кроме этого, она позволяет реконструировать различные элементы операционной системы, не только загрузочную запись.
Возникновение чёрных и синих окон, уведомляющих нас о невозможности запуска Виндоус – это, конечно, явление неприятное, но устранимое. Windows 7 обладает собственными мощными опциями возобновления. Кроме того, устранить подобные неполадки всегда могут помочь установочный диск с ОС и ряд специальных программ.
Особых сложностей в работе с ними возникать не должно так, как все делается в автоматическом режиме. При необходимости ручной правки утилиты могут давать мини-подсказки. Желательно заранее записать образ с подобными данными на диск или флешку.
Из-за наличия вирусов, несоответствия драйверов или программного обеспечения, может возникнуть сбой в работе ОС. Если у вас "полетел" Windows, не спешите паниковать. Ситуацию можно исправить, вернув состояние файлов и программ к тому моменту, когда ПК работал исправно.
Во время работы OS Windows 7-ой, 10-ой или 8-ой версии могут возникнуть определенные ошибки и неполадки. В результате таких сбоев новый запуск операционки в рабочем режиме становится невозможным. При этом вовсе не обязательно делать трудоемкую переустановку OS. Достаточно выполнить восстановление системы.
Восстановление OS с использованием среды восстановления
При работе используем следующую схему действий:
- Перезагружаем компьютер, жмем клавишу F8 во время загрузки;
- Устранение неполадок;
- Восстановление системы, выбор точки восстановления OS;
- Кликаем «Далее» и опять «Далее» ;
- Нажимаем кнопку «Готово» , выполняем перезагрузку системы (в Меню выбрать загрузку с последней удачной конфигурацией).
Есть несколько способов, к которым можно прибегнуть для возобновления работы ОС. Некоторые из них основываются на откате к сохраненным параметрам. Другие просто очищают данные.
Выполнить "реанимацию" ОС можно одним из способов:
- с помощью выбора точек восстановления;
- с помощью использования командной строки;
- посредством безопасного режима;
- с применением среды восстановления;
- с использованием образа/загрузочного диска.
Восстановить операционку с задействованием контрольных точек "реанимации" системы - один из самых доступных, эффективных и популярных вариантов. Чтобы его применить, необходимо провести ряд кликов:
- Панель «Пуск» ;
- «Восстановление системы» ;
- «Далее» ;
- «Выбор точки восстановления» ;
- «Готово» .
При такой операции будут устранены неполадки в работе компьютера, отменены изменения и возвращено то рабочее состояние системы, которое позволяло ПК нормально загружаться. Потеря данных, файлов и документов при таком восстановлении не происходит. Все данные сохраняются. Операция обратима. Можно откатить систему до предыдущего состояния компьютера и задействовать иную точку для восстановления.
Многие задаются вопросом, как самостоятельно (вручную) делать восстановительную точку, чтобы в перспективе выбрать именно ее? Для этого в том же меню «Пуск» - «Восстановление системы» можно в любой удобный и подходящий для Вас момент создать самому такую точку. Она сохранится с указанием текущей даты, которую остается только запомнить.
С точки восстановления
В компьютерной инженерии есть такое понятие, как точка восстановления. Это сохраненные параметры ПК. Как правило, сохранение происходит автоматически с каждой удачной загрузкой ОС. Наиболее легкий способ возобновления Windows 7 заключается в использовании именно этих данных.
Нажмите F8 при загрузке компьютера. Данная команда вызовет меню вариантов запуска системы. Далее нужно выбрать опцию Последней удачной конфигурации.
Можно использовать и другой способ. Войдите в свойства папки Мой компьютер. Найдите строчку Защита системы, кликнув на которую вы откроете одноименное диалоговое окно. Нажмите Восстановление – Далее. Задаем контрольную дату, указываем диски, которые подлежат исправлению, и подтверждаем действия. После перезагрузки ПК должен нормально работать.
Без точек восстановления
Можно исправить проблемы с ОС и без наличия точек восстановления. Для этого потребуется прибегнуть к программе LiveCD. Ее нужно скачать и записать на флешку с расширением.iso.
Далее все действия будут происходить в БИОС. Необходимо настроить загрузку с флешки. Для этого в разделе Boot выберите USB-HDD в строке First boot device.
Перед тем как приступить непосредственно к восстановлению, скопируйте все нужные файлы на съемный диск. Программа LiveCD предусматривает специальное меню для этих целей.
Мы исправим системную ошибку, используя архивную копию. Подключите флешку, откройте папку Windows\System32\config\ . Файлы с названиями default, sam, security, software, system нужно перенести в любую другую папку. На их место переносим аналогичные файлы из папки RegBack и перезагружаем компьютер.

Описанный способ поможет только в том случае, если проблема связана с реестром.
Командная строка
К "реанимированию" Windows 7 с командной строки можно прибегнуть, если ПК стал зависать или медленно работать, однако, система при этом загружается. Войдите в меню «Пуск» и при помощи правой клавиши мыши запустите командную строку от имени администратора. Задайте команду rstrui.exe , которая откроет программу восстановления системы. Нажмите «Далее» . В следующем окне выберите желаемую точку отката и снова кликните «Далее» . По завершении процесса, ПК должен нормально работать.
Зайти в утилиту можно иначе. Заходим в «Пуск» . Для вызова командной строки нажимаем «Выполнить» и прописываем команду CMD . Кликаем мышкой на найденном файле CMD.exe и ждем запуск. Далее вводим в командной строке rstrui.exe и подтверждаем действие клавишей Enter на клавиатуре.
Не всегда удается перестраховаться и заранее создать точки восстановления ОС. Могут возникнуть неполадки, которые блокируют вариант подобной "реанимации" ПК. Тогда можно воспользоваться другим, не менее эффективным и легким вариантом - восстановление системы Windows с помощью самой системы.
Опираемся на схему:
- Значок «Мой компьютер» - правой клавишей мыши «Свойства» ;
- «Защита системы» ;
- В новом окошке нажимаем «Защита системы» , кнопка восстановления;
- «Далее» ;
- Выбираем точку восстановления в соответствии с датой;
- Указываем восстанавливаемые системные диски;
- Подтверждаем операции и перезагружаем систему.
Восстановление Windows 7 посредством безопасного режима
Такому способу отдают предпочтение в случае, если привычная загрузка системы невозможна. Тогда после нажатия кнопки включения ПК на системном блоке удерживаем клавишу F8 , чтобы вызвать «Меню запуска» . Одним из вариантов "Меню" является «Безопасный режим» . Выбираем его и нажимаем Enter на клавиатуре. Как только Windows прогрузится, выполняем тот алгоритм действий, который мы описывали ранее.

Восстановление системы Windows 8/8.1
Если вам удалось запустить ОС, можно возобновить Windows 8 через «Параметры» . Наведите курсор на правый верхний угол и войдите в них. Кликните на «Изменение параметров компьютера» – . Раздел «Восстановление» предложит несколько вариантов:
- «Обычное восстановление с сохранением информации» .
- «Удаление данных и переустановка ОС» .
- «Особый вариант» .
Определитесь с тем, что именно нужно сделать. Далее следуйте подсказкам меню.
Если вы выбираете последний способ, в открывшемся окне следует кликнуть на пункт диагностики. Вам будут предложены такие варианты:
- «Восстановить» ;
- «Вернуть в исходное состояние» ;
- «Дополнительные параметры» . Этот пункт включает возможность отката к желаемой точке возобновления.

Чтобы возобновить Windows 8.1 нажмите Win+R и вызовите sysdm.cpl . В окне свойств системы во вкладке «Защита» укажите необходимый системный диск. Нажмите «Восстановить» . Нажав «Далее» , вы сможете увидеть список точек отката. Выберите желаемую и нажмите «Поиск затрагиваемых программ» . Изменения, которые были произведены на ПК с выбранного момента, будут удалены. Завершите процесс, нажав «Готово» .
В случае работы с ОС Windows 8 могут возникнуть неполадки, некорректная работа интернета и т.д. Чтобы это исправить можно воспользоваться классическим способом восстановления через точки восстановления.
Другим вариантом является откат системы. Для этого откроем меню «Пуск» - «Панель управления» - «Центр обновлений Windows» . Выбираем пункт "Удаление обновлений" . Тоже можно сделать используя командную строку.
Итак, в открывшемся перечне обновлений удаляем те из них, с момента установки которых (смотрим по дате) начались проблемы и неполадки. Удаляем ненужные файлы и делаем перезагрузку.
В системе Windows 8.1 можно выполнить сброс настроек. Важные файлы при такой операции затронуты не будут. Метод эффективный, но для его реализации нужно ОС беспроблемно загружалась. Используем алгоритм:
- Правая сторона монитора - «Параметры» ;
- «Изменение параметров» ;
- «Обновление и восстановление» - «Восстановление» ;
- «Восстановление без удаления файлов» .
Если зайти в систему обычным способом нельзя, необходимо воспользоваться диском с системой. Загружаем установочный диск, выбираем "Восстановление системы" . Нажимаем кнопку "Диагностика" , и "Восстановить" .
Если проблемы возникли с Windows 10, нажмите Windows + Pausе . Перейдите в «Защиту системы» и нажмите «Восстановить» – «Далее» . Выберите нужный показатель и снова нажмите «Далее» . По завершении действия нажмите «Готово» . Компьютер будет автоматически перезагружен и изменения вступят в силу.

Одним из преимуществ «десятки» является возможность вернуть настройки к заводским. Это помогает избежать необходимости устанавливать систему сначала. Чтобы сбросить данные зайдите в «Параметры компьютера» – «Обновление и безопасность» – «Восстановление» – «Вернуть компьютер в исходное состояние» . Нажмите «Начать».
Вы можете заблаговременно позаботиться о возможности отката при сбое. Точки возобновления можно создавать самостоятельно либо настроить их автоматическое создание с желаемой периодичностью. Для этого в параметрах, в пункте Обновление и безопасность, выберите Службу архивации. Укажите, куда следует сохранять копии, нажмите Добавление диска. После выбора устройства функция будет активирована.
Восстановить систему Windows 10 можно опять же через использование точек восстановления. При этом произойдет откат системы до момента, когда она беспрепятственно загружалась и работала без сбоев. Данный метод восстановления описан в начале статьи.
Если ОС не грузится, то на экране возникает предупреждающая таблица с клавишей «Дополнительные варианты восстановления» . Нажимаем ее и выбираем «Диагностика» - «Восстановление системы» . Делаем выбор контрольной точки восстановления Windows, ждем откат системы и перезагрузку.
Если подобные операции не помогли и компьютер продолжает работать некорректно, можно выполнить откат к базовым настройкам. Часть программ и утилит, персональные настройки ПК будут сброшены, а личные данные - удалены.
Данная методика используется крайне редко, если другие описанные выше варианты не помогают. Алгоритм действий при этом таков:
- «Пуск» - «Выбор параметров» - вкладка «Обновлений и безопасности» ;
- Пункт «Восстановление» - кнопка «Начать» ;
- Выбираем удалить все файлы или частично их сохранить.
Откат системы после этого займет 40-90 минут.
Возобновление с использованием установочного диска
Один из радикальных методов исправления ошибки предполагает использование установочного диска. Запустив его в БИОС, нажмите Восстановление системы. В пункте Поиск и устранение неисправностей укажите желаемое действие. Далее следуйте подсказкам системы для завершения процесса.
Bootmgr и ntldr – это стандартные загрузчики, но предназначены они для разных ОС. B ootmgr – это более свежая версия загрузчика, которая используется начиная с виндовс 7. Она характерна более быстрой обработкой данных и способностью загружать максимальную версию операционной системы. Кроме того, является новым поколением реализации интерфейса между оборудованием компьютера и операционными системами, и в недалеком будущем, полностью заменит просуществовавшую несколько десятилетий модель BIOS.
В свою очередь, ntld использовался на старых версиях ОС (Виста и ХР). Данный загрузчик отличался медленной обработкой данных и способностью обрабатывать несложные задачи.
Новый диспетчер загрузки bootmgr ориентирован на использование специального хранилища конфигурации загрузки BCD (Boot Configuration Data), а также специально разработанных приложений и данных спецификации EFI . Для совместимости с версиями Windows, предшествующим Windows Vista, новый диспетчер BOOTMGR обеспечивает поддержку загрузки операционных систем предыдущего поколения компьютеров на базе BIOS.
Восстанавливаем загрузчик в Windows XP
На сегодняшний день еще многие пользователи используют на своих персональных компьютерах виндовс ХР и в силу того, что данная версия ОС уже устарела, могут млучаться сбои в работе загрузчика, исправить которые, можно следующим образом:
Если, при повторной загрузке Windows выдает сообщение NTLDR is missing , то причина неполадок связана с тем, что загрузочная запись была полностью удалена . Для решения данной проблемы потребуется :
При возникновении подобных неполадок на Виндовс Виста действия аналогичны, так как используется одинаковый тип загрузчика.
Исправляем загрузчик в Windows 7
В виндовс 7 используется загрузчик нового типа, отчего существует несколько способов его восстановления.
Используем загрузку с диска или флешки:

Но, данный способ, может помочь лишь в том случае если, повреждение загрузчика минимальное. При более серьёзных проблемах стоит использовать процесс редактирования boot.ini.
Использование bootrec :

Устраняем неисправность в Windows 8, 10
В Windows 8 и 10 используется загрузчик одинакового типа (правда, в 10-той виндовс у него увеличена скорость обработки различных операций). Поэтому восстановление данного элемента происходит схожим образом.
Автоматическое восстановление
Как правило, автоматического восстановления достаточно для того, чтобы нормализовать работу всей операционной системы.