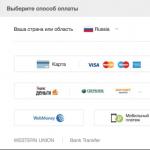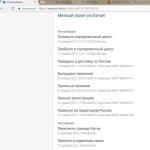Windows 10 не выключает ноутбук. Что делать, если не выключается компьютер после завершения работы Windows. Неверные настройки BIOS
После перехода на Windows 10 некоторые могут столкнуться с проблемой, когда компьютер не отключается полностью при выполнении команды «завершение работы». В таком случае приходится его выключать принудительно, что не всегда хорошо для ОС. Причин для зависания во время выключения может быть много. Рассмотрим 2 способа заставить выключаться ПК с «десяткой».
1. Настройка свойств USB
Кликая правой кнопкой на меню «Пуск», запускаем Диспетчер устройств.
Переходим в раздел «Контроллеры USB». В нем находим подразделы «Корневой USB-концентратор». В каждом из них открываем «Свойства», переходим на «Управление электропитанием» и снимаем галочку в чекбоксе «Разрешить отключение…».

После выполнения данного действия режим автономной работы ноутбука станет немного меньше.
2. Настройка параметров электропитания
Открываем «Панель управления», переходим в раздел «Электропитание».
 Кликаем на «Действие кнопки питания».
Кликаем на «Действие кнопки питания».
 В следующем окне сначала разрешаем «изменение недоступных параметров», затем запрещаем быстрый запуск компьютера.
В следующем окне сначала разрешаем «изменение недоступных параметров», затем запрещаем быстрый запуск компьютера.
Некоторые пользователи сталкиваются с тем, что их компьютер или ноутбук отключаются не полностью при нажатии на Завершение работы. У кого-то продолжает работать экран или крутиться вентиляторы, на ноутбуках могут гореть индикаторы. Может быть несколько причин такого поведения компьютера, здесь будет рассказано о том, как их устранить и решить проблему.
Проверяем быстрый запуск
Во многих случаях, устройство отказывается отключаться из-за сбоя в функции быстрого запуска, так что для начала стоит попробовать ее отключить. Для этого следует зайти в параметры, оттуда перейти в раздел системы, и уже там выбрать питание и спящий режим . Дальше стоит перейти в дополнительные параметры, после чего открыть раздел действия кнопок питания .
В открывшемся окне нужно просто отключить функцию быстрого запуска.
Драйвер Intel Management Engine Interface
Этот драйвер, особенно его 11 версия, может вызывать подобные проблемы. Чтобы это узнать следует зайти в диспетчер устройств
, проще всего его вызвать нажав ПКМ по пуску и выбрав нужный пункт. В нем нужно перейти в раздел системных устройств
.
Дальше нужно найти устройство с таким именем и нажать пкм, после чего выбрать удалить. В следующем окне потребуется указать, что удалять нужно драйвер. После этого можно будет установить другой драйвер, ранней версии, который можно скачать на сайте производителя.
Обновляем БИОС материнской платы
Эта проблема часто встречается у ноутбуков. Нужно зайти на сайт производителя устройства и перейти в раздел поддержки, там потребуется найти свою модель и проверить наличие обновлений для БИОС в списке. Если они есть, то потребуется их скачать на свой компьютер. Само же обновление может происходить разными способами, об этом лучше почитать на сайте производителя ноутбука. Может потребоваться загрузка и запуск программы или же запись на флэшку данных и иные действия, в любом случае, лучше всего будет следовать инструкции.
Используем командную строку
В некоторых случаях может помочь отключение режима гибернации
. Чтобы это сделать потребуется запустить командную строку от имени администратора и написать в ней оператор powercfg /h off
. После этого можно перезагрузить устройство и попробовать его отключить, проблема может решиться.
Редактирование реестра
Этот способ подойдет тем пользователям, у которых при выключении появляется надпись «Не выключайте компьютер… идет подготовка сохранения данных
». В этом случае может помочь редактирование реестра, для начала потребуется нажать win+r и написать regedit
. Дальше потребуется пройти по пути HKEY_
LOCAL_
MACHINE\
SYSTEM\
CurrentControlSet\
Control
, в каталоге следует отыскать переменную WaitToKillServiceTimeout
и поставить ей значение равное 2000.
Для вступления изменений в силу нужно перезагрузить компьютер.
Обновляем драйвера чипсета
Частой причиной разнообразных сбоев бывают автоматически устанавливаемые драйвера, которые не очень подходят аппаратному обеспечению. Особенно это относится к драйверам чипсета. Пользователю стоит зайти на сайт производителя своего ноутбука или материнской платны и найти там свою модель в разделе поддержки. После этого потребуется скачать драйвера на чипсет , а лучше, все доступные утилиты. Среди них может не быть тех, которые рассчитаны на виндовс 10, в этом случае следует скачивать версии для более ранних виндовс, соблюдая при этом разрядность системы.
После загрузки останется лишь установить все программы и перезагрузит устройство, это может решить проблему.
Сброс настроек BIOS/UEFI
В некоторых случаях помогает возвращение стандартных настроек. Для этого стоит только нажимать при включении f2 или del , а дальше выбрать в меню Load Defaults , что позволит вернуть стандартные настройки. Также доступен вариант сброса через установку перемычки и извлечение батарейки на материнской плате, однако, первый способ ни чуть не хуже.
Запрет отключения устройств для экономии энергии
Возможен вариант решения проблемы через запрет на отключение устройств для экономии энергии. Для начала потребуется зайти в диспетчер устройств
и найти среди них корневой юсб концентратор
, после чего, для каждого из них, снять одну галочку в свойствах.
Не выключается ноутбук
Часто причиной не отключения ноутбука становится особо активная программа, которая продолжает работать и в фоновом режиме. Следует вспомнить, что именно недавно устанавливал пользователь и удалить эти приложения . Также можно узнать об активность утилит в диспетчере задач.
Причина может быть в том, что какое-то устройство пробуждает лэптоп ото сна. Можно узнать какое, если запустить командную строку и ввести в ней powercfg –lastwake . После этого, пользователю будет показано устройство виновник. Дальше можно зайти в диспетчер устройств, найти этот девайс, перейти к его свойствам и снять галочку с пункта «Разрешить этому устройству выводить компьютер из ждущего режима ».
Проблема может крыться и в таймерах пробуждения
, которые могут включать компьютер по некоторым причинам. Для проверки нужно зайти в панель управления, потом в электропитания, а дальше в настройку схемы питания. После чего в «изменить дополнительные параметры
».
ПК или планшет, имеющий высокое быстродействие, может работать долгие месяцы и даже годы без переустановок Windows 10. И всё же наступает момент, когда он начинает включаться сам по себе или не выключаться. Решить проблему можно переустановкой системы, но такой способ подходит не всем пользователям. Рассмотрим причины возникновения неполадок и различные способы их устранения.
Почему ПК с Windows 10 не выключается после завершения работы
Пользователь, дав команду ПК выключиться, может заметить, что завершение работы Windows 10 не происходит или зависает с экраном «Перезагрузка»/«Выключение». Причиной возникновения проблемы могут быть:
- неправильно установленные (недоустановленные, зависшие на стадии применения настроек) обновления Windows 10;
- неправильные настройки драйверов (в частности, драйверов чипсета ПК), несовместимые версии драйверов;
- неработающие компоненты материнской (основной) платы ПК, ноутбука или планшета (в частности, обрыв или поломка кнопки выключения ПК или гаджета);
- одновременные подключения большого количества устройств и активная работа с файлами и папками на одном из них, например, внешнем жёстком диске;
- неверные настройки BIOS, касающиеся пробуждения ПК по устройствам (мышь, клавиатура, сетевая карта Wi-Fi и т. д.);
- прочие неполадки, например, вирусная/шпионская активность вредоносных программ, попавших из сети.
Практические решения с выключением ПК на базе Windows 10
Решения проблемы могут быть самыми разнообразными: от обновления/исправления драйверов до мелкого ремонта ПК. Во втором случае рекомендуется обратиться в ближайший компьютерный сервис-центр.
Как удалить программный компонент Intel RST
Intel RST (Rapid Storage Technology) Driver - это программное средство, объединяющее несколько жёстких дисков в единый RAID-массив. Технология имеет смысл на серверных станциях, где включены десятки многотерабайтных дисков-хранилищ к одному ПК. Рядовому пользователю, если его компьютер не является сервером сети, объединение двух и более дисков в единый раздел-хранилище не нужно.
Архив-исходник с драйвером Intel RST - это сборник SYS-, CAT- и INI-файлов, пригодных разве что для установки драйвера через системный «Диспетчер устройств Windows», в который входит и мастер обновления/установки драйверов.
Сама по себе программа Intel RST Driver не сильно загружает память. Также она благотворно влияет на скорость работы SSD-накопителя, чего не скажешь о классических жёстких дисках (HDD).
Удаление Intel RST простое, инструкция едина для всех версий Windows от Vista до 10:
- Дайте команду «Пуск» - «Панель управления».
Удобнее всего открывать панель с главного меню Windows
- Выберите «Программы и компоненты».
Переключите значки «Панели управления» в классический список Windows
- Найдите в списке Intel RST, кликните по нему правой кнопкой мыши и нажмите «Удалить» (или нажмите на кнопку «Удалить» над списком программ).
Найдите в списке Intel RST и удалите его
Видео: диагностика перегрева системы с Intel RST
Как обновить драйвер Intel ME
Если удаление Intel RST не помогло и вскоре Windows 10 установила его повторно, обновите все драйверы Intel, в частности, программу Intel ME.
Драйвер Intel ME задаёт правильный температурный режим ПК, без которого быстродействие ОС и приложений будет страдать, а ноутбук будет создавать заметный шум. Зависание драйверов Intel также может вызвать замедление и ускорение вентиляторов ПК с равной периодичностью. Это весьма редкая ошибка, но и она влияет на производительность Windows.
Для обновления драйвера Intel ME сделайте следующее:
- Скачайте с сайта компании Intel обновлённый пакет драйверов к вашей модели ноутбука или ПК.
- Перейдите в «Панель управления» Windows и удалите драйверы Intel, в частности, программу Intel Management Engine. Это рекомендуется сделать в случае, если вы несколько лет не обновляли версию драйвера чипсета Intel, а за это время уже вышло обновление.
- После удаления Windows 10 может предложить перезапустить ПК. При повторном запуске, возможно, разрешение экрана и видеорежим сбросятся до минимальных или средних значений, а кулеры включатся на максимальной скорости.
- Запустите инсталлятор Intel ME Devices и следуйте подсказкам мастера установщика Windows.
Все драйверы Intel будут переустановлены, после чего Windows 10 снова перезапустится с более высокими (или исходными) разрешением экрана и параметрами быстродействия ОС.
После обновления драйверов кликните правой кнопкой мыши по «Пуску», выберите «Диспетчер устройств» и проверьте, на месте ли драйвер Intel и какова его версия. Нужные устройства (процессор, видеоадаптер и т. д.) находятся в соответствующих категориях списка.
Откройте «Диспетчер устройств» Windows и проверьте версию драйвера
Элементы списка раскрываются щелчком на «+». Чтобы вызвать сведения о драйвере, нужно щёлкнуть правой кнопкой мыши на заголовке интересующего устройства, выбрать «Свойства», а затем «Драйвер».
Если у вас есть заранее скачанный архив со служебными файлами драйверов (не путать системные файлы из архива с инсталляционным пакетом EXE), распакуйте его и в свойствах драйвера проблемного устройства Intel нажмите кнопку «Обновить драйвер». Следуйте инструкциям мастера драйверов Windows.
В отличие от простого набора системных файлов SYS, INI и DLL, EXE-инсталлятор - это сборка, дистрибутивный комплект (пакет), в который вложены пакеты установки MSI с данными от ваших устройств и внутренний (запускающий установку) сценарий в формате EXE (или также MSI, если для установки напрямую применяется Microsoft System Installer). В ряде случаев инсталляционный пакет может располагаться в одноимённой папке со вспомогательными файлами SYS, DLL и INI, а данная папка часто пакуется в ZIP-архив. Отсутствие инсталляционного EXE-пакета (setup.exe и/или install.exe) в такой папке сразу выдаёт скопированные из C:\Windows\ файлы, не прошедшие жёсткую проверку от Microsoft на совместимость с вашей версией Windows. Будьте внимательны, устанавливая неподписанные версии драйверов. Это может привести к сбою вашей «периферии».
Как обновить все драйверы на ПК
Обновить все драйверы на ПК можно несколькими способами:
- удалить и переустановить каждое устройство в «Диспетчере устройств Windows»;
- удалить из списка программ вручную с помощью команды/кнопки «Удалить»;
- воспользоваться диском с драйверами, шедшими в комплекте с вашим ПК или ноутбуком;
- воспользоваться носителями (DVD/флешки) для восстановления системы (установочный диск, загрузочный LiveCD-носитель, образ диска C и т.д.).
Какой из них выбрать, решать вам. Даже в худшем случае вернуть драйверы ПК в адекватное состояние не составит большого труда.
Как обновить драйвер в «Диспетчере устройств» Windows 10
Запустите «Диспетчер устройств» и сделайте следующее:
- Выберите проблемное устройство, щёлкните по нему правой кнопкой мыши и выберите «Обновить драйвер».
Выберите сбойное устройство и дайте команду драйверу обновиться
- Выберите ручную установку драйвера.
Ручной поиск может помочь, если автопоиск драйвера не сработал
- Выберите локацию (месторасположение) файлов драйверов, заблаговременно скачанных из любого источника.
Мастер драйверов Windows 10 обновит проблемный драйвер
- Мастер установки оборудования Windows переустановит драйвер.
Если файлы не подписаны производителем устройства и не проходили проверку со стороны Microsoft, может появиться предупреждение об опасности установки неподписанного драйвера. Если вы уверены в том, что опасности для Windows 10 этот драйвер не представляет, смело подтверждайте запрос Windows и устанавливайте драйвер.
Видео: как установить и настроить драйверы в Windows 10
Как извлечь все устройства
Проверьте, не подключены ли флешки, внешний диск, смартфон или планшет в качестве накопителя, ТВ-тюнер USB, 4G-модем, принтер и т. д. Предварительно откройте «Диспетчер устройств» Windows и дайте команду «Вид» - «Отобразить скрытые устройства».
Фактически Windows 10 покажет все выключенные и старые устройства
Отключите все устройства, мешающие работе. Извлечённые устройства будут помечены как отключенные (отсутствующие). В обычном режиме они бы временно исчезли из общего списка. Их значки будут бледнее остальных.
Значки устройств в Windows 10 окрашены бледными тонами (вырезанные объекты Windows)
Перезапустите Windows 10.
Проверка настроек электропитания в Windows 10
Сделайте следующее:
- Дайте команду «Пуск» - «Панель управления» - «Электропитание». Выберите нужный план электропитания и перейдите к его расширенным настройкам, нажав на «Настройку плана электропитания».
Нажмите на «Настройку плана электропитания», чтобы перейти к расширенным настройкам
- Доберитесь до следующих параметров: «Управление питанием состояния связи», «PCI Express» и настроек мультимедиа (оптимизация качества видео). Выставьте всё на максимум. Настройка процессора требует чётких разграничений: минимальная частота (состояние) процессора должно быть равно нулю, а не половине или всему рабочему ресурсу, чтобы в режиме простоя ПК или ноутбук не расходовал лишнюю энергию и не перегревался.
Максимальная частота (или предельное значение в мегагерцах для данной модели процессора) - 100% .
Установите максимальное значение полным, а минимальное - нулевым
- Закройте все диалоговые окна, нажав «OK», и перезапустите Windows 10.
Скорее всего, Windows будет работать заметно быстрее (особенно если у вас не самый мощный и быстрый ПК), так как задействует все доступные ресурсы.
Не создавайте себе лишних сложностей. Это самый грамотный и эффективный способ оптимизации быстродействия всех версий Windows, начиная с Vista. Не всегда быстродействие идёт рука об руку с затратами на питание ПК. Когда необходима качественная, ответственная, быстрая и высокорезультативная работа, а время дорого, настройте на максимальную производительность план «Высокое быстродействие», чтобы в начале работы на него переключиться. План «Высокое быстродействие» применяется и в играх, где требуется значительное потребление вычислительных ресурсов ПК.
Сброс настроек BIOS
В отличие от BIOS, прошивка UEFI управляется с помощью мыши и является более продвинутой программой, установленной в материнской плате ПК, ноутбука или планшета, и чем-то напоминает Symbian или Android. Все команды переведены на русский.
Как сбросить настройки BIOS
Сделайте следующее:

ПК или ноутбук перезапустится в режиме BIOS по умолчанию.
Видео: как сбросить настройки BIOS
Почему ПК или ноутбук включается самостоятельно после выключения
Причин может быть несколько: от неисправности материнской платы и её составляющих до некорректных программных настроек.
Неисправна кнопка включения
Исправная, рабочая кнопка, которую нажали один раз, однократно замыкает контакты с помощью собственной перемычки. Если контакт нарушен (например, лопнула пружина или резиновая мембрана в кнопке), то в результате западания кнопка будет нажиматься самостоятельно из-за толчков (если вы везёте ноутбук) или вибрации. Сделайте следующее:

Дождитесь, пока ПК или ноутбук включится самостоятельно (например, в течение дня). Если этого не случилось, переходите к следующей инструкции.
Использование выключателя питания системного блока вместо кнопки
Такой способ не является панацеей. Он сработает, если кнопку включения замкнуло наглухо, например, при её плотном западании.
При включении ПК с выключателя блок питания берёт заметно большую нагрузку пусковым током от всей компьютерной системы, чем при включении ПК с кнопки после подачи питания от электросети. И хотя в ПК и ноутбуках такая нагрузка является расчётной, вместе с тем она околопредельна.
Не старайтесь, удалив кнопку, замкнуть контакты от её кабеля на материнской плате и не пытайтесь работать без этой кнопки в течение многих лет. Если для выключения ПК или ноутбука есть команда «Пуск» - «Завершение работы Windows», то включение ПК будет вызывать у пользователя неудобства, особенно на домашнем ПК, где выключатель, как и розетка, находится в труднодоступном месте, где-то позади ПК или самого пользователя. Кнопку включения нужно заменить как можно скорее.
Неверные настройки BIOS
В качестве примера рассмотрим версию Award BIOS. Команды в инструкции даны на русском. Сделайте следующее:
- Войдите в BIOS уже знакомым способом и выберите «Управление настройками питания».
Зайдите в подменю Power Management Setup
- Выключите функции «Пробуждение по будильнику\мыши\клавиатуре», установив значение «Выключено» (везде, где ранее было значение «Включено»). Инструкции по навигации прилагаются в каждой версии BIOS - каждая клавиша запрограммирована на определённое действие (см. описание в нижней части экрана).
Выключите Power-by-Alarm/Mouse/Keyboad, поставив везде значение Disabled (если было Enabled)
- Нажмите F10, подтвердите сохранение настроек и перезапустите ПК.
Отключение таймеров пробуждения Windows 10
Все остальные настройки пробуждения, связанные со спящим режимом, вряд ли подействуют, если вы выключили ПК командой «Завершение работы Windows», а не перевели его в «Ждущий/Спящий режим». Всё-таки полное выключение - это обесточивание ПК, а не режим сна/ожидания/отсутствия.
Если вы часто прибегаете именно к «Спящему режиму», сделайте следующее:

Всё вышесказанное о настройках возобновления работы относится и к настройке каждого HID-совместимого (управляемого в Windows человеком) устройства через «Диспетчер задач» Windows и планировщик заданий, и к другим методам пробуждения ПК.
Почему планшет с Windows 10 не выключается
Причин, по которым планшет с Windows 10 не выключается, несколько:
- отказ кнопки выключения. Действуйте с сенсора, дав команду «Пуск» - «Выключение» - «Завершение работы». Можно и перезагрузить, дав последнюю команду «Перезагрузка». Это поможет очистить оперативную память планшета, сохранив результаты работы и закрыв неиспользуемые программы. Однако кнопка выключения подлежит замене;
- зависание планшета. Подержав кнопку выключения до 20 секунд, можно добиться того, что планшет уйдёт в «рестарт». Затем запустите планшет заново и продолжите работу.
Если уже предложенные способы решения проблемы не помогли, то можно воспользоваться следующими:
- нажмите скрепкой или зубочисткой скрытую кнопку Hard Reset. Эта кнопка обычно защищена от случайного нажатия крошечным (в 1 мм) отверстием;
У некоторых пользователей, которые обновились до десятой версии Windows или установили ее с нуля, возникает проблема, когда компьютер или ноутбук полностью не выключается через пункт «Завершение работы». Причем проблема может проявляться по-разному. На компьютере может не выключаться монитор, индикатор питания, когда все остальные выключены. Кроме того, вентилятор может продолжать работать после выключения или компьютер может сразу запускаться после отключения.
Существует несколько способов решения этой проблемы, при которой ноутбук с «десяткой» не отключается или компьютер ведет довольно странно. На разных устройствах проблема может проявляться по-разному. Если нет понятия, что именно вызывает проблему, тогда для ее исправления стоит попробовать стоит попробовать все варианты. Ничего из нижеописанного не приведет к проблемам в работе компьютера.
Не выключается лэптоп при завершении работы
Большая часть проблем, которые имеют отношение к выключению и к управлению питанием, появляются на компьютере после обновления до десятой версии Windows или инсталляции операционки с нуля.
В общем, если компьютер на «десятке» после при выключение продолжает работать, то есть вентилятор вращаться, хотя кажется, что устройство отключилось. В этом случае необходимо поступить определенным образом.
На ноутбуках с процессором Intel требуется ликвидировать Intel RST. Его можно поискать через «Панель управления» и перейти в «Программы и компоненты». Затем необходимо перезапустить компьютер. Это можно заметить на устройствах Dell и Asus.
Кроме того, можно перейти на сайт производителя компьютера и войти в раздел поддержки и скачать драйвер Intel ME, даже если он не поддерживается Windows 10. После этого в диспетчере устройств, необходимо перейти в «Системные устройства» и отыскать в нем устройство с подобным именем.
Необходимо щелкнуть по нему ПКМ и выбрать «Удалить». Затем необходимо указать пункт «Удалить программы драйверов для этого устройства». После ликвидации, нужно активировать инсталляцию скачанного драйвера, а после завершения следует перезагрузить компьютер.
Также необходимо проверить наличие всех необходимых драйверов для системного оборудования и их работоспособность. Если нет каких-то, нужно их скачать с официального ресурса. Помимо этого, можно выключить быстрый запуск. Кроме того, при подключении к компьютеру USB-накопителей, нужно проверить выключение ПК без них.
Также существует проблема, когда компьютер после выключения сразу включается. Если возникла такая проблема, тогда необходимо перейти в «Панель управления». Здесь необходимо выставить категорию «Значки». Затем требуется перейти в «Электропитание» и указать «Настройка схемы питания». В следующем окне требуется выбрать «Изменить дополнительные параметры питания». Далее во вкладке «Сон» и перейти в «Разрешить таймеры пробуждения» и выставить переключатель в «Отключено».
Также стоит уделить внимание параметру свойства сетевой карты в диспетчере устройств системы. Точнее, стоит проверить пункт, который разрешает сетевой карте выводить ПК из спящего режима в разделе управления электропитанием. Следует выключить этот параметр, сохранить настройки и заново выключить ноутбук.
Не выключается компьютер с десятой версией Windows
Если на компьютере имеются те же симптомы, что и у лэптопа в разделе выше, стоит попробовать выполнить те же манипуляции. Однако, в случае с компьютером есть одна особенность, которая присуща только ПК.
На некоторых компьютерах после инсталляции «десятки» при выключении ПК монитор не отключается, а переходит в режим пониженного энергопотребления, при этом светится, но очень тускло.
Решить эту проблему можно несколькими способами. Необходимо отключить все USB-устройства, которые возможно. В основном проблема замечается при подключении принтеров и геймпадов.
На данный момент это все известные причины, которые могут вызывать такую проблему. В большинстве случаев, когда Windows 10 не отключается, на это может влиять отсутствие или несовместимость драйверов чипсета. Можно считать багом операционки те случаи, когда монитор не выключается при подключенном мониторе.
Существует еще один вариант. Если операционка работает в первоначальном виде, а автоматические обновления системы отключены, тогда рекомендуется их включить и обновить ОС. В этом случае многие проблемы могут устраниться и компьютер начнет выключаться нормально.
Вот, в принципе, и все известные проблемы, когда компьютер может не выключаться при использовании десятой версии Windows. Как видно, способы устранение проблемы не так сложны, поэтому справиться с ними сможет даже начинающий пользователь.
Многие пользователи, которые обновили операционку или установили Виндовс 10, сталкиваются с проблемой, когда ноутбук или компьютер полностью не выключается через «Завершение работы». У данной проблемы могут быть разные симптомы - на ПК не отключается монитор, выключаются все индикаторы на ноутбуке кроме питания, а сам кулер работать продолжает. Ноутбук может сразу включаться после процесса выключения и иные похожие ситуации.
В данной инструкции мы рассмотрим возможные способы решения проблемы, если настольный компьютер странно себя ведет при завершении работы или ноутбук с операционкой Виндовс 10 не выключается. Для разного оборудования проблема вызывается различными причинами. Если Вы не знаете, каким способом можно решить проблему, то можете испробовать их все. В инструкции отсутствует что-либо, что приводит к неисправностям.
Внимание! Мы не несем ответственности за ваши действия.
При завершении работы не выключается ноутбук
Самое большое количество проблем с выключением и вообще с управлением питания проявляется на ноутбуках. Здесь даже не важно, работают они на Виндовс 10 после обновления или была осуществлена чистая установка (в последнем случае ошибки встречаются реже).
Если Ваш ноутбук с Виндовс 10 при завершении работы все еще продолжает «работать», шумит кулер, хотя устройство должно быть выключенным, необходимо попробовать следующие шаги. Первый и второй вариант подойдут для ноутбуков, которые используют процессоры Intel.
Еще одним вариантом решения проблемы является такой - ноутбук выключается и сам сразу снова включается (замечено на Lenovo, но может быть и на иных марках). Если появилась подобная проблема, то необходимо перейти в Панель управления, там щелкнуть Электропитание, кликаем по Настройке схемы питания для текущего режима. Там осуществляем изменение дополнительных параметров питания.
.jpg)
В меню «Сон» нужно открыть «Разрешить таймеры пробуждения». Теперь переключаем значение в положение «Отключить». Следует обратить внимание еще на один параметр - свойства сетевой карты в разделе Виндовс 10 диспетчер задач. Там нужно открыть пункт, который разрешает сетевой карте выводить ноутбук из ждущего режима с помощью вкладки управления электропитанием.
.jpg)
Данный параметр нужно отключить, применить настройки и попробовать запустить ноутбук снова.
ПК с Виндовс 10 не выключается
Если персональный компьютер не выключается с теми симптомами, которые схожи с описанными про ноутбуки (кулеры продолжают шуметь с выключенным экраном, после завершения работы включается снова), то стоит попробовать вышеописанные способы. Далее рассмотрим разновидность проблемы, которая замечена только на ПК.
Некоторые компьютеры после установки Виндовс 10 при выключении монитора перестают выключаться. Они переходят в режим с пониженным энергопотреблением, продолжает «светиться» экран, хотя он остается черным.
Эту проблему можно решить двумя следующими способами:
- Переустанавливаем драйверы видеокарты, предыдущие удаляем полностью.
- Пробуем завершить работу с отключенными устройствами USB. Попробуйте отключить что можно. В частности, проблема замечена при наличии подключенных принтеров и геймпадов.
На данный момент — это наиболее эффективные решения, которые решают проблему. Большинство ситуаций, в который не выключается Виндовс 10, связана с несовместимостью или отсутствием отдельных драйверов чиспета (это всегда необходимо проверять). Ситуации с не выключающимся монитором, когда подключен геймпад, похожи на системный баг.